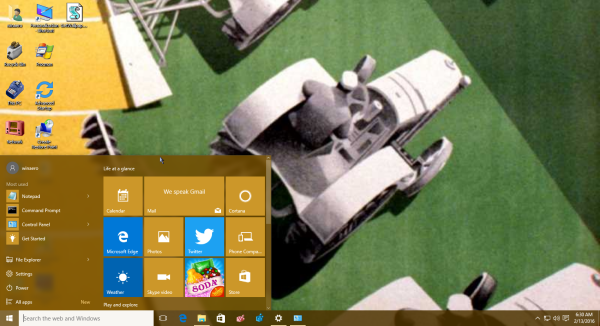Sovint, els nostres consells mencionen el registre i l'editor del registre de Windows. Què és exactament el Registre i què és RegEdit? Aquells que estiguin familiaritzats amb Windows durant molts anys no necessiten cap explicació, però els que siguin nous de Windows trobaran útil aquesta publicació.
Avui explicaré els fonaments de l’Editor del Registre. També tractaré els arguments de la línia d’ordres, els mètodes essencials per treballar amb aquest programa i molt més. Llegiu a continuació si esteu interessats.
Anunci publicitari
Taula de continguts
- Què és l'Editor del Registre
- Com iniciar l'Editor del Registre
- El que us mostra l'Editor del Registre
- Com es crea una nova clau
- Com es crea un valor nou
- Com fer-se propietari d’una clau de registre
- Com restaurar la propietat de TrustedInstaller
- Com es canvien els permisos d'una clau de registre
- Com accedir al registre d'un altre usuari o d'un altre sistema operatiu
- Arguments de la línia d'ordres de l'Editor del Registre
- Com saltar a la clau de registre desitjada amb un sol clic
- Canvia entre HKCU i HKLM a l'Editor del registre a Windows 10
Què és l'Editor del Registre
Registry Editor va néixer com una eina per als usuaris que volen canviar la configuració de Windows que no està exposada a la interfície d'usuari. L’objectiu principal d’aquesta eina és veure i canviar la configuració del registre del sistema: un conjunt de fitxers especials que contenen informació de configuració sobre Windows i gairebé tot el programari instal·lat. Windows i molts programes (excepte els que són 'portàtils') utilitzen aquesta informació per llegir i escriure la seva pròpia configuració al registre.
Com iniciar l'Editor del Registre
Independentment de la versió de Windows que hàgiu instal·lat, aquest mètode funcionarà:
Premeu les tecles Win + R del teclat, apareixerà el diàleg 'Executa'. Tipus regedit sense cometes i premeu Retorn. Continueu amb la sol·licitud UAC.
El fitxer executable principal de l’Editor del Registre es troba al directori C: Windows. Per tant, podeu anar a aquesta carpeta i executar directament el fitxer regedit.exe. O bé podeu crear una drecera a Regedit.exe i enganxar-la al menú Inici a% ProgramData% Microsoft Windows Menú Inici Programes a la carpeta Eines del sistema. Això farà que l’Editor del registre aparegui també a la cerca del menú Inici.
L'editor del registre té aquest aspecte:

El que us mostra l'Editor del Registre
Com es veu a la imatge superior, consta de dos panells: el panell esquerre mostra una vista jeràrquica de les estructures de dades, anomenada claus , i es mostra el panell dret valors - que són parells de nom / dades emmagatzemats a les claus.
Claus són una vista virtual de dades de diversos fitxers, que formen la base de dades del registre. Podeu veure quins fitxers representen la vostra base de dades de registre si obriu la clau següent:
HKEY_LOCAL_MACHINE SYSTEM CurrentControlSet Control hivelist
 Aquí podeu veure la llista de fitxers del disc dur on s’emmagatzemen els fitxers de registre. Les dades que contenen, com s’ha esmentat anteriorment, tenen una estructura jeràrquica. L'Editor del Registre ho mostra com una vista d'arbre: hi ha claus 'arrel' (pare) i diverses claus secundàries (objectes secundaris). Les claus arrel que es mostren a Regedit majoritàriament representen el fitxer específic, o dit d’una altra manera, els fitxers de registre corresponen a la jerarquia de les claus. No obstant això, també hi ha algunes claus arrel virtuals mostrades a Regedit que existeixen per compatibilitat amb versions anteriors. Per exemple, HKEY_CURRENT_CONFIG és una vista virtual i HKEY_CLASSES_ROOT també és una vista virtual de la clau de l'usuari actual + les claus del sistema.
Aquí podeu veure la llista de fitxers del disc dur on s’emmagatzemen els fitxers de registre. Les dades que contenen, com s’ha esmentat anteriorment, tenen una estructura jeràrquica. L'Editor del Registre ho mostra com una vista d'arbre: hi ha claus 'arrel' (pare) i diverses claus secundàries (objectes secundaris). Les claus arrel que es mostren a Regedit majoritàriament representen el fitxer específic, o dit d’una altra manera, els fitxers de registre corresponen a la jerarquia de les claus. No obstant això, també hi ha algunes claus arrel virtuals mostrades a Regedit que existeixen per compatibilitat amb versions anteriors. Per exemple, HKEY_CURRENT_CONFIG és una vista virtual i HKEY_CLASSES_ROOT també és una vista virtual de la clau de l'usuari actual + les claus del sistema.
Tingueu en compte que algunes parts de la base de dades del registre no es mostren mai a l'editor del registre. Per exemple, mai no veureu SAM (Security Accounts Manager) a Regedit.
El valors són utilitzats per Windows i moltes aplicacions per emmagatzemar diversos paràmetres de configuració i les seves dades. Els valors són de diversos tipus, però en el cas general hi ha valors de cadena, valors numèrics o binaris.
Com es crea una nova clau
Per crear una clau nova, heu de fer clic amb el botó dret a la clau pare del tauler esquerre i fer clic a Nou -> Clau ordre del menú contextual.

Heu de donar a la clau de nova creació un nom adequat, tal com requereix el programari per al qual la esteu creant. Podeu exportar (desar) la clau a un fitxer * .reg des del menú contextual. En exportar-lo a un fitxer, més tard podeu fer doble clic al fitxer .reg per tornar a importar-ne el contingut al registre.
Com es crea un valor nou
Per crear un valor nou, heu de fer clic amb el botó dret
- a la tecla actual al tauler esquerre o
- a l'àrea buida del tauler dret.
Seleccioneu el tipus adequat per al valor nou i introduïu-ne el nom. Feu doble clic al valor que heu creat per definir les dades segons calgui.
Com fer-se propietari d’una clau de registre
De la mateixa manera que existeixen conceptes de permisos i propietats per a objectes del sistema de fitxers NTFS, també existeixen per a claus de registre. Començant per Windows Vista, de fet, hi ha un gran nombre de claus de registre específiques del sistema operatiu que emmagatzemen la configuració de Windows protegida per Windows Resource Protection perquè no es puguin suprimir o modificar fàcilment. És possible que hàgiu de modificar aquestes claus en determinades situacions. Per a això, haureu de ser propietari i establir-hi permisos (drets d'accés). Per exemple, per ajustar la barra d'ordres de l'Explorer, la de Winaero Editor de la barra d’eines Explorer es fa propietari de determinades claus de registre i també canvia els seus permisos. Assumir la propietat és molt senzill i es pot dur a terme amb els passos següents.
1. Després d'obrir l'Editor del Registre, aneu a la clau de registre de la qual voleu ser propietari, feu-hi clic amb el botó dret i seleccioneu Permisos ... del menú contextual.

2. S'obrirà el quadre de diàleg 'Permisos' d'aquesta clau. Feu clic a Advanced botó.

3. Apareixerà la finestra 'Configuració avançada de seguretat'. Aquí heu de canviar el propietari de la clau. Depenent de la versió de Windows, aquest diàleg pot tenir un aspecte diferent:
Per a Windows XP
Obriu el fitxer Propietari fitxa.
 Seleccioneu el vostre compte d'usuari i feu clic a Aplicar botó. Si la propietat també s’ha d’establir a totes les subclaus, comproveu la casella Substitueix el propietari de subcontenidors i objectes casella de selecció.
Seleccioneu el vostre compte d'usuari i feu clic a Aplicar botó. Si la propietat també s’ha d’establir a totes les subclaus, comproveu la casella Substitueix el propietari de subcontenidors i objectes casella de selecció.Per a Windows 7 / Windows Vista
Obriu el fitxer Propietari fitxa.

Feu clic a Altres usuaris o grups ... botó.

Seleccioneu el compte d'usuari mitjançant el fitxer Advanced o simplement escriviu el vostre compte d'usuari a Introduïu el nom de l'objecte a seleccionar l'àrea de text i feu clic D'acord .
Si la propietat també s’ha d’establir a totes les subclaus (com passa més sovint a Windows 7 / Vista), comproveu la Substitueix el propietari de subcontenidors i objectes casella de selecció.Per a Windows 8
Feu clic a Canvi enllaç situat al costat de l'etiqueta 'Propietari:'
 El Seleccioneu Usuari o Grup apareixerà la finestra.
El Seleccioneu Usuari o Grup apareixerà la finestra.

Seleccioneu el compte d'usuari mitjançant el fitxer Advanced o simplement escriviu el vostre compte d'usuari a Introduïu el nom de l'objecte a seleccionar l'àrea de text i feu clic D'ACORD.
com baixar cançons de l'aplicació Soundcloud
Com restaurar la propietat de TrustedInstaller
Per restaurar la propietat de TrustedInstaller a Windows 7,8 i Vista, escriviu ' NT Service TrustedInstaller 'com a nom de propietari nou.
Com es canvien els permisos d'una clau de registre
Després de canviar el propietari d'una clau de registre, gairebé sempre cal canviar-ne els permisos abans de poder modificar-la. Heu de canviar a Permisos a la pestanya Configuració de seguretat avançada diàleg per fer-ho.
Les subclaus poden tenirpermisos heretatsdes de la seva clau pare. O bé, les subclaus també poden tenir permisos explícits, separats de la clau pare. En el primer cas, és a dir, si els permisos s’hereten de la clau pare, heu de desactivar l’herència i copiar els permisos a la clau actual. Al Windows 7, Windows Vista i Windows XP, heu de desmarcar el fitxer Incloeu permisos heretables del pare mare d’aquest objecte marqueu la casella de selecció per fer-ho i feu clic a Afegeix del quadre de diàleg de confirmació.

Després de desactivar l'herència, seleccioneu el compte d'usuari adequat i feu clic a Edita per canviar els permisos.
Al Windows 8, hi ha un botó per desactivar l’herència.

Els permisos es poden configurar de dues maneres. Podeu configurar-los només a la subclave necessària després de desactivar l'herència. O bé podeu establir permisos a la clau pare i a totes les seves subclaus. Per fer-ho, comproveu el fitxer Substituïu tots els permisos d'objectes secundaris per permisos heretables d'aquest objecte casella de selecció. Això farà que els permisos baixin de la jerarquia de claus a tots els objectes secundaris.
Com accedir al registre d'un altre usuari o d'un altre sistema operatiu
L'Editor del Registre també us permet accedir a les claus i als valors d'un altre usuari de la mateixa instal·lació de Windows o d'una altra instal·lació de Windows en un PC diferent o mateix. Com s'ha esmentat anteriorment, el registre de Windows s'emmagatzema en diversos fitxers. Podeu carregar-los individualment i muntar-los a l'arrel de la clau HKEY_LOCAL_MACHINE.
Aquí teniu instruccions pas a pas:
1. Seleccioneu el HKEY_LOCAL_MACHINE clau a l’Editor del registre.
2. Trieu l'ordre del menú 'Fitxer -> Carrega el rusc'.
3. Cerqueu el fitxer de registre que voleu obrir. A l'exemple següent, carregaré el fitxer de registre d'un altre compte d'usuari a la meva instal·lació de Windows 8.
4. Al diàleg següent, heu d'introduir un nom per al fitxer de registre que heu carregat. Aquest nom es mostrarà a la clau HKEY_LOCAL_MACHINE.


Nota: Assegureu-vos de descarregar el fitxer de registre carregat un cop hàgiu acabat de treballar-hi. Això es pot fer des del comandament del menú 'Fitxer -> Descarrega rusc' després de seleccionar la tecla que heu carregat.

Arguments de la línia d'ordres de l'Editor del Registre
Finalment, voldria mostrar-vos els arguments de línia d’ordres més habituals que es poden utilitzar amb l’Editor del Registre. Es poden utilitzar en els vostres propis scripts i fitxers per lots. Són els següents:
regedit.exe -mObre una altra instància de l'Editor del Registre, fins i tot si ja n'hi ha un obert. Això és extremadament útil si voleu comparar dues ubicacions de claus de registre. Funcionarà amb Windows XP i versions posteriors.
regedit.exe path_to_file.reg
Combineu un fitxer de registre amb el registre actual. Aquesta és l'acció predeterminada que es realitza quan feu doble clic sobre un fitxer * .reg a Explorer.
regedit.exe / s path_to_file.reg
Igual que l'anterior, però el fitxer es combinarà silenciosament, sense el quadre de diàleg de confirmació. Útil per als scripts.
regedit.exe / e path_to_file.reg
Exporteu totes les dades del registre a un sol fitxer
regedit / e path_to_file.reg 'HKEY_CURRENT_USER Tauler de control Escriptori'
Exporta la clau HKEY_CURRENT_USER Control Panel Desktop i les seves subclaus en un sol fitxer
regedit / a path_to_file.reg 'HKEY_CURRENT_USER Tauler de control Escriptori'
Igual que l'anterior, però el fitxer de registre es crearà amb codificació ANSI en lloc d'Unicode. El fitxer exportat també obtindrà la línia 'REGEDIT4' com a primera línia. Aquests fitxers són compatibles amb versions anteriors de Windows (anteriors al Windows 2000).
Com saltar a la clau de registre desitjada amb un sol clic
Consulteu el nostre article adequat: Com saltar a la clau de registre desitjada amb un sol clic .
Canvia entre HKCU i HKLM a l'Editor del registre a Windows 10
 Vegeu l'article: Canvia entre HKCU i HKLM a l'editor del registre de Windows 10
Vegeu l'article: Canvia entre HKCU i HKLM a l'editor del registre de Windows 10
Aquests conceptes de registre que he tractat són només la punta de l’iceberg. No dubteu a compartir amb nosaltres els vostres comentaris sobre aquest article.


 Seleccioneu el vostre compte d'usuari i feu clic a Aplicar botó. Si la propietat també s’ha d’establir a totes les subclaus, comproveu la casella Substitueix el propietari de subcontenidors i objectes casella de selecció.
Seleccioneu el vostre compte d'usuari i feu clic a Aplicar botó. Si la propietat també s’ha d’establir a totes les subclaus, comproveu la casella Substitueix el propietari de subcontenidors i objectes casella de selecció.

 El Seleccioneu Usuari o Grup apareixerà la finestra.
El Seleccioneu Usuari o Grup apareixerà la finestra.