Entrar en streaming per tal de tallar el cable amb les companyies de cable i controlar el teu propi destí? Chromecast és una bona opció per començar.
Què és Chromecast?
Chromecast és un dispositiu de maquinari desenvolupat i fabricat per Google que us permet transmetre contingut multimèdia al vostre televisor sense fil.
En lloc d'utilitzar una connexió per cable, podeu utilitzar el dispositiu Chromecast per reproduir música, vídeos i imatges digitals mitjançant Wi-Fi. Si, per exemple, teniu una pel·lícula al telèfon però voleu veure-la al televisor, podeu utilitzar Chromecast en lloc d'un cable per connectar-la al televisor, i fer-ho sense cables.
Disseny i funcions de Chromecast
Tots els Chromecast tenen un cable HDMI pla integrat que es connecta a un port HDMI del televisor HD (alta definició). Els dispositius Chromecast també porten un micro Port USB a l'altre extrem del dispositiu per alimentar la unitat. Podeu utilitzar un port USB de recanvi al vostre televisor o la font d'alimentació que l'acompanya.
L'últim Chromecast s'anomena Chromecast With Google TV (4K) i inclou una interfície redissenyada que us permet veure contingut en streaming sense canviar d'aplicació. És més petit que els seus predecessors i suports Resolució 4K . A diferència dels models anteriors, només ve en un parell de colors. També hi ha Chromecast With Google TV (HD), que no té suport 4K.

Google
Els dongles Chromecast de segona generació es van llançar el setembre de 2015 i vénen en diversos colors. La part posterior del dongle també és magnètica, de manera que podeu connectar l'extrem del cable HDMI quan no estigui en ús per mantenir el cable ordenat.

Google, Inc.
La primera generació del Chromecast semblava una mica una unitat flash USB. Google el va llançar el 2013 i encara el dóna suport, però l'empresa ja no fabrica aquesta versió.
Fire TV d'Amazon: una opció sòlida a l'hora de tallar el cable de televisió per cable
Google
Què necessiteu perquè Chromecast funcioni al vostre televisor
Per transmetre contingut multimèdia al teu televisor amb el dispositiu Chromecast, has de tenir una xarxa Wi-Fi configurada a casa teva. Amb el vostre encaminador sense fil, podeu:
com recuperar missatges de text a l'iPhone
- YouTube Music
- Ràdio Pandora
- Spotify
- YouTube
- Vevo
- Netflix
- Hulu
- Amazon Prime Video
- AT&T TV Ara
- YouTube TV
- Quina diferència hi ha entre Chromecast i Roku?
Tot i que ambdós dispositius s'utilitzen per transmetre contingut de televisió i pel·lícules i ofereixen moltes de les mateixes funcions, utilitzen sistemes operatius i interfícies d'usuari completament diferents. Chromecast és propietat de Google i funciona amb Android, i Roku utilitza el sistema operatiu Roku. Chromecast pot utilitzar Google Assistant, mentre que Roku ve amb un bon comandament a distància amb moltes funcions.
- Hi ha una quota mensual per utilitzar un Chromecast?
No es requereix cap quota mensual per utilitzar un Chromecast. Però, encara heu de pagar quotes mensuals per utilitzar aplicacions com Netflix, Hulu i Disney+. Si no voleu pagar pel contingut d'aquestes aplicacions, hi ha algunes alternatives gratuïtes com YouTube, Peacock, Tubi i Crackle.
- Com es restabliu les dades de fàbrica d'un Chromecast?
Obriu l'aplicació Google Home i seleccioneu el vostre dispositiu > Configuració > toqueu Més (tres punts verticals) a Android o toqueu Elimina el dispositiu a iPhone > Restabliment de fàbrica > Restabliment de fàbrica . Tu pots també restabliment de fàbrica d'un Chromecast utilitzant el propi dispositiu. Tingues en compte que els restabliments de fàbrica esborraran totes les teves dades i no es poden desfer.
- Com connecteu un Chromecast a la Wi-Fi?
Si teniu un Chromecast nou, connecteu-lo i visiteu el Lloc de configuració de Chromecast per posar-lo en marxa. Si voleu connectar-vos a una xarxa Wi-Fi manualment, aneu a l'aplicació Google Home i seleccioneu el teu dispositiu > Configuració > Wi-Fi > Oblida't > Oblida la xarxa i després connecteu-vos a la nova xarxa Wi-Fi.
Serveis en línia que podeu utilitzar per reproduir música i vídeo
Per a la música digital, podeu utilitzar serveis des del vostre navegador Chrome o dispositiu mòbil, com ara:
Podeu reproduir vídeos musicals i altres continguts mitjançant aquests serveis (i més):
També podeu rebre emissions de televisió en directe mitjançant la vostra connexió a Internet mitjançant Chromecast. Alguns dels serveis compatibles amb Chromecast inclouen:
Aquestes llistes evolucionen contínuament a mesura que els proveïdors d'aplicacions amplien les ofertes i la compatibilitat, de manera que si esteu interessats a utilitzar un Chromecast amb un servei concret, consulteu el seu lloc web per obtenir informació actualitzada.
Articles D'Interès
L'Elecció De L'Editor
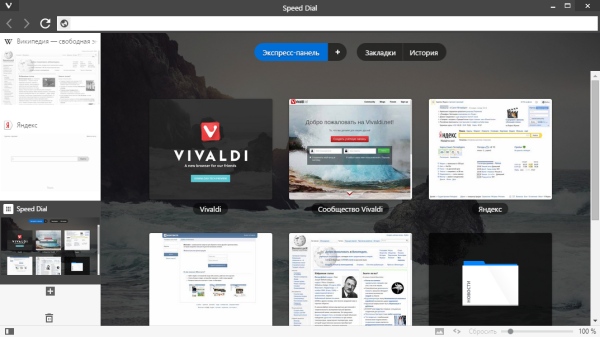
Com amagar i desactivar les miniatures a les pestanyes verticals de Vivaldi
Obteniu informació sobre com amagar i desactivar les miniatures a les pestanyes verticals de Vivaldi

Com afegir un bot a Telegram
Una característica que fa que la popular aplicació de missatgeria instantània Telegram destaqui és l'opció d'utilitzar bots en els xats de grup. El seu propòsit és essencialment millorar l'experiència de Telegram mitjançant la comoditat i l'entreteniment. Si sou administrador d'a

Revisió de l'HP Photosmart 5520
El Photosmart 5520 sembla una còpia del model de l’any passat, el 5510. El xassís és idèntic, els ports, els botons i la pantalla es troben a la mateixa ubicació i té la mateixa safata de paper de 80 fulls i

Com fer còpies de seguretat i restaurar l’activació per a Windows 8.1, Windows 8, Windows 7 i Windows Vista
Des que Microsoft va introduir l’activació del producte al Windows XP, ha calgut fer una còpia de seguretat de l’activació perquè pugueu restaurar-la més tard si cal formatar la unitat de disc i tornar a instal·lar Windows al mateix maquinari. Malauradament, no és fàcil fer-ho manualment, tot i que no és impossible. A més, amb cadascun

Com descarregar vídeos des d'un GoPro
Les càmeres GoPro són omnipresents en esports d’aventura. Tothom vol capturar els seus moments més emocionants, les seves experiències més aterridores, els bells paisatges allà on siguin i qualsevol altra cosa que passi. Però, com podeu obtenir el vídeo de la càmera al vostre

Com muntar un cavall a Minecraft
Apreneu a domesticar un cavall a Minecraft, què mengen els cavalls i a posar-li una cadira a un cavall a Minecraft.



