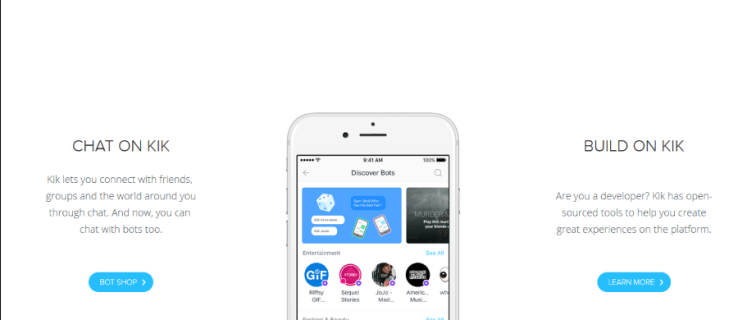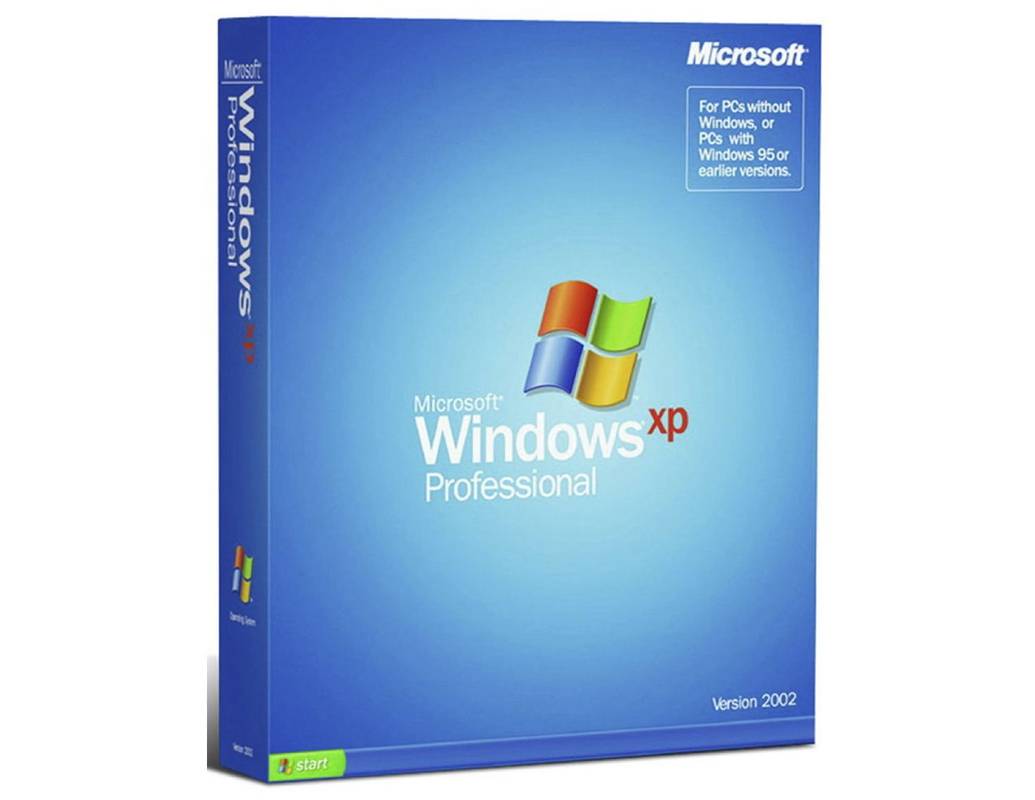Com s'utilitza el mode de tauleta o el mode d'escriptori quan inicieu la sessió a Windows 10
El mode tauleta és una característica especial de Windows 10 dissenyada per utilitzar-se en convertibles i tauletes. Ajusta la interfície d'usuari del sistema operatiu per proporcionar controls que funcionin millor amb una pantalla tàctil, sense utilitzar el ratolí ni el teclat. El mode de tauleta canvia l'aparença del menú Inici, la barra de tasques, el Centre de notificacions i altres parts de Windows 10. És possible especificar quin mode s'hauria d'iniciar Windows 10 quan inicieu la sessió al compte d'usuari.
com recuperar missatges de text suprimits de l'iPhone
Anunci publicitari
En mode tauleta, les aplicacions de la botiga s’obren a pantalla completa. La barra de tasques deixa de mostrar les aplicacions en execució. En el seu lloc, mostra el botó del menú Inici, Cortana, Visualització de tasques i el botó Enrere, que funciona de manera similar al que tenim a Android en aquests dies.

com veure comentaris antics de youtube
El menú Inici també obre la pantalla completa. La llista d'aplicacions no apareix visible per defecte a l'esquerra i el seu aspecte general recorda la pantalla d'inici de Windows 8.
Hi ha alguns altres ajustos que Windows 10 fa en mode tauleta. Per exemple, els menús contextuals de l'Explorador de fitxers i d'altres aplicacions apareixen amples i fàcils de tocar. Microsoft ha documentat aspectes del mode tauleta a Windows 10 AQUÍ .
El mode de tauletes s'activarà de manera predeterminada a les tauletes. En un PC convertible (híbrid de portàtils / tauletes), en separar o enganxar el teclat, es canviarà de manera predeterminada el mode de tauleta.
Aquesta publicació us mostrarà com s’utilitza automàticament mode tauleta o bé mode d'escriptori quan inicieu la sessió a Windows 10 .
Per utilitzar el mode de tauleta o el mode d’escriptori quan inicieu la sessió
- Obriu el fitxer Configuració aplicació
- Aneu aSistema> Tauleta.
- A la dreta, localitzeu l'opcióQuan inici de sessió.

- A la llista desplegable, seleccioneu qualsevol dels dos Utilitzeu sempre el mode tauleta , No utilitzeu mai el mode tauleta (mode d'escriptori), o bé Utilitzeu el mode adequat per al meu maquinari (per defecte).

- Quan hàgiu acabat, podeu tancar l'aplicació Configuració.
També podeu gestionar aquesta opció al registre.
alguns paràmetres són gestionats per la vostra organització
Establiu el mode per defecte al registre
- Obriu el fitxer Aplicació Editor del registre .
- Aneu a la següent clau de registre.
HKEY_CURRENT_USER SOFTWARE Microsoft Windows CurrentVersion ImmersiveShell
Vegeu com accedir a una clau de registre amb un sol clic . - A la dreta, modifiqueu o creeu un valor DWORD de 32 bits nou SignInMode .
Nota: fins i tot si ho és amb Windows de 64 bits encara heu de crear un valor DWORD de 32 bits.
- Establiu-lo en un dels valors següents:
0= Utilitzeu el mode adequat per al meu maquinari1= Utilitzeu el mode d'escriptori2= Utilitzeu el mode tauleta
- Ara podeu tancar l’aplicació d’editor del registre.
Finalment, podeu descarregar aquests fitxers de registre preparats per utilitzar.
Definiu el mode de tauleta o el mode d’escriptori quan inicieu la sessió amb un fitxer REG
- Descarregueu el següent arxiu ZIP: Descarregar arxiu ZIP .
- Desbloqueja el fitxer .
- Extraieu-ne el contingut a qualsevol carpeta. Podeu col·locar els fitxers directament a l’escriptori.
- Per definir a ' Utilitzeu sempre el mode tauleta ', feu doble clic a
Utilitzeu el mode de tauleta quan inicieu la sessió.regper combinar-lo.
- Per permetre ' No utilitzeu mai el mode tauleta ', feu doble clic al fitxer
Utilitzeu el mode d’escriptori quan inicieu la sessió.reg. - L'arxiu
Utilitzeu el mode adequat per al maquinari quan inicieu la sessió.regestablirà el ' Utilitzeu el mode adequat per al meu maquinari 'opció. - Ara podeu suprimir els fitxers descarregats si voleu.
Això és.