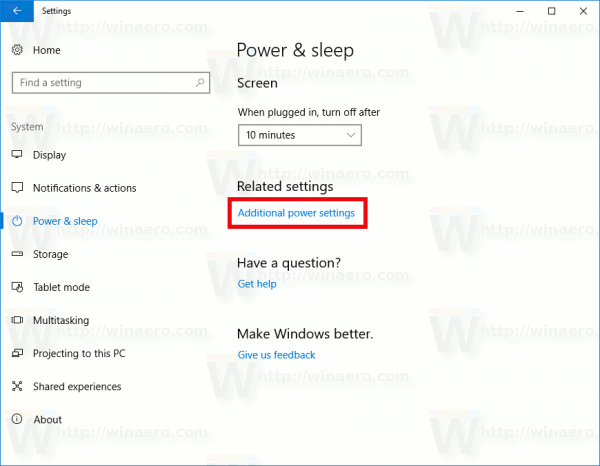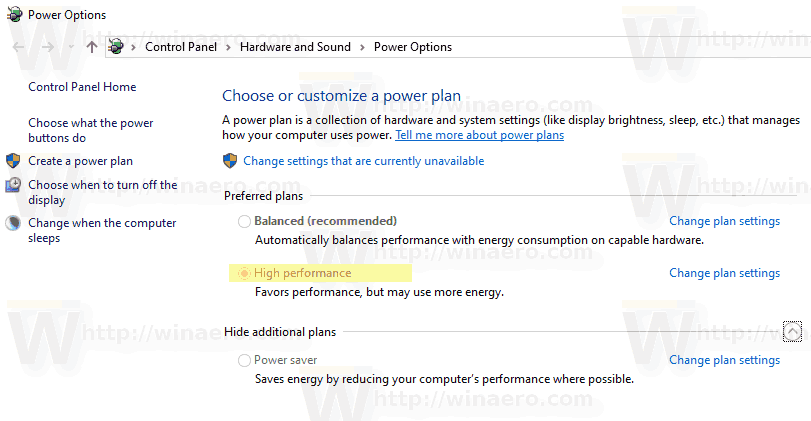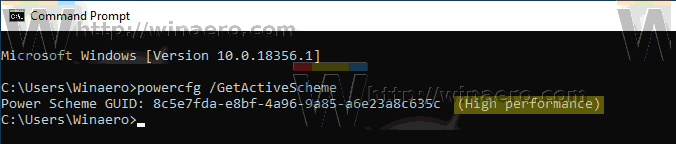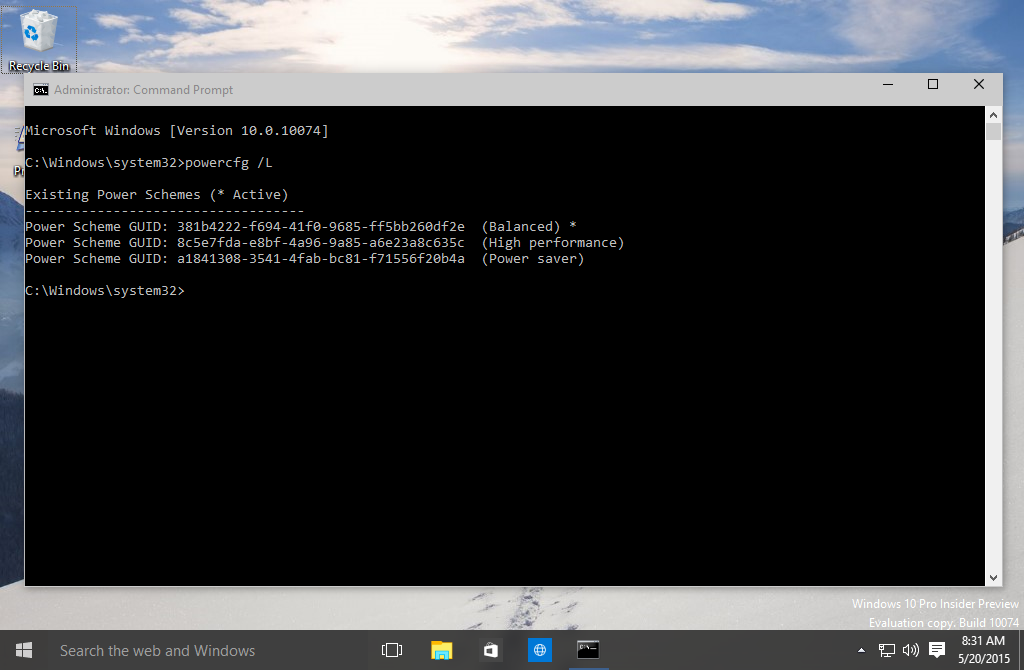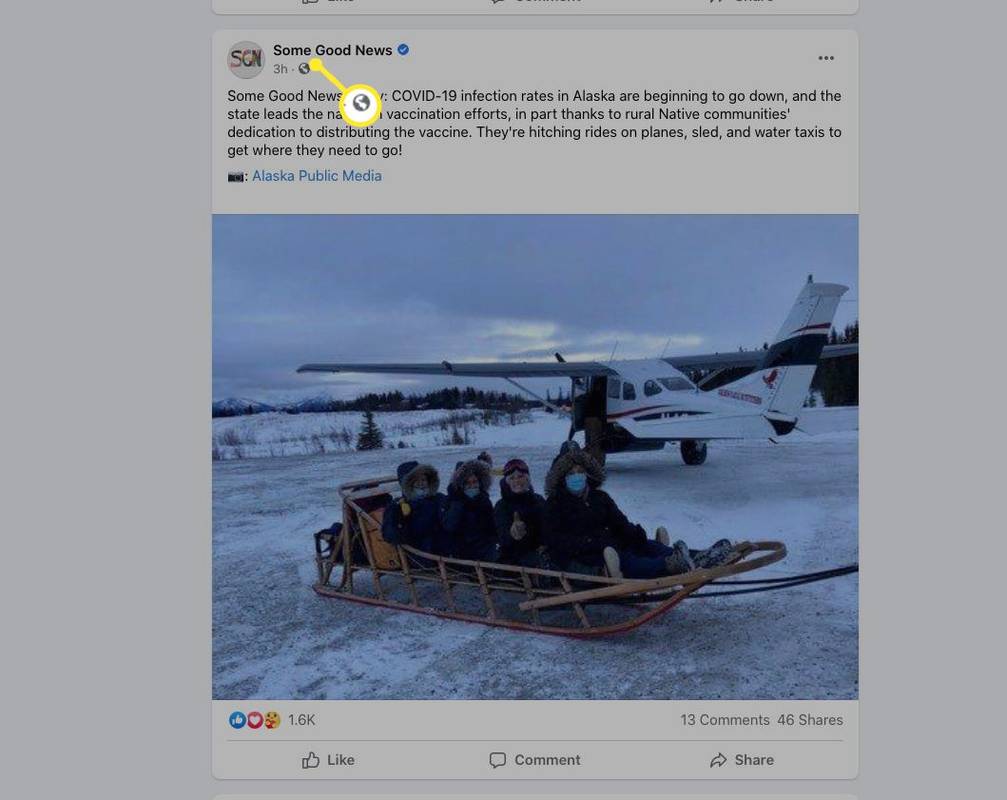Un pla d’alimentació a Windows és un conjunt d’opcions de maquinari i sistema que defineix com el dispositiu utilitza i conserva l’energia. Hi ha tres plans d’alimentació integrats al sistema operatiu. El vostre proveïdor pot definir plans d’alimentació addicionals al vostre PC. A més, podeu crear un pla d’alimentació personalitzat que inclogui les vostres preferències personals. Avui veurem com trobar ràpidament el pla d’energia activa que s’utilitza actualment a Windows 10.
com solucionar imatges pixelades en línia
Anunci publicitari
Windows 10 ve amb una nova interfície d’usuari de nou per canviar les opcions relacionades amb l’energia del sistema operatiu. El clàssic Tauler de control perd les seves funcions i probablement serà substituït per l'aplicació Configuració. L’aplicació Configuració ja té molts paràmetres que estaven disponibles exclusivament al Tauler de control. Per exemple, també hi havia la icona de l'àrea de notificació de la bateria a la safata del sistema de Windows 10 substituït per una nova interfície d'usuari moderna .
Per alguna raó, l'aplicació Configuració no mostra quins plans d'alimentació teniu a Windows 10, ni quin és el vostre pla d'alimentació activa. Aquesta opció continua sent exclusiva de l’aplicació clàssica del tauler de control, mentre que l’app Configuració només inclou les opcions de repòs i pantalla.
Per veure el pla d’alimentació actiu a Windows 10, encara heu d’utilitzar el tauler de control clàssic. Com a alternativa, la consolapowercfges pot utilitzar l'eina. Així és com.
Per veure el pla d’alimentació activa a Windows 10,
- Obert Configuració .
- Aneu a Sistema: alimentació i repòs.
- A la dreta, feu clic a l’enllaç Configuració d’alimentació addicional.
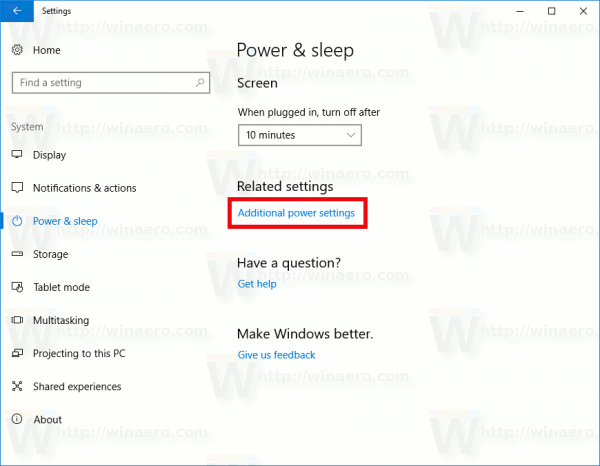
- A la finestra següent, consulteu el pla d’energia seleccionat. És el vostre esquema de potència activa.
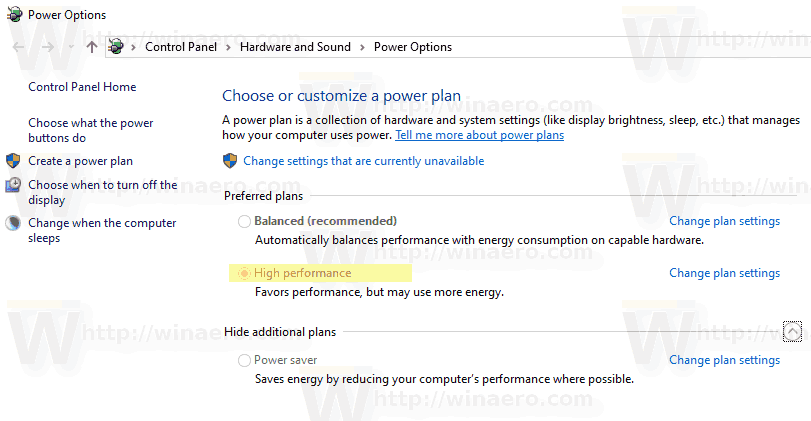
Cerqueu el pla d’alimentació activa amb Powercfg
Powercfg.exeés una utilitat de consola que existeix al Windows des del Windows XP. Mitjançant les opcions que proporciona aquesta aplicació és possible gestionar diversos paràmetres d’alimentació del sistema operatiu. Es pot utilitzar per trobar el vostre esquema de potència activa.
discord com afegir bots al servidor
Per trobar el pla de potència activa amb powercfg , feu el següent.
- Obriu un nou símbol del sistema
- Escriviu l'ordre següent:
powercfg / GetActiveScheme. Veureu el pla de potència activa.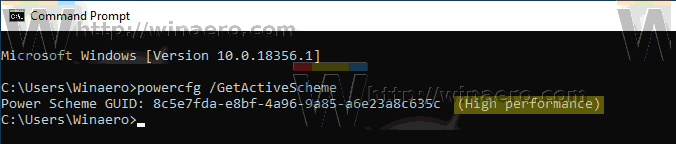
- Com a alternativa, escriviu l’ordre
powercfg / L. Això produirà la llista de perfils de potència disponibles.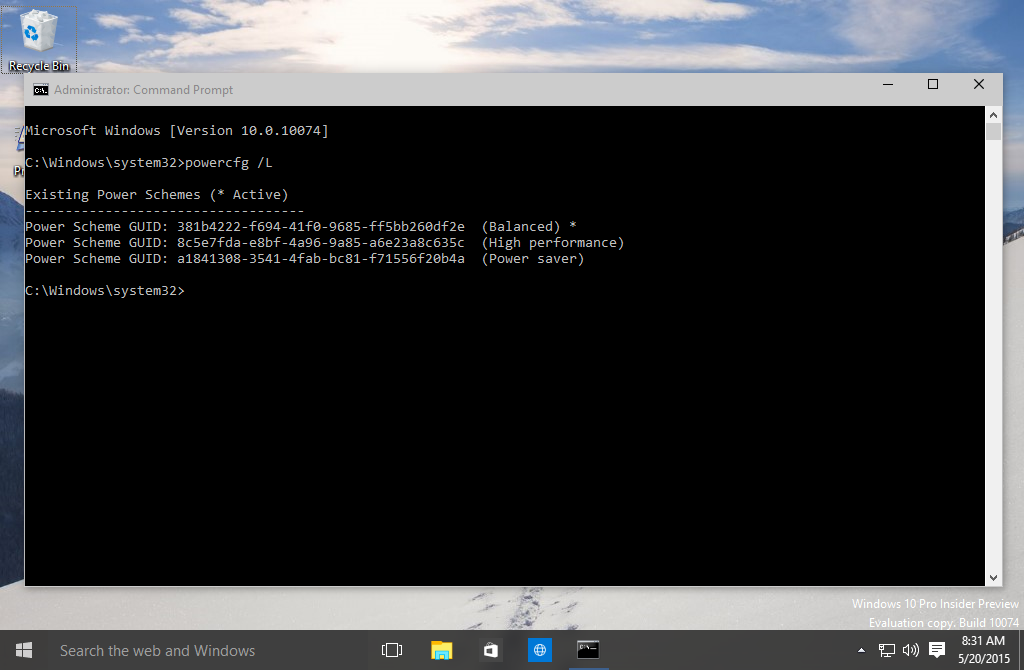
- El pla de potència activa té una marca estrella al costat del seu nom.
Això és.
Articles relacionats:
- Canvieu el nom del pla d'energia a Windows 10
- Activa el pla d'alimentació de rendiment màxim a Windows 10 (qualsevol edició)
- Com es crea un pla d’alimentació a Windows 10
- Com esborra un pla d’alimentació a Windows 10
- Restaura els plans d’alimentació predeterminats al Windows 10
- Com exportar i importar un pla d’alimentació a Windows 10
- Com es restauren els paràmetres predeterminats del pla d’energia a Windows 10
- Com obrir la configuració avançada d’un pla d’alimentació directament a Windows 10
- Afegiu el menú contextual Switch Power Plan a Desktop a Windows 10
- Com canviar el pla d’alimentació des de la línia d’ordres o amb una drecera