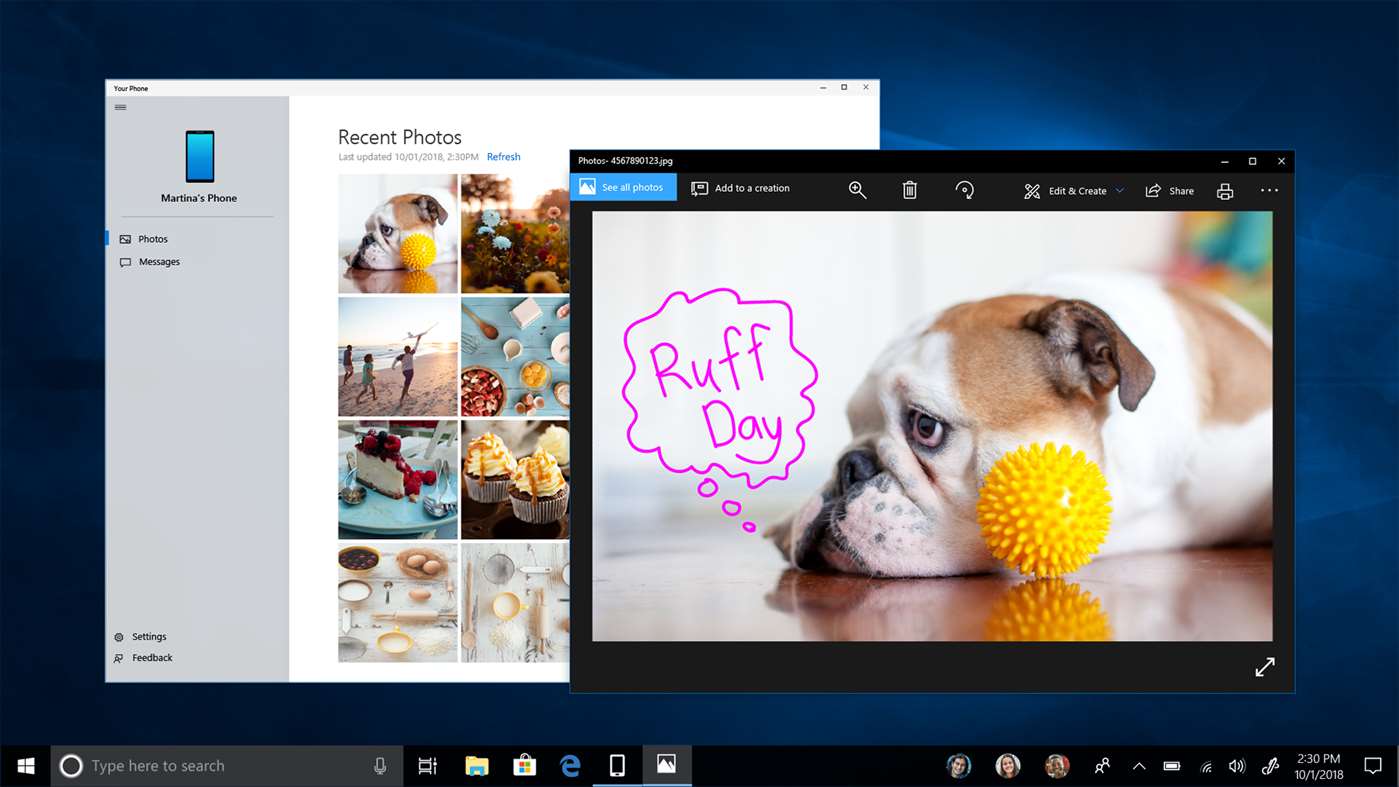Connectar-se a un ordinador de forma remota és convenient quan funciona i molesta quan no ho fa. Si la connexió d'escriptori remot falla, voldríeu saber què intenteu solucionar.

En aquest article, us mostrarem el senzill que és solucionar problemes i solucionar les connexions d’escriptori remot fallides, en funció de les causes més habituals de diversos sistemes operatius Windows.
Com es pot solucionar la connexió d'escriptori remot que no funciona?
Hi ha moltes raons per les quals no es pot connectar a un escriptori remot: certificats caducats, tallafocs bloquejats, problemes al client, la llista continua. Aquí veurem com solucionar una causa comuna de permisos insuficients. Consulteu altres seccions d’aquest article per obtenir més correccions.
Per assignar permisos als usuaris per accedir a l'escriptori remot des del servidor remot, feu el següent:
- Introduïu l'ordre GPEdit.msc a l'indicador d'execució de Windows.

- Obriu l'Editor d'objectes de política de grup.
- A l'arbre de la consola, aneu a: Configuració de l'ordinador> Configuració del Windows> Configuració de seguretat> Polítiques locals> Assignació de drets d'usuari.

- Feu doble clic a Permet iniciar sessió mitjançant els serveis d'escriptori remot.

- Afegiu el grup i feu clic a D'acord.

Com es pot solucionar la connexió d'escriptori remot que no funciona al Windows 10?
Comproveu que el servei de tallafoc del Windows Defender permeti trànsit remot a l’escriptori:
- Accediu al menú Inici i feu clic a Tauler de control.

- Seleccioneu Sistema i seguretat.

- Seleccioneu el tallafoc de Windows Defender.

- Seleccioneu Permetre una aplicació o una funció mitjançant el tallafoc de Windows Defender.

- A continuació, seleccioneu Escriptori remot> D'acord.
Com es pot solucionar la connexió d'escriptori remot que no funciona al Windows 8?
Comproveu que el servei de tallafoc del Windows Server 2016 permeti trànsit remot:
- Accediu al Gestor de servidors.
- Al costat esquerre, seleccioneu Servidor local.
- Es detectarà l’estat actual del vostre sistema.
- Si l'escriptori remot està desactivat, feu clic a Desactivat per obrir la finestra Propietats del sistema.
- Seleccioneu Permet connexions remotes a aquest ordinador a Propietats del sistema.
- Rebrà un missatge d’advertència, feu clic a D'acord per continuar.
- Feu clic a Selecciona usuaris. per donar permís a usuaris o grups per connectar-se mitjançant un escriptori remot.
- Seleccioneu D'acord.
- Des del Gestor de servidors, l'estat de l'escriptori remot encara es pot mostrar com a Desactivat, feu clic al botó d'actualització per actualitzar-lo a Habilitat.
Com es pot solucionar la connexió d'escriptori remot que no funciona a la Wi-Fi?
Per obtenir una connexió d'escriptori remota amb èxit mitjançant Wi-Fi, proveu el següent:
- Comproveu l’estat per assegurar-vos que la vostra connexió sense fils estigui disponible.
- Des de la configuració del vostre encaminador sense fils, desactiveu el tallafoc i apagueu-lo per al client i els equips remots. A continuació, des del servidor Windows:
- Feu clic a Inici i escriviu el tallafoc.

- Seleccioneu el tallafoc de Windows Defender.

- Al tauler esquerre, seleccioneu Permetre una aplicació o una funció mitjançant el tallafoc de Windows Defender.

- Feu clic a Inici i escriviu el tallafoc.
Marqueu les dues caselles per permetre els serveis següents a través del tallafoc per a xarxes públiques i privades:
- Descobriment de la xarxa
- Escriptori remot
- ‘Gestió de serveis remots
- Encaminament i accés remot
- Gestió remota de Windows.
Com es pot solucionar la connexió d'escriptori remot que no funciona després de l'actualització de Windows 10?
Si no podeu connectar-vos a una connexió d'escriptori remot després de l'actualització de Windows 10 20H2, proveu el següent:
- Si rebeu el missatge d’error El PC remot no es pot trobar, assegureu-vos que heu introduït el nom correcte del PC per al PC remot o proveu d’introduir-ne l’adreça IP.
- Si rebeu Hi ha un problema amb el missatge d'error de xarxa, assegureu-vos que l'adaptador de xarxa funcioni i proveu:
- Per a xarxes domèstiques: assegureu-vos que el vostre encaminador estigui encès.
- Per a xarxes amb cable: assegureu-vos que el cable ethernet estigui ben connectat a l'adaptador de xarxa.
- Per a dispositius en xarxes sense fils: assegureu-vos que la connexió sense fils del vostre PC estigui activada.
Per comprovar que un ordinador accepta sol·licituds d'escriptori remot d'altres equips de xarxa, feu el següent:
- Feu clic amb el botó dret a aquest PC> Propietats.

- Seleccioneu Configuració remota a la finestra del sistema.
- Aneu a la pestanya Remot a Propietats del sistema i seleccioneu Permetre connexions remotes a aquest equip.
- Desmarqueu Permet només connexions des d'ordinadors que executin escriptori remot amb autenticació a nivell de xarxa (recomanat).
- Seleccioneu Aplica i D'acord.
- Aneu al Tauler de control> Xarxa i Internet> Centre de xarxes i compartició.
- Sota el nom de la xarxa, assegureu-vos que es llegeixi Xarxa privada.
Com es pot solucionar la connexió d'escriptori remot que no funciona mitjançant VPN?
Si no podeu connectar-vos a un escriptori remot mitjançant VPN, proveu el següent:
- Premeu Windows + R per accedir a l'ordre Executar.
- Escriviu l'ordre devmgmt.msc> D'acord.

- Al Gestor de dispositius amplieu els adaptadors de xarxa.

- Desinstal·leu el següent fent clic amb el botó dret del ratolí> Desinstal·la el dispositiu> Desinstal·la:
- Miniport WAN (SSTP)
- Miniport WAN (PPTP)
- Miniport WAN (PPPOE)
- Miniport WAN (L2TP)
- Miniport WAN (IKEv2)
- Miniport WAN (IP)
- WAN Miniport (Monitor de xarxa)
- Miniport WAN (IPv6).
- Seleccioneu Acció> Cerca de canvis de maquinari per actualitzar-los.
Com es pot solucionar la connexió d'escriptori remot que no funciona des de fora de la xarxa?
Per obtenir una connexió d’escriptori remot amb èxit des de fora de la xarxa, assegureu-vos que el port estigui assignat.
Nota: es tracta d'un esbós; els passos variaran lleugerament d’encaminador a encaminador. Els passos específics del vostre encaminador haurien d’estar disponibles en línia.
Assegureu-vos que teniu el següent abans de mapear el port:
- L’adreça IP interna del PC: Configuració> Xarxa i Internet> Estat> Veure les propietats de la vostra xarxa. Obteniu l'adreça IPv4 de la configuració de xarxa amb un estat operatiu.
- La IP del router (la vostra adreça IP pública). Es pot trobar cercant la meva IP a través de Bing o Google. O des del Windows 10 a les propietats de la xarxa Wi-Fi.
- El número de port, que en la majoria dels casos és el port per defecte utilitzat per les connexions d'escriptori remot (3389).
- Accés d'administrador al vostre encaminador.
Un cop assignat el port, podreu connectar-vos a l’ordinador amfitrió des de fora de la vostra xarxa local connectant-vos a l’adreça IP pública del vostre encaminador.
En qualsevol moment, el vostre proveïdor de serveis d'Internet us pot assignar una nova adreça IP, provocant problemes amb les connexions remotes. Com a solució alternativa, considereu l'ús de DNS dinàmic, que permet les connexions mitjançant un nom de domini en lloc d'una adreça IP.
Com es pot solucionar la connexió d'escriptori remot que no funciona sense cap missatge d'error?
Per solucionar problemes d'una connexió d'escriptori remot fallida quan no hi ha cap missatge d'error, proveu el següent:
Comproveu si un objecte de política de grup bloqueja la connexió d'escriptori remot en un equip local:
- Obriu un símbol del sistema.
- Introduïu gpresult / H c: gpresult.html.
- Un cop finalitzada l'ordre, obriu gpresult.html. des de Configuració de l’ordinador> Plantilles administratives> Components del Windows> Serveis d’escriptori remot> Amfitrió de sessió d’escriptori remot> Connexions, cerqueu Permetre als usuaris connectar-se remotament mitjançant la política de serveis d’escriptori remot. Si la configuració és:
- Habilitat: la política de grup no bloqueja la connexió d'escriptori remot.
- Desactivat: marqueu el GPO guanyador per veure l'objecte de política de grup que bloqueja les connexions d'escriptori remot.
Per comprovar si un GPO bloqueja les connexions d'escriptori remot en un equip remot, feu el següent:
- Obriu un símbol del sistema.
- Introduïu gpresult / S / H c: gpresult-.html
- El fitxer produït utilitzarà el mateix format d'informació que la versió de l'ordinador local.
Per modificar un objecte de política de grup de bloqueig, utilitzeu un dels mètodes següents:
- Des de la cerca, introduïu l'editor de polítiques de grup i obriu.
- Seleccioneu el nivell aplicable de GPO, per exemple, local o de domini.
- Aneu a Configuració de l'ordinador> Plantilles administratives> Components del Windows> Serveis d'escriptori remot> Amfitrió de sessió d'escriptori remot> Connexions> Permeteu als usuaris connectar-se remotament mitjançant Serveis d'escriptori remot.
- A continuació, establiu la política a Habilitat o No configurat.
- A l’ordre executar gpupdate / force de l’ordinador afectat.
A Gestió de polítiques de grup, aneu a la unitat organitzativa on s’aplica la política de bloqueig als equips afectats i, a continuació, suprimiu la política de la unitat organitzativa.
Preguntes més freqüents addicionals
Com puc tornar a instal·lar RDP?
Per tornar a instal·lar l'escriptori remot Windows 10, feu el següent:
1. Seleccioneu Inici i feu clic amb el botó dret a Ordinador> Propietats.
2. Seleccioneu la pestanya Escriptori remot> Avançat> Permet.
com rebre diners de paypal
3. Seleccioneu D'acord, tanqueu el Windows i reinicieu l'ordinador.
RDP es tornarà a instal·lar.
Com puc habilitar una connexió d'escriptori remot?
Per concedir permís als comptes que necessiten connectar-se remotament, feu el següent:
1. Seleccioneu Inici> Tauler de control.

2. Seleccioneu Sistema i seguretat.

3. A la pestanya Sistemes, seleccioneu Permet l'accés remot.

4. A la pestanya Remot de la secció Escriptori remot, feu clic a Selecciona usuaris.
5. Al quadre Propietats del sistema, seleccioneu Afegeix.
6. Introduïu la informació dels comptes que heu d'afegir i feu clic a D'acord quan estigui completada.
Com puc restablir la connexió d'escriptori remot?
Per iniciar un reinici de l'escriptori remot, feu el següent:
1. Obriu un indicador d'ordres.
2. Escriviu: shutdown /r /t 0.
descàrrega de Windows 10 build 10051
3. Feu clic a Intro.
Com puc solucionar un error de connexió d'escriptori remot?
A continuació esbossem dues causes habituals de la ruta dels errors de connexió RDP. Els passos per solucionar-los poden variar lleugerament segons el vostre sistema operatiu.
Problema 1: configuració incorrecta d’autenticació i xifratge.
Rebrà qualsevol dels missatges d'error següents:
· A causa d'un error de seguretat, el client no s'ha pogut connectar al Terminal Server. Després d'assegurar-vos que heu iniciat la sessió a la xarxa, proveu de tornar a connectar-vos al servidor.
· Escriptori remot desconnectat. A causa d'un error de seguretat, el client no s'ha pogut connectar a l'ordinador remot. Verifiqueu que esteu connectat a la xarxa i, a continuació, proveu de connectar-vos de nou.
Per resoldre el problema, configureu l'autenticació i el xifratge seguint aquests passos:
1. Feu clic a Inici, seleccioneu Eines administratives i, a continuació, Serveis d'escriptori remot> Configuració d'amfitrió de sessió d'escriptori remot.
2. A Connections, feu clic amb el botó dret al nom de la connexió> Properties.
3. Al quadre de diàleg Propietats de la pestanya General de la capa de seguretat, seleccioneu el mètode de seguretat.
4. A través del nivell de xifratge, seleccioneu el nivell que vulgueu.
Problema 2: connexions limitades de sessió de servei d'escriptori remot o sessions d'escriptori remot.
Quan intenteu fer una connexió d'escriptori remot amb un servidor d'escriptori remot que executa Windows Server 2008 R2, és possible que vegeu els missatges d'error següents:
· Torneu a provar de connectar-vos. Si el problema continua, poseu-vos en contacte amb el propietari de l'ordinador remot o amb l'administrador de xarxa.
· Aquest ordinador no es pot connectar a l’ordinador remot.
· Escriptori remot desconnectat.
Per resoldre el problema, proveu els mètodes següents:
Comproveu que l'escriptori remot estigui habilitat:
1. Per iniciar l'eina Sistema, feu clic a Inici> Tauler de control> Sistema> D'acord.
2. A Inici del tauler de control, seleccioneu Configuració remota.
3. Seleccioneu la pestanya Remot.
4. Depenent dels requisits de seguretat, seleccioneu una de les opcions següents
Escriptori remot:
· Permetre connexions des d’ordinadors que executin qualsevol versió d’escriptori remot (menys segura).
· Permetre connexions des d’ordinadors només des d’ordinadors que executin escriptori remot amb autenticació a nivell de xarxa (més segura).
Comproveu el límit de serveis d'escriptori remot. Verifiqueu el nombre límit de polítiques de connexions per als serveis d'escriptori remot:
1. Inicieu el complement de política de grup.
2. Obriu la política de seguretat local o la política de grup aplicable.
3. Aneu a Política d'ordinador local> Ordinador. Configuració> Plantilles administratives> Components del Windows> Serveis d'escriptori remot> Amfitrió de sessió d'escriptori remot> Connexions Limiteu el nombre de connexions.
com desactivar el subtítol a samsung smart tv
4. Seleccioneu Habilitat.
5. Escriviu el nombre màxim de connexions a permetre al RD Nombre màxim de connexions permeses i, tot seguit, D'acord.
Comproveu les propietats RDP-TCP. Per configurar el nombre de connexions remotes simultànies permeses per connexió, feu el següent:
1. Des de l'amfitrió de sessió d'escriptori remot, feu clic a Inici, seleccioneu Eines administratives i, a continuació, Serveis d'escriptori remot.
2. A Connexions, feu clic amb el botó dret al nom de la connexió> Propietats.
3. A la pestanya Adaptador de xarxa, seleccioneu Nombre màxim de connexions.
4. Introduïu el nombre de connexions simultànies permeses per a una connexió i, tot seguit, D'acord.
Per afegir usuaris i grups al grup d'usuaris d'escriptori remot, mitjançant el complement d'usuaris i grups locals, feu el següent:
1. Feu clic a Inici,> Eines administratives> Gestió d'ordinadors.
2. A l'arbre de la consola, seleccioneu Usuaris i grups locals.
3. Feu doble clic a la carpeta Grups.
4. Feu doble clic a Usuaris d'escriptori remot> Afegeix.
5. Per especificar la ubicació de cerca, feu clic a Ubicacions al quadre de diàleg Cerca usuaris.
6. Per especificar objectes a cercar, seleccioneu Tipus d'objectes.
7. Escriviu el nom que voleu afegir al quadre Introduïu els noms dels objectes per seleccionar (exemples).
8. Per localitzar el nom, seleccioneu Comprova noms> D'acord.
Per què la connexió d'escriptori remot no funciona?
Hi ha diverses raons per les quals una connexió d'escriptori remot no funciona. Quan no es proporcionen missatges d'error, es tracta de resoldre problemes per trobar la causa. Per ajudar-vos a esbrinar quin podria ser el problema, aquí teniu dos dels tipus més habituals:
Error a la xarxa
Una connexió d'escriptori remot pot fallar quan no hi ha camins de comunicació. Podeu provar de connectar-vos des d’un client que ha tingut èxit en el passat per esbrinar si la causa és la xarxa, el servidor Windows o un client individual.
Problemes de DNS
Si es va fer un canvi a l’adreça IP d’un amfitrió, el client tindrà problemes per connectar-se fins que caduqui la memòria cau de resolució de DNS. Seguiu els passos següents per esborrar la memòria cau:
1. Obriu una finestra d'indicadors d'ordres.
2. Introduïu l'ordre: IPConfig /FlushDNS.
3. Comproveu ara amb l'adaptador de xarxa preferit que s'està utilitzant el servidor DNS correcte. Si la informació del servidor que apareix a la llista és incorrecta, podeu especificar-la introduint les propietats de l’adreça IP de l’ordinador o configurant-la per utilitzar un servidor DHCP.
Com puc canviar una connexió d'escriptori remot?
Per canviar una connexió d'escriptori remot des de Windows 10, feu el següent:
1. Al menú Inici> Tots els programes> Accessoris.
2. Seleccioneu Connexió d'escriptori remot.
3. Si cal, canvieu el nom de l’ordinador, l’adreça IP o el número de port.
4. Seleccioneu Connecta.
· En una finestra de menú de l’ordinador, ara veureu l’escriptori de l’ordinador remot.
Connexions remotes correctes
Poder connectar-se a un altre equip remotament s’ha convertit en una eina essencial per treballar a distància.
Ara que hem proporcionat algunes de les causes possibles d'una fallida connexió d'escriptori remot, ens agradaria saber què heu intentat solucionar. Heu pogut connectar-vos correctament? Feu-nos-ho saber a la secció de comentaris a continuació.