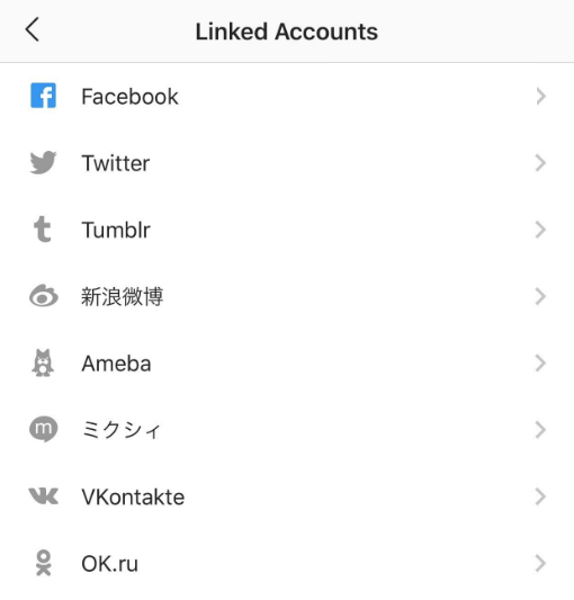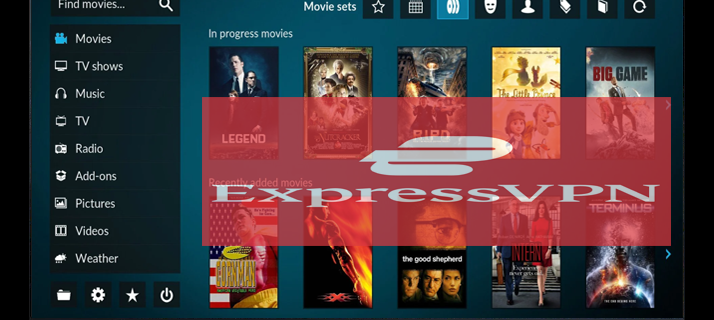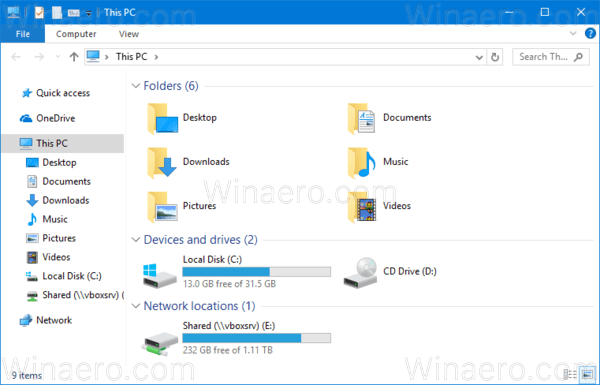OBS, o Open Broadcasting Software, és un programa de difusió totalment gratuït que podeu utilitzar per gravar tot tipus de suports. Molts streamers utilitzen OBS per capturar les seves imatges de joc o càmera web i transmetre-les en directe als espectadors. Tot i això, heu pensat a utilitzar OBS només per gravar àudio?

En aquest article, trobareu quan utilitzeu OBS que gravar àudio del joc només no és tan senzill com creieu. No us preocupeu, us guiarem en tot el procés i us ho facilitarem d’entendre. També respondrem algunes preguntes relacionades amb OBS.
Com gravar només l'àudio del joc a OBS?
El problema d’OBS és que, tot i que només pot gravar àudio de joc, no és la millor eina per al treball. Primer heu de modificar alguns paràmetres i estareu bé.
Tot el que necessiteu és OBS i el joc que voleu jugar. No cal instal·lar cap altre programa per a aquesta tasca.
Els passos són els següents:
- Obteniu OBS i instal·leu-lo si encara no ho heu fet.
- Inicieu OBS.

- Aneu a Configuració de captura.

- Seleccioneu Àudio d'escriptori i configureu-lo per defecte.

- Desactiveu altres fonts d’àudio si ho desitgeu.

- Configureu la configuració del fitxer de sortida en un fitxer de vídeo fàcilment convertible.

- Trieu els nivells de velocitat de bits d’àudio.

- Comenceu a gravar l'àudio del joc.

- Quan hàgiu acabat, deseu la gravació.
Quan hàgiu acabat de gravar, haureu de trobar un programa o lloc web que pugui dividir l'àudio del fitxer de vídeo, com ara un MP3. Malauradament, OBS no pot exportar res més que fitxers de vídeo. Per obtenir l’àudio del joc, l’haureu d’extreure del fitxer MP4.
Hi ha una varietat de serveis que ofereixen això de forma gratuïta. Alguns d’ells ho són Tall de trets , CloudConvert , i FreeConvert . Els dos darrers són convertidors basats en línia que requereixen que pengeu el fitxer MP4. Això pot trigar una estona, però l’avantatge és que no cal instal·lar res.
Si descarregueu un editor de vídeo que pugui exportar fitxers d’àudio com Shotcut, no necessiteu connexió a Internet. Això us permet començar a convertir instantàniament sense necessitat de descarregar el fitxer convertit.
En funció de les necessitats de l’ordinador o de la velocitat d’Internet, podeu triar la millor solució per a les vostres necessitats.
Com va el trànsit en tornar cap a casa
OBS continua sent un excel·lent programa gratuït per gravar el vostre joc. Dit això, no és recomanable utilitzar-lo només per gravar àudio del joc. S’utilitza millor per al propòsit previst: gravar i exportar contingut de vídeo.
He d'utilitzar OBS per a aquesta tasca?
OBS és inherent per gravar contingut de vídeo. Tot i que podeu personalitzar la qualitat de l’àudio, no està dissenyat només per enregistrar àudio. També heu de gestionar el procés de conversió posterior a la gravació. En el seu lloc, us recomanem que utilitzeu un programa diferent.
Hi ha un munt de programes gratuïts i de pagament al mercat que us permeten gravar àudio de jocs. Un dels millors programes gratuïts de gravació d’àudio és Audacity. Audacity no només és fàcil d’utilitzar, sinó que teniu molta fre lliure durant tot el procés.
Amb algunes modificacions, podeu seleccionar l'àudio d'origen que voleu gravar. Això és particularment útil per als streamers que vulguin penjar contingut sense els seus comentaris.
Una solució senzilla és utilitzar Audacity i OBS. Podeu configurar Audacity a l’àudio del joc mentre que OBS està configurat per gravar només l’àudio des del vostre micròfon. Després de gravar, obteniu les imatges del joc capturat i un fitxer d'àudio independent per a l'àudio del joc.
A partir d’aquí, podeu utilitzar el programari d’edició de vídeo per combinar-los si és necessari.
Audacity amb WASAPI Driver / Mix estèreo
Podeu configurar Audacity perquè enregistri tant l’àudio del vostre joc com el micròfon. Amb això, només heu d’utilitzar OBS per a l’aspecte de vídeo de la gravació. Podeu combinar l'àudio i el vídeo com convingueu més endavant.
com trobar contactes a instagram
- Instal·leu Audacity.
- Abans de llançar i gravar amb Audacity, feu clic amb el botó dret a la icona de so que hi ha a la part inferior dreta.

- Seleccioneu Opcions de so obertes.

- A la part dreta de la pantalla, seleccioneu Tauler de control de so.

- Seleccioneu la pestanya Gravació.

- Feu clic amb el botó dret i seleccioneu Mostra els dispositius desactivats.

- Feu clic amb el botó dret i activeu Stereo Mix o com es digui.
- Feu clic amb el botó dret al micròfon que vulgueu gravar.

- Seleccioneu Propietats.

- Aneu a la pestanya Escolta.

- Marqueu la casella Escolta aquest dispositiu i apliqueu-la.

- Ara podeu començar a gravar.
Aquest mètode no permet separar l'àudio del micròfon i del joc. Si voleu fer-ho, podeu utilitzar el mètode que hem descrit anteriorment.
Hi ha altres mètodes per gravar àudio de jocs i àudio de micròfon en pistes separades, però aquests estan fora de l’abast d’aquest article.
Preguntes més freqüents addicionals
OBS és realment gratuït?
Sí, ho és. OBS és de codi obert i es pot descarregar i utilitzar de forma totalment gratuïta. Els col·laboradors utilitzen el seu temps lliure per actualitzar el programa. La llicència GPLv2 amb què es publica es permet a qualsevol persona utilitzar-la gratuïtament, per qualsevol motiu.
OBS tampoc no té cap filigrana ni limitació. És un programa de difusió obert amb totes les funcions sense restriccions. Fins i tot podeu utilitzar-lo amb finalitats comercials.
Els OBS fan servir OBS?
Sí, ho és. Molts streamers de plataformes com Twitch, YouTube i Facebook Gaming transmeten OBS Studio. Com que és gratuït, molts streamers per a principiants i fins i tot professionals encara ho juren. La quantitat de personalització i flexibilitat que té OBS és difícil de superar.
Podeu editar vídeos amb OBS?
No, no es pot. OBS s’utilitza simplement per capturar i gravar vídeo i àudio. No té cap funció d’edició integrada. Si voleu editar els vostres vídeos en directe o gravats, necessitareu un programa d’edició de vídeo.
És millor OBS que Streamlabs?
Streamlabs és un altre programa de difusió que també agrada als streamers. OBS i Streamlabs es consideren programari rival al món del streaming. Tots dos tenen usuaris i fans dedicats.
Tant OBS com Streamlabs són gratuïts, però difereixen en molts aspectes. OBS és de codi obert i desenvolupat per la comunitat, però Streamlabs és fabricat per una empresa. Com a tal, podeu esperar que Streamlabs sigui més professional.
En general, Streamlabs té més funcions i una millor interfície d'usuari. Dit això, OBS segueix sent un programa molt bo en què podeu confiar.
Audacity és gratuït?
Sí, Audacity és gratuït. De manera similar a OBS, Audacity també és de codi obert, desenvolupat per un grup de voluntaris sense ànim de lucre. Per això, Audacity és molt modular i podeu afegir tot tipus de connectors i modificacions per millorar la vostra experiència de gravació d'àudio.
pots editar una publicació d’Instagram
Audacity es distribueix sota una llicència pública general de GNU, el que significa que el podeu modificar, copiar i fins i tot vendre. Les condicions són que el codi font i la llicència han de ser els mateixos.
Només àudio, sense vídeo
No es recomana gravar només àudio del joc a OBS. Al cap i a la fi, no està dissenyat per fer-ho. En lloc d’això, hauríeu d’utilitzar altres programes junt amb OBS.
T'agraden OBS o Streamlabs quan reprodueixes en directe? Creieu que OBS hauria de tenir una funció oficial per gravar només àudio? Feu-nos-ho saber a la secció de comentaris a continuació.