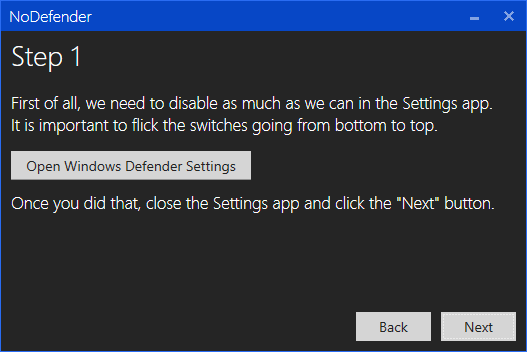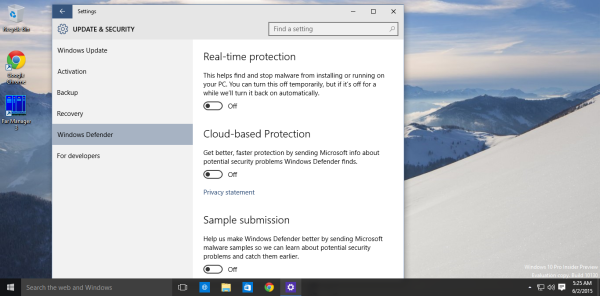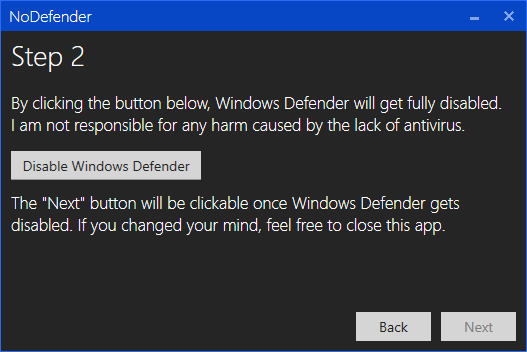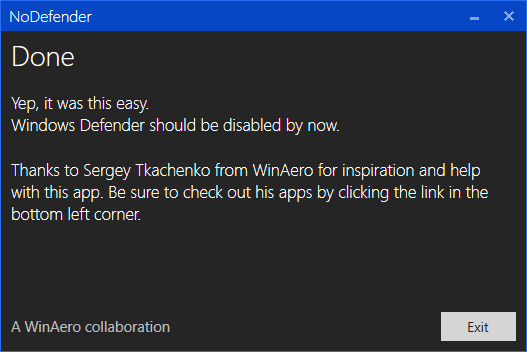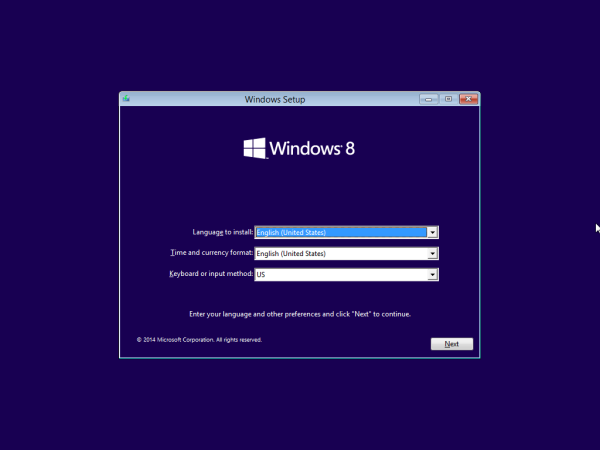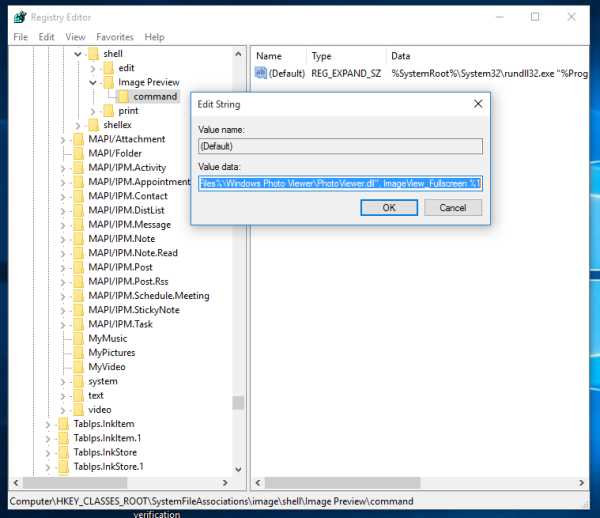Molta gent es queixa que Windows 10 els obliga a utilitzar Windows Defender i que no hi ha manera de desactivar-lo. Un cop el desactiveu mitjançant la configuració, el sistema operatiu el reactivarà aviat. Aquí teniu una solució que us permetrà desactivar completament Windows Defender a Windows 10.
Actualització: alguns usuaris informen que no poden desactivar Windows Defender amb 'NoDefender' a Windows 10 Anniversary Update. En aquest cas, podeu utilitzar Winaero Tweaker per desactivar Windows Defender:

Podeu descarregar-lo aquí: Descarregueu Winaero Tweaker .
Permeteu-me que us presenti NoDefender, una petita aplicació de tercers creada pel meu amic Lucas . El va codificar per permetre a qualsevol persona desactivar Windows Defender a Windows 10 i recuperar el control del sistema operatiu que Microsoft sembla treure constantment de l'usuari.
- Baixeu-vos l'aplicació NoDefender .
- Desempaqueteu i executeu l'aplicació
- A la pàgina del Pas 1, feu clic al botó Obre la configuració del Defensor del Windows.
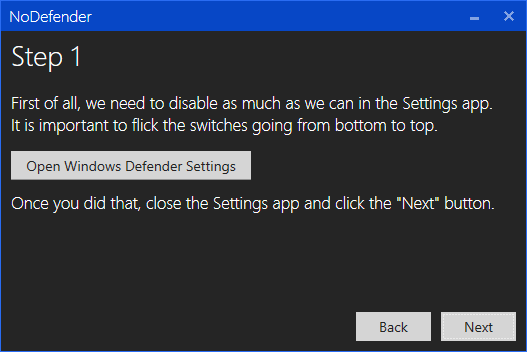
- S'obrirà la pàgina adequada de l'aplicació Configuració. Desactiveu les opcions següents:
Protecció en temps real
Protecció basada en el núvol
Enviament de mostres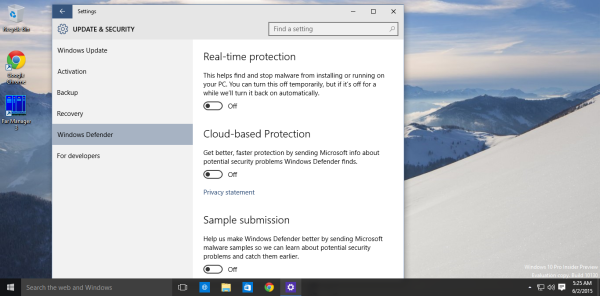
- Ara aneu al següent pas de NoDefender. A la pàgina Pas 2, feu clic a Desactiva Windows Defender
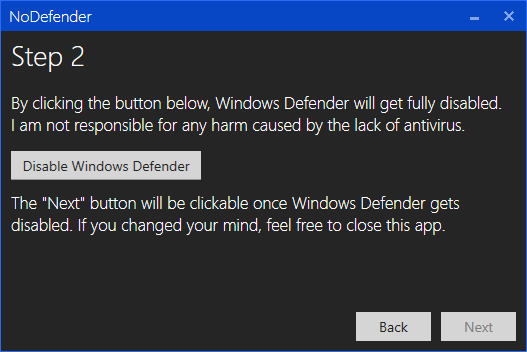
- Aneu al pas següent.
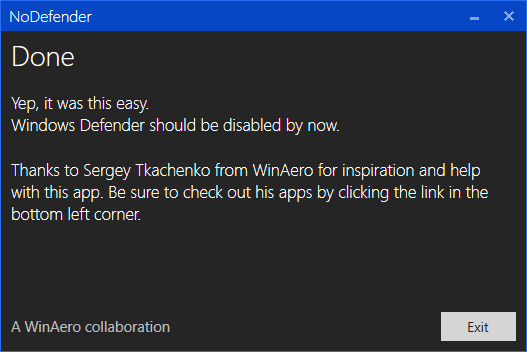
Estàs acabat. Windows Defender es desactivarà al Windows 10. Mitjançant NoDefender, podeu tornar a activar-lo més endavant si voleu. Això és.