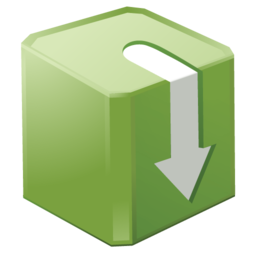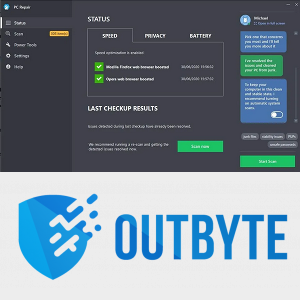Quan es tracta de descartar documents quotidians, poques vegades és necessari aventurar-se més enllà de la pestanya Inici de Word. Però, dins de la interfície, hi ha moltes eines addicionals pendents de ser descobertes. Aquestes funcions no són realment secretes, però molts usuaris no les troben mai i us poden estalviar temps i esforç.
A continuació, esbossem les nostres 20 funcions més fàcils d’obviar a Word. Molts d’ells han estat al Word durant una dècada o més i es poden trobar als menús de Word XP i Word 2003, però ens centrarem en la interfície de la cinta de Word 2007 i versions posteriors, que, al cap i a la fi, va ser inventada per ajudar-vos. els usuaris troben les funcions més esotèriques del programari.
1. Seleccioneu Format similar
En un món ideal, a cada element del vostre document se li assignaria un estil. Però si heu confiat en el format local, encara és fàcil fer canvis globals. La secció Edició, a l'extrem dret de la pestanya Inici, inclou l'opció útil per seleccionar tot el text amb un format similar. Això us permet ressaltar fàcilment tots els vostres títols, subtítols i altres ad hoc alhora i ajustar-ne l’aspecte d’un sol cop o aplicar un estil per facilitar-ne la gestió en el futur.

2. Tauler del porta-retalls
El tauler del porta-retalls ofereix una manera còmoda de mantenir més d’un element al porta-retalls alhora. Feu clic a la petita icona emergent de la secció Portapapers de la pestanya Inici per obrir-la. Es recorden fins a 24 operacions recents de tall i còpia i podeu fer clic sobre qualsevol d’elles per enganxar-la al punt d’inserció. El menú desplegable Opcions de la part inferior us permet controlar quan apareix el tauler del porta-retalls; una opció és que aparegui quan premeu Ctrl + C dues vegades.

3. Tradueix
Word's Review | La funció Tradueix envia el text del vostre document a la pàgina web de Microsoft Translator i mostra una traducció a la finestra del navegador. A Word 2010 i 2013, també podeu activar Revisió | Tradueix | Mini Translator, que presenta una descripció fantàstica quan passeu el cursor per sobre d'un fragment de text seleccionat; moveu-hi el punter per veure una traducció emergent en l'idioma seleccionat. Hi ha dotzenes d’idiomes per triar: navegueu per ells seleccionant Tria l’idioma de traducció al menú desplegable Traduir.

4. Kerning
El programari professional d’edició automàtica admet el kerning: l’ajust selectiu de l’espai entre caràcters per fer el text més estètic. Word no ho fa de manera predeterminada, però es pot activar fent clic a la icona emergent de la secció Tipus de lletra de la pestanya Inici i marcant la casella anomenada Kerning for fonts; introduïu una mida mínima de punt al quadre de la dreta. Si feu servir kerning en tipus de lletra minúscules, però, les lletres poden aparèixer juntes, cosa que redueix la llegibilitat.

Per accedir-hi més fàcilment, utilitzeu la drecera de teclat CTRL + D o CMD + D en un Mac. Aquesta drecera us portarà directament a la pantalla Tipus de lletra, independentment de la versió que utilitzeu. Els que executin Word 2007 o versions anteriors hauran de marcar l’opció Espai de caràcters. Si esteu executant una versió posterior, seleccioneu la pestanya 'Avançat' a la part superior del ventall emergent, tal com es mostra més amunt.
5. Insereix un gràfic
Si voleu incloure un gràfic d'Excel al document, no heu d'abandonar Word. Seleccionant Insereix | El gràfic de Word obrirà una vista Excel en miniatura, en la qual podreu editar o importar les vostres dades. Tanqueu la finestra d'Excel un cop hàgiu acabat; es mostrarà en forma de gràfic a Word. A la part superior de la finestra de Word, les pestanyes Eines de gràfics us proporcionen un control total sobre el disseny i l’aspecte del gràfic, de manera que no cal iniciar Excel manualment.

6. SmartArt
SmartArt us ajuda a il·lustrar processos i relacions mitjançant gairebé 200 dissenys predissenyats per a organitzacions piramidals, cicles, jerarquies, matrius i molt més. Per utilitzar-lo a Word, només cal que feu clic a Insereix | SmartArt i seleccioneu una plantilla. A continuació, escriviu les etiquetes al tauler flotant que apareix i arrossegueu les nanses per canviar la mida de l'SmartArt. Si voleu que suri sobre el vostre document, podeu aconseguir-ho fàcilment creant un quadre de text (mitjançant Insereix | Quadre de text) i posant-hi el vostre SmartArt.

7. Inseriu captura de pantalla
Si escriviu un tutorial o simplement voleu incloure al vostre document una imatge d’un altre programa d’una manera senzilla, podeu agafar una àrea de l’escriptori de Windows seleccionant Insereix | Captura de pantalla; el menú desplegable us permet importar directament qualsevol finestra oberta com a imatge. Com a alternativa, podeu seleccionar l’opció Retall de pantalla per arrossegar un rectangle amb el ratolí i capturar una àrea personalitzada de la pantalla.

8. Inseriu peces ràpides
Les empreses sovint necessiten crear cartes i documents que continguin elements o paràgrafs estàndard, com ara una adreça. La funció de text automàtic de Word us pot ajudar. Seleccioneu un fragment de text i seleccioneu Insereix | Parts ràpides | Text automàtic | Desa la selecció a la galeria de text automàtic. Ara podeu tornar a inserir aquest text en qualsevol document seleccionant-lo a la casella Insereix | Parts ràpides | Menú de text automàtic. També podeu configurar Quick Parts per a elements com el nom i l’adreça de correu electrònic de la vostra empresa i, a l’Organitzador de blocs de construcció, també podeu configurar plantilles i objectes d’accés ràpid.

Tingueu en compte que aquesta opció no està disponible per als usuaris de Mac en el moment d’escriure.
9. Divisió
Permetre que la paraula estranya s’escampi per dues línies pot millorar l’aspecte del document. Pot evitar que el marge dret quedi massa desordenat o, en un text completament justificat, pot evitar que apareguin grans illes d’espai en blanc entre cada paraula. Word pot dividir les paraules automàticament segons sigui necessari, però la funció està desactivada per defecte: per activar-la, aneu a la pestanya Disseny de pàgina i seleccioneu Divisió | Automàtic.

10. Números de línia
Si us referiu a codi, documents legals o fins i tot poesia, és possible que vulgueu numerar les vostres línies per facilitar-ne la referència. L'eina de llista numerada de Word aplica paràmetres de sagnat que potser no són els que voleu: seleccioneu Disseny de pàgina | En lloc d'això, feu servir números de línia i Word aplicarà una numeració ordenada al marge del document. Per defecte, la numeració de línies s'aplica a tot el document, però podeu fer que ometi el text seleccionat triant Números de línia | Suprimeix el paràgraf actual.

11. Signatures digitals
No sempre és obvi si un document digital és un original autèntic. Per signar un document amb una clau de xifratge personal, aneu a la pestanya Fitxer (o a l’òrbita de Word 2007), seleccioneu Protegeix document i trieu Afegeix una signatura digital; se us demanarà que deseu el document abans d’afegir la signatura. La signatura quedarà invalidada automàticament si s’altera el document, de manera que la seva presència és una garantia d’autenticitat. Si voleu convidar algú altre a signar un document, aneu a la pestanya Insereix i, a la secció Text, seleccioneu Línia de signatura.
12. Filigrana
Quan circuleu un esborrany d’un document o compartiu alguna cosa privada amb un company de feina, és útil poder posar filigrana a la pàgina perquè pugueu veure d’un cop d’ull quin tipus de document es tracta. El menú desplegable Filigrana, a la pestanya Disseny de pàgina, us permet afegir una gran filigrana de color gris que diu DRAFT, CONFIDENCIAL o URGENT en dos clics. Seleccioneu Filigrana personalitzada per col·locar el vostre propi text o una imatge.

Els usuaris de Mac hauran d’utilitzar la pestanya ‘Insereix’ a la part superior de la pantalla de l’ordinador per accedir a l’opció Filigrana.

13. Cites
Per a treballs acadèmics, Word també us pot ajudar a gestionar les vostres cites. A la pestanya Referències, trobareu un botó per gestionar les fonts; aquí podeu introduir els detalls de cada obra a la qual feu referència i, a continuació, inserir-hi referències fent clic al menú desplegable Insereix citació. Podeu triar un format de cita entre 14 estils reconeguts, inclosos els estàndards APA i MLA, i al final podeu generar una bibliografia amb un sol clic.

14. Macros
La interfície de script d’Office és sofisticada, com a mínim, però si voleu automatitzar una tasca senzilla i repetitiva, no cal que escriviu una línia de codi. A la pestanya Visualització, feu clic al menú desplegable Macros i seleccioneu Record Macro. Al quadre de diàleg que s’obre, trieu un botó o una drecera de teclat (recordeu de fer clic a Assigna per confirmar la vostra elecció); a continuació, realitzeu la tasca que vulgueu automatitzar. Quan hàgiu acabat, torneu al menú desplegable i seleccioneu Atura la gravació. En prémer el botó o la combinació de tecles escollits en qualsevol moment, es repetiran les operacions que hàgiu enregistrat.

15. Vista d'esquema
Si utilitzeu Word per a un gran projecte, com ara una dissertació universitària o una novel·la, pot ser útil dividir el document en seccions i subseccions. Aneu a Visualitza | Esquema per accedir a una pantalla jeràrquica que us permet marcar els encapçalaments i replegar el text del cos a sota; això us proporciona una visió general clara del vostre document, que es pot reorganitzar sense esforç movent seccions. També podeu recollir diversos documents en un mateix projecte mestre: feu clic a Mostra el document a la secció Document mestre de la pestanya Esquema per importar o crear subdocuments.

16. Color de la pàgina
Si voleu que el vostre document destaqui, podeu utilitzar el Disseny de pàgina | Menú desplegable Color de la pàgina per aplicar un rentat de fons; seleccioneu Efectes de farciment i podeu afegir patrons i textures. Els emplenaments i els patrons s'apliquen automàticament a totes les pàgines del document. A més, tot i que els podeu veure a la pantalla, no s’imprimeixen, de manera que no interferiran en la llegibilitat de les vostres còpies impreses.
com no es troba cap identificador de trucada

És possible que alguns usuaris trobin la selecció Colors de pàgina a la pestanya 'Disseny' en funció de la versió de Microsoft Word i del sistema que utilitzeu.
17. Insereix índex
Una tercera característica útil per a treballs més llargs és la possibilitat de generar automàticament un índex. Per utilitzar aquesta característica, primer heu de marcar les referències al text seleccionant la paraula o frase rellevants i, a continuació, feu clic a Referències | Insereix índex. Quan hàgiu marcat totes les vostres paraules clau, feu clic a Insereix índex per crear un índex. Això inclourà referències a les instàncies que hàgiu marcat i enllaços autoactualitzats als números de pàgina on apareixen.

18. Combineu i compareu documents
Word pot comparar o combinar automàticament dos documents: trobareu l'eina a Revisa | Compara. Si preferiu fer la feina vosaltres mateixos, feu clic a Visualitza | Veure una al costat de l’altra; això posicionarà automàticament els vostres documents un al costat de l’altre amb factors de zoom idèntics, de manera que podreu mirar fàcilment entre ells. Si feu clic al botó de desplaçament síncron, fins i tot es desplaçaran cap amunt i cap avall en un pas de bloqueig quan moveu el cursor o arrossegueu la barra de desplaçament.

19. Inspector de documents
Els agents de premsa i els funcionaris públics s’havien aterrat a l’aigua calenta en el passat per distribuir documents amb informació sensible incrustada a les seves metadades, o que es pot recuperar mitjançant l’opció Track Changes de Word. No cometeu el mateix error: a la secció d’Informació de la pestanya Fitxer (o l’Orbe a Office 2007), trobareu una selecció d’opcions al menú desplegable Preparació per compartir que us permetrà comprovar si hi ha informació oculta (i confirmar la compatibilitat) amb altres edicions de Word).

20. Personalitzeu la cinta
La interfície de la cinta està dissenyada per ser més estable que la interfície Office 2003 altament personalitzable. Tanmateix, si seleccioneu Fitxer | Opcions | Personalitzeu la cinta, podeu afegir-hi funcions noves i eliminar les que no vulgueu veure. Podeu afegir funcions que normalment no estan exposades (hi ha una selecció útil d’ordres que no apareixen a la cinta) i fins i tot crear les vostres pròpies pestanyes. Si això és massa complicat, podeu personalitzar la barra d’eines d’Accés ràpid que apareix a la part superior de la pantalla mitjançant la petita fletxa desplegable que hi ha a l’extrem dret.












![iPad vs iPad Pro: quin és el millor per a vosaltres? [Gener 2021]](https://www.macspots.com/img/smartphones/30/ipad-vs-ipad-pro-which-is-right.jpg)