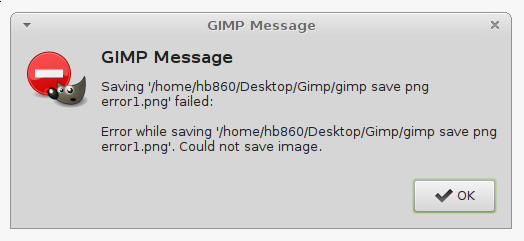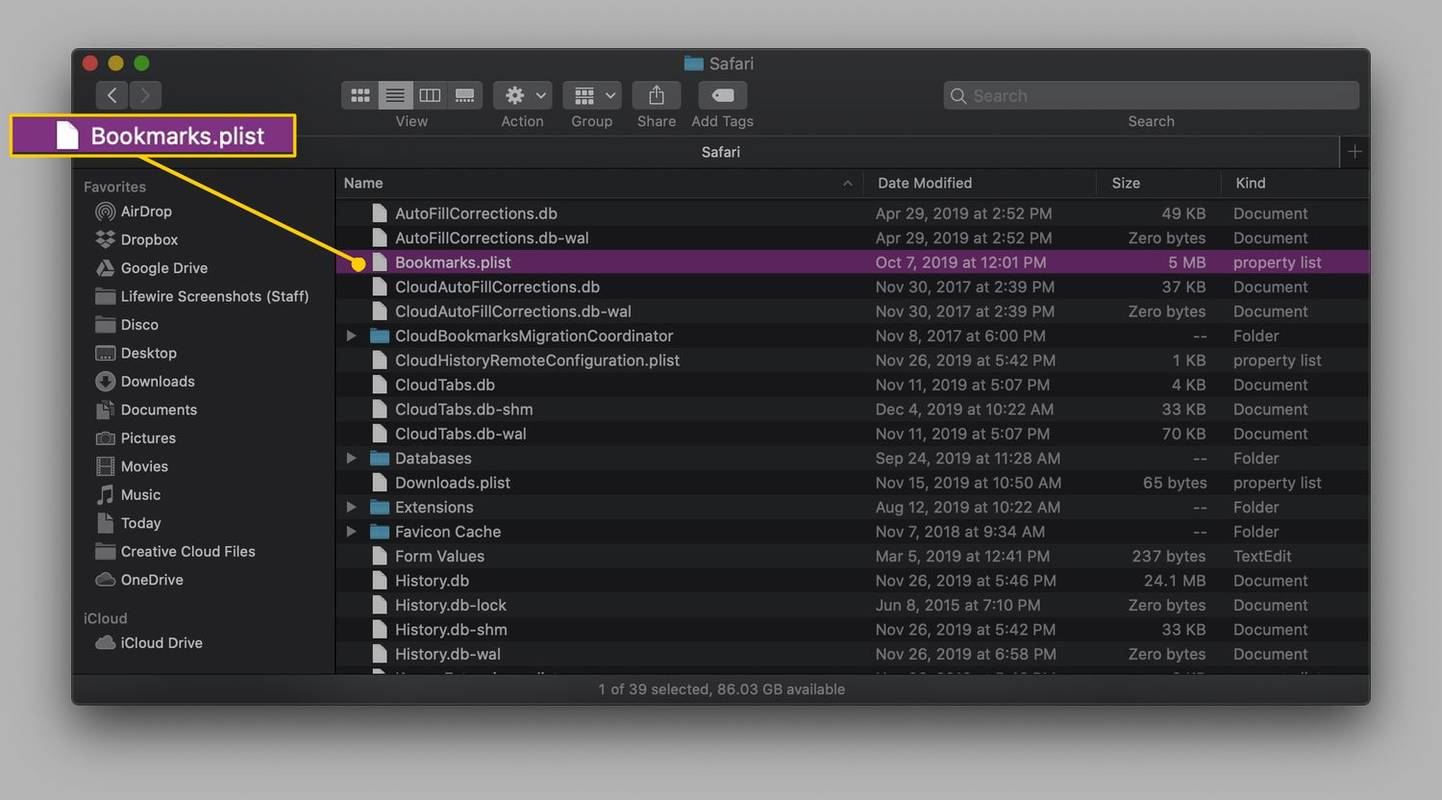Si esteu familiaritzat amb l’aplicació Vista prèvia a macOS, probablement ja ho sabreu una de les seves característiques és la capacitat de retallar una imatge. Per exemple, a la captura de pantalla següent, vaig agafar la imatge d’un remolc aparcat i la vaig retallar per mostrar només el text gastat al lateral:

Però, i si heu d’editar la imatge de manera contrària? És a dir, retallar una part específica de la imatge deixant intacta la resta?

Sí, sembla fantàstic. Deixo aquesta imatge d’aquesta manera.

Allà és on Inverteix la selecció entra la funció. Aquells que estiguin familiaritzats amb Photoshop i altres aplicacions d’edició d’imatges ja haurien de conèixer aquesta funció, però també és molt senzill d’utilitzar per a principiants.
Per començar, primer obriu la imatge a l'aplicació Previsualitza. En una instal·lació predeterminada de macOS, la previsualització s'hauria d'iniciar automàticament sempre que feu doble clic en un format d'imatge comú, com ara JPG o PNG. Si no és així, podeu forçar manualment Previsualització per obrir la imatge seleccionant el fitxer a Finder i escollint Fitxer> Obre amb> Visualització prèvia des de la barra de menú a la part superior de la pantalla (també podeu accedir al fitxerObert ambfeu clic amb el botó dret al fitxer d’imatges del Finder).

Un cop oberta la imatge a Vista prèvia, utilitzeu el cursor del ratolí o del ratolí per fer clic i arrossegar una selecció. A la meva captura de pantalla d’exemple següent, he seleccionat l’entrada de Descàrregues a la captura de pantalla d’una finestra del Finder.

Ara és aquí on molta gent es confon. Si feu clic aMarcatgea la barra d'eines en aquest punt i seleccioneu el botó Cultiu botó ...

... o si premeu Ordre-K , que és la drecera de teclat per a Eines> Retalla ...

... llavors només us quedarà el tros de la imatge que heu seleccionat.

El que hem de fer primer és utilitzar el fitxer Inverteix la selecció funció per seleccionar tot el que apareix a la nostra imatgeexceptel'àrea seleccionada inicialment. La selecció inversa es troba al menú Edita de la barra de menú de Vista prèvia o mitjançant el botó drecera de teclat Maj-Comanda-I .

En triar Inverteix la selecció, la línia de selecció de punts de la imatge de previsualització canviarà per incloure-ho totexceptela vostra secció inicial.

En aquest punt, ara podeu utilitzar el fitxer Marcatge> Retalla opció o premeu Ordre-K i només veureu com desapareix la part de la selecció original que deixa intacta la resta de la imatge.

Va ser molt important que redactés la drecera de Descàrregues per algun motiu.
Tingueu en compte, però, que això crea un forat a la imatge, que requereix la conversió a un format de fitxer PNG amb transparència. Per tant, si heu començat amb una imatge JPEG o un fitxer PNG que no admetia la transparència, Preview us demanarà que la converteu quan deseu el fitxer.

Això podria provocar una mida de fitxer més gran per a la vostra imatge, però sempre podeu convertir-lo a JPG si no necessiteu tenir el valor de transparència (les parts transparents simplement es mostraran en blanc per defecte quan es converteixin).