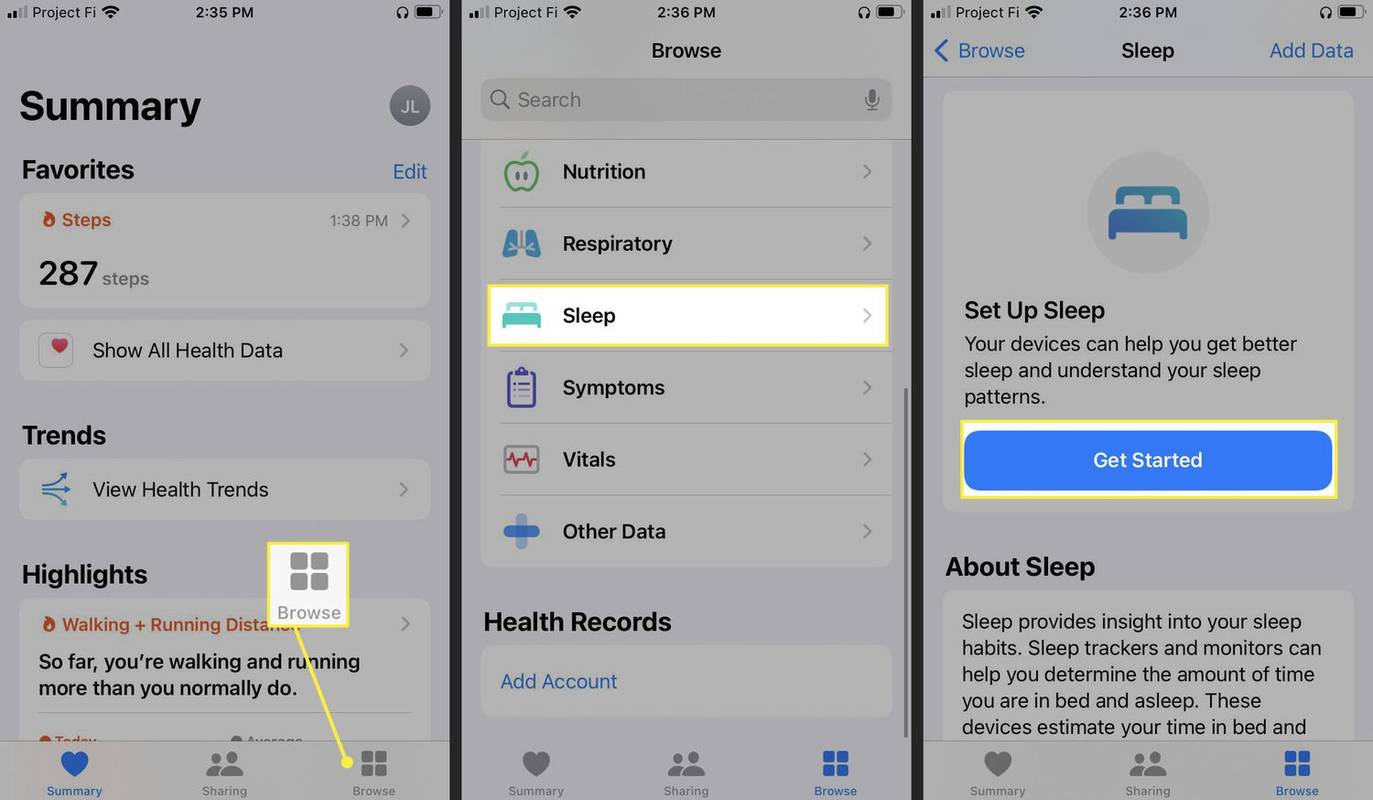Discord és un recurs excel·lent per als jugadors de tot el món. Podeu parlar amb els vostres amics, crear xats i transmetre contingut en un sol lloc.

Si la vostra càmera web no funciona amb Discord, esteu limitat al que podeu fer a l'aplicació. Contràriament al que penseu, és possible que els problemes de càmera web no estiguin relacionats amb el maquinari. Hi ha algunes coses senzilles que podeu provar perquè l'aplicació reconegui la vostra càmera web.
Seguiu llegint per obtenir consells, trucs i solucions que faran que la vostra càmera web funcioni en poc temps. Tingueu en compte que la majoria d’aquests problemes provenen d’errors relacionats amb el programari o de la manca d’actualitzacions.
Hi ha casos rars de problemes relacionats amb el maquinari, així que assegureu-vos de provar la càmera web per detectar danys visibles.
Correccions de càmeres web
Tot i que cal actualitzar els controladors de càmera web regularment de totes maneres, aquí teniu algunes correccions particulars que poden resoldre el vostre problema amb Discord. Comenceu per canviar el mètode que utilitzeu Discord. Per tant, si utilitzeu el fitxer versió del navegador , descarregar Discord per al vostre dispositiu i viceversa.
També podeu desinstal·lar Discord de l’ordinador i tornar-lo a instal·lar mitjançant l’enllaç anterior. A més, l’equip oficial de Discord suggereix eliminar la càmera web del gestor de dispositius.

Quan traieu la càmera, la podeu tornar a instal·lar fàcilment. Seguiu les instruccions:
- Obriu el Gestor de dispositius a l'ordinador.
- Cerqueu la vostra càmera web, feu clic amb el botó dret i seleccioneu Desinstal·la dispositiu.
- La vostra càmera s’eliminarà de l’ordinador. Desconnecteu-lo i torneu-lo a connectar. Seguiu la configuració com abans.
Torneu a provar d'utilitzar la vostra càmera web a Discord. La reinstal·lació completa hauria de fer el truc per a la part Discord. Si el problema continua, seguiu aplicant les correccions generals fins que la vostra càmera web comenci a funcionar una vegada més.
Activeu els permisos d'aplicacions
De manera similar al vostre telèfon mòbil o tauleta, Discord només pot necessitar permís per accedir a la càmera del vostre sistema. Per activar els permisos (o comprovar que ja estiguin activats), feu el següent:
Mitjançant la drecera de teclat Win + I obriu la configuració del vostre sistema. Feu clic a 'Dispositius' o simplement escriviu Permisos d'aplicacions a la barra de cerca i feu clic a l'opció de la vostra càmera. Desplaceu-vos cap avall al tauler de la dreta i activeu l'opció Discord si encara no ho és.
com emetre a roku des de Chrome

Si els permisos ja estaven activats, no us preocupeu. A continuació tenim més solucions.
Correccions generals de càmeres web
Després de comprovar que la càmera web no estigui danyada, proveu-la amb una altra aplicació que requereixi una càmera. El millor per fer proves és l’aplicació de càmera integrada. Seguiu les instruccions per verificar la càmera ràpidament en un equip Windows:
- Assegureu-vos que heu connectat la càmera correctament tret que tingueu una càmera web portàtil integrada.
- Premeu la tecla Win al teclat i cerqueu l'aplicació Camera al menú Inici.
- Seleccioneu l'aplicació Càmera i s'iniciarà automàticament.
- Si l'aplicació de la càmera funciona, el problema és per part de Discord.
- Si la càmera no funciona, veureu una pantalla com aquesta:

Escolteu Windows i desactiveu qualsevol programari antivirus que pugui evitar la gravació de la càmera. Si la càmera està connectada correctament i res no la bloqueja, potser necessiteu una actualització del controlador.
Actualitzeu el controlador de càmera web
Actualitzar el controlador de càmera web és passejar pel parc des d’un ordinador Windows amb connexió a Internet. Podeu obtenir l’actualització manualment mitjançant el Gestor de dispositius:
- Toqueu la tecla Win al teclat.
- Introduïu el Gestor de dispositius al camp de cerca i seleccioneu l'aplicació en qüestió.
- Cerqueu la càmera a la llista de dispositius
- Feu clic amb el botó dret al nom de la vostra càmera web i seleccioneu l'opció Actualitza el controlador.
- Deixeu que l’ordinador cerqui actualitzacions automàtiques.

Podeu utilitzar una aplicació de tercers per obtenir actualitzacions si cal. Tingueu en compte que la majoria no són gratuïts. Aquests programes cerquen actualitzacions automàticament i us permeten actualitzar tots els vostres controladors amb un clic de botó. Tot i que no són gratuïtes, les millors opcions valen la pena.
També podeu utilitzar Auslogics per fer una única actualització del controlador de forma gratuïta. Cada actualització de controladors posterior trigarà més, ampliant el temps que necessiteu esperar a les actualitzacions. No és perfecte, però com a mínim el podeu utilitzar gratuïtament.
Actualitzeu el controlador de gràfics
També podeu provar de restablir l'ordinador després de l'actualització del controlador. Si l'actualització del controlador de la càmera no ajuda, potser l'actualització de la GPU sí.
La vostra targeta gràfica s’encarrega de mostrar la imatge a la pantalla de l’ordinador, de manera que és lògic que pugui ser responsable de qualsevol error visual o problema.
minecraft com trobar l'adreça IP
Si sou usuari de NVIDIA, visiteu l’oficial pàgina de descàrregues , seleccioneu la vostra sèrie de targetes gràfiques, SO, etc. i descarregueu la darrera actualització. En cas que utilitzeu gràfics AMD, visiteu el seu oficial pàgina de controladors i assistència . Allà podeu seleccionar la targeta gràfica i obtenir l’actualització que necessiteu.
Per descomptat, també podeu utilitzar el programari gràfic dedicat de Radeon o NVIDIA, que actualitzarà els vostres controladors gràfics automàticament. L’elecció és vostra; les actualitzacions manuals i automatitzades funcionen sense problemes.
Desactiveu l'acceleració de maquinari
L’acceleració de maquinari és una característica que encamina determinades tasques a la GPU per millorar el rendiment. No obstant això, alguns usuaris han descobert que causa problemes amb la seva càmera web. Si cap de les altres opcions enumerades anteriorment no us ha funcionat, proveu-ho:
Obriu la secció 'Configuració' a Discord fent clic a la configuració dentada que hi ha a la part inferior (al costat del vostre nom d'usuari). A continuació, feu clic a ‘Aspecte’. A continuació, desplaceu-vos cap avall i activeu l’opció d’Acceleració de maquinari desactivada.

Ara, reviseu la vostra càmera web.
Pensaments finals
Aquestes van ser les millors solucions que podeu utilitzar per solucionar els problemes de càmera web amb Discord. Assegureu-vos de comprovar si la vostra càmera web funciona en altres aplicacions abans de sortir a cap conclusió. Si cap de les funcions anteriors no us va funcionar, penseu a reiniciar o actualitzar el vostre sistema.
Si feu servir una càmera externa, proveu de desconnectar-la del port USB i torneu-la a connectar. Si la connexió és deficient, pot ajudar-vos.
Les actualitzacions del sistema són essencials, igual que les actualitzacions de controladors individuals. Mantingueu els controladors actualitzats i tots els vostres dispositius haurien de funcionar perfectament. Alguns d'aquests mètodes ajuden a recuperar la vida de la vostra càmera web? Va ser un problema relacionat amb el maquinari o el programari? No dubteu a deixar un comentari a continuació a la secció de comentaris.