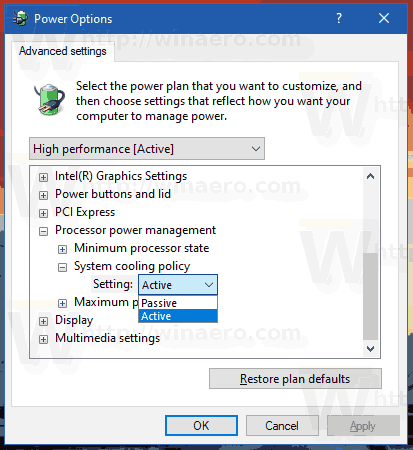Les funcions limitades de l’humil porta-retalls de Windows han estat eclipsades des de fa temps per programes de tercers. La necessitat creixent de funcionalitats afegides va crear un entorn ric perquè els anomenats gestors de portapapers guanyessin popularitat. Si sou un usuari avançat, és probable que hàgiu utilitzat un gestor de portapapers durant molt de temps, però això pot canviar aviat.

L’octubre de 2018, la versió 1809 de Windows 10 va portar amb si l’esperada funció d’història del porta-retalls. Obbviament, prenent una idea de l’experiència de l’usuari, Microsoft va decidir integrar més funcions al porta-retalls natiu. Per a alguns usuaris, això eliminarà completament la necessitat de gestors de porta-retalls de tercers.
Com funciona?
L'historial del porta-retalls, en poques paraules, us permet copiar diversos elements al porta-retalls en lloc de sobreescriure l'últim element quan se n'afegeix un altre. Aquest és l'avenç més bàsic, però també s'afegeixen funcions més útils. L'historial del porta-retalls també us permetrà fixar elements, que després romandran al vostre historial, així com sincronitzar el vostre historial entre dispositius. Aquesta última part és particularment útil per a treballs remots, ja que permet accedir ràpidament als fitxers sense haver de carregar-los ni transferir-los físicament.

La funció només està disponible per a versions de Windows 10 1809 i versions posteriors, de manera que és possible que hàgiu d'actualitzar Windows. Per fer-ho, seguiu les instruccions de Lloc web oficial de Microsoft . Un cop tingueu la versió més recent, seguiu aquests passos:
- Abans d’utilitzar-lo, heu d’activar l’historial del porta-retalls. Per fer-ho, aneu a Configuració del Windows i feu clic a Sistema.

- Al tauler Sistema, feu clic a la pestanya Portapapers i moveu el control lliscant per a l'historial del porta-retalls a Activat.

- Al mateix tauler, podeu triar si voleu sincronitzar el porta-retalls amb altres dispositius als quals hàgiu iniciat la sessió. Per fer-ho, moveu el control lliscant que hi ha sota Sincronitza entre dispositius a la posició Activada.

Una consideració important a l’hora d’utilitzar la sincronització automàtica és que mantindreu un registre de tot el que copieu a tots els dispositius sincronitzats. Això pot incloure informació confidencial, com ara contrasenyes o imatges privades. Assegureu-vos que esborreu l'historial periòdicament o que la sincronització automàtica estigui desactivada.
Ús de l'historial del porta-retalls
Ara que està activat, accediu al vostre historial prement la tecla Windows i la tecla V juntes. Apareixerà una finestra que mostra els elements que heu retallat per ordre del més recent al més antic. Des d’aquest tauler, feu clic a qualsevol dels elements per enganxar-lo a la vostra aplicació.
Cada element tindrà un botó Menú en forma de tres punts horitzontals a l'extrem superior esquerre. S'obrirà un menú des del qual podeu fixar un element per conservar-lo a l'historial quan s'esborri. També podeu suprimir elements individualment o esborrar tot l'historial del mateix menú.
emès de Chrome a Fire TV

Funció de sincronització automàtica
La funció de sincronització de Windows pot transferir automàticament l’historial del porta-retalls a tots els equips als quals heu iniciat la sessió. Tingueu en compte que, perquè això funcioni amb l’historial del porta-retalls, tots els ordinadors hauran de tenir Windows 10 build 1809 o posterior.
Si activeu aquesta opció, la configuració predeterminada sincronitza tot el que copieu independentment del tipus de fitxer. Com el seu nom indica, la sincronització automàtica funciona sense accions addicionals per part vostra. També teniu l'opció de no sincronitzar-vos automàticament, sinó de fer-ho manualment. Podeu sincronitzar fitxers individuals des de la finestra del porta-retalls mitjançant el menú desplegable.
Una consideració és que l'historial del porta-retalls té un límit de mida de 4 MB, de manera que, tot i que podeu copiar elements de més de 4 MB, seguiran l'últim protocol d'entrada i sortida.
Què passa si en necessiteu més?
La història del porta-retalls de Windows sens dubte afegeix moltes funcions al porta-retalls estàndard. Tot i això, per a alguns usuaris, fins i tot això no serà suficient. Si creieu que necessiteu encara més funcions, us recomanem que consulteu què hi ha disponible per a desenvolupadors de tercers.
Com ja s’ha esmentat, els gestors de porta-retalls han estat durant molt de temps un element bàsic dels entusiastes de la productivitat, de manera que hi ha molt per triar. Si voleu provar una solució tot-en-un amb gairebé totes les funcions que necessiteu, Portapapers Mestre és l’elecció correcta per a vosaltres.
Aquest programari realment oferirà més funcions de les que no sabeu què fer. Admet imatges, fitxers i text. Una funció de cerca integrada facilitarà la cerca del que busqueu entre les 10.000 entrades que pot gestionar. Té la funció de porta-retalls fixa per emmagatzemar els elements més comuns que utilitzeu per accedir-hi ràpidament. Fins i tot té un gestor de contrasenyes xifrades.
Si voleu fer el pas addicional, proveu Clipboard Master.
la barra d’inici no funciona amb Windows 10
The Copycat’s Out of the Bag
La nova funció d’història del porta-retalls de Microsoft va resoldre un problema conegut de manera molt senzilla i elegant. L’usuari mitjà trobarà més que adequat per racionalitzar el seu procés de treball i el disseny senzill el fa molt fàcil d’utilitzar. Per descomptat, alguns usuaris voldran una gamma més àmplia de funcions i, sens dubte, hi ha moltes opcions que superen les funcions afegides per Microsoft.
Tens un gestor de porta-retalls preferit del qual no pots viure? Expliqueu-nos què és i per què us agrada als comentaris següents.