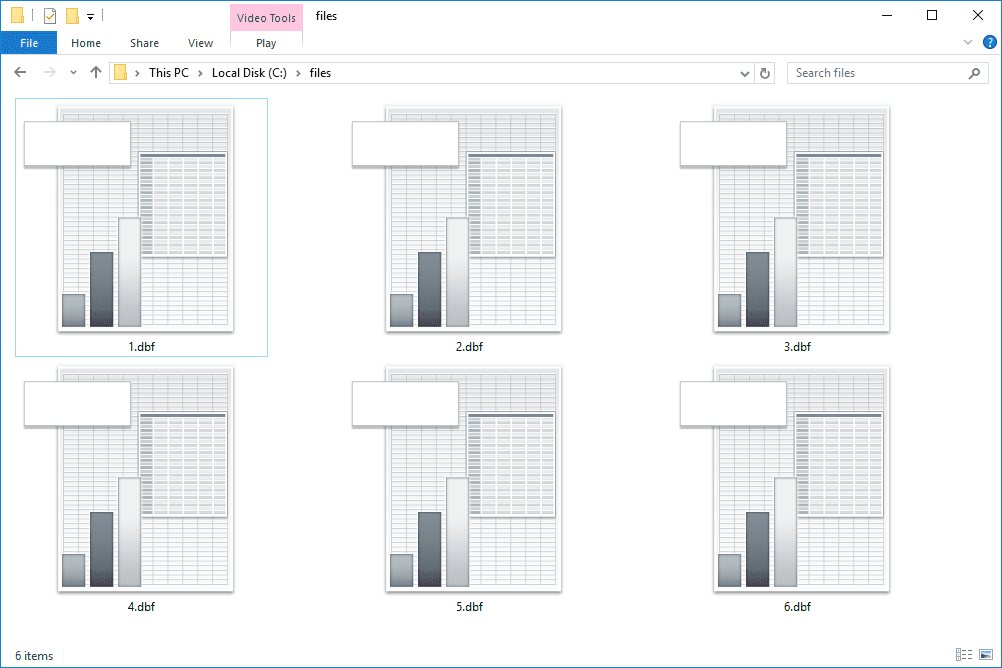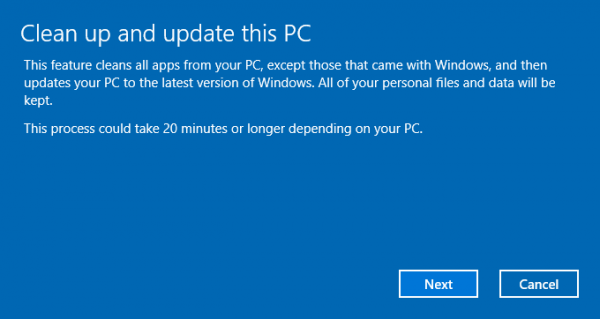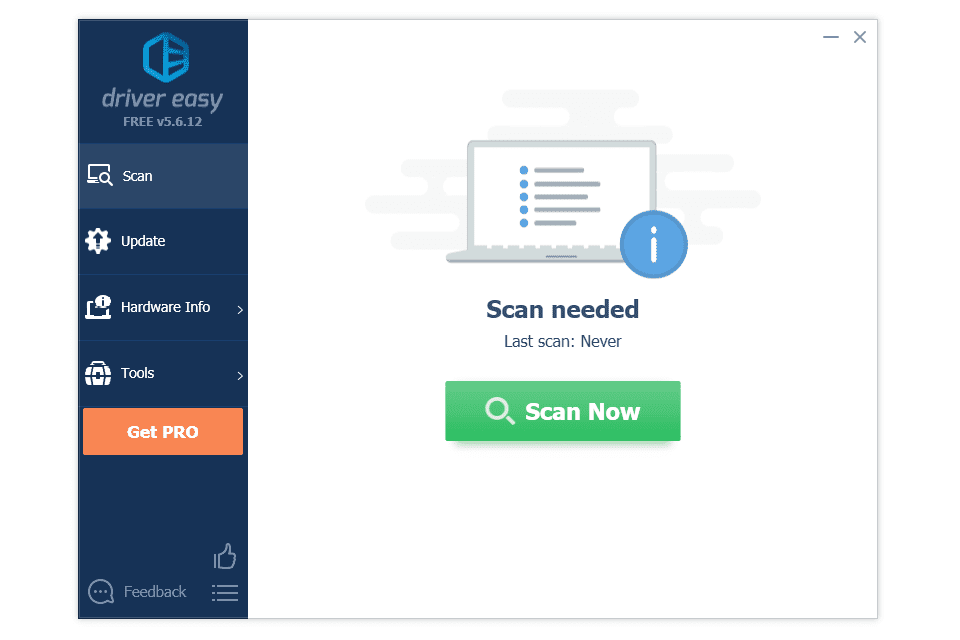Tot i que comprovar la memòria RAM de l’ordinador és un procés relativament senzill, veure la placa base que teniu és una mica més complicat. Tant si només esteu comprovant el vostre maquinari com si voleu actualitzar alguns controladors, necessitareu aquesta informació per fer la feina. Per aquest motiu, hem preparat una guia detallada sobre com visualitzar els detalls de la placa base mitjançant diferents mètodes.
![Com veure quina placa base teniu [Windows o Mac]?](http://macspots.com/img/smartphones/18/how-view-what-motherboard-you-have-windows.jpg)
Tant si sou usuari de Windows, Mac o Linux, us oferim cobertura.
Com es pot veure quina placa base teniu a Windows?
Hi ha almenys tres mètodes diferents que podeu provar de visualitzar la informació de la vostra placa base a Windows. Els mostrarem tots, començant per l’opció més directa i ràpida:
A través del símbol del sistema
Aquesta és la millor manera d’anar, ja que us proporcionarà tota la informació que necessiteu en un tancar i obrir d’ulls. Només cal que seguiu els passos que s'indiquen a continuació i podreu seguir:
- Obriu la barra de cerca de Windows i escriviu
cmd.
- Feu clic al botó Retorn del teclat per obrir el símbol del sistema.

- Escriviu aquestes paraules exactes al símbol del sistema:
wmic baseboard get product, Manufacturer.
- El símbol del sistema mostrarà el fabricant de la placa base juntament amb el nom del model.

Nota: heu d'escriure les paraules del pas 2 exactament tal com estan escrites i sense el punt al final.
A través de la informació del sistema
Una altra manera de veure quina placa base teniu és comprovar la informació del sistema de l’ordinador.
Seguiu els passos següents per aplicar aquest mètode senzill:
Per a Windows 10 i 8
- Obriu la barra de cerca al Windows i escriviu Informació del sistema.

- Obriu l'aplicació Informació del sistema i desplaceu-vos cap avall a la pestanya Resum del sistema.

- Cerqueu la secció Fabricant de la placa base o Fabricant de placa base, situada al voltant de la meitat de la llista.

Per a Windows 7 i versions anteriors
- Inicieu el menú Inici.

- Aneu a Tots els programes i feu clic a l'opció Accessoris.

- Obriu les eines del sistema i feu clic a la utilitat Informació del sistema.
- Cerqueu la secció Fabricant de la placa base o Fabricant de placa base, situada al voltant de la meitat de la llista.
Aquesta és una manera bastant senzilla de comprovar el fabricant del sòcol, però no sempre és eficaç. Per a alguns fabricants, no mostrarà el número de model, només el nom de la placa base. Ho sabreu si veieu No disponible a la secció Model BaseBoard. És per això que us recomanem que opteu per l'indicatiu d'ordres per trobar detalls sobre la vostra placa base.
Ús de programari de tercers
Si per algun motiu (altament improbable), els dos mètodes anteriors no funcionen, sempre podeu descarregar programari de tercers que mostrarà la informació de la vostra placa base.
discord com esborrar un xat
Hi ha dues aplicacions que recomanem: CPU-Z i Especiós . El primer es pot descarregar gratuïtament, mentre que haureu d’actualitzar a la versió premium d’Speccy per trobar la informació que necessiteu.
Repassant la documentació
Podeu trobar notes tècniques i documentació per a la vostra placa base al lloc web del fabricant. Normalment tenen manuals disponibles per descarregar en format PDF.
Com es pot veure quina placa base teniu al Mac?
Apple no és molt proper a l’hora de donar informació sobre el seu maquinari. En realitat, no hi ha cap manera directa de trobar el fabricant i el número de model de la vostra placa base al vostre Mac. Tot i això, hi ha una solució alternativa que us ajudarà a fer la feina. El procés consisteix a trobar el número de sèrie del Mac i introduir-lo en un lloc web específic que, al seu torn, us proporcionarà totes les dades que necessiteu.
Seguiu els passos següents per ajudar-vos a trobar els detalls de la placa base de la manera més senzilla:
- Feu clic a la icona d'Apple a l'extrem superior esquerre de la pantalla per obrir el menú.

- Seleccioneu l'opció Quant a aquest Mac a la part superior de la llista desplegable.

- Copieu el número de sèrie de la finestra d'informació. Si encara no veieu el número de sèrie, feu doble clic a on diu Versió per obtenir-lo.

- Anar a aquest lloc web i introduïu el número de sèrie de l'iMac. Veureu molta informació útil sobre el vostre sistema Mac, inclosos els detalls de la placa base.

Com es pot veure quina placa base teniu a Linux?
Trobar els detalls de la placa base a Linux (Ubuntu) és un procés relativament senzill. Hi ha una eina d’informació del sistema específica anomenada HardInfo, que és on cercareu informació.
Seguiu els passos següents per completar la cerca en qüestió de segons:
Comenceu obrint el Centre de programari i cercant el paquet HardInfo.
També podeu obrir HardInfo mitjançant la línia d’ordres:
- Feu clic a la icona d'Ubuntu a l'extrem superior esquerre de la pantalla.
- Obriu el tauler.
- Escriviu la paraula següent: Terminal.
- Feu clic a Retorn al teclat. També podeu accedir a la línia d’ordres prement els botons Ctrl + Alt + T del teclat.
- Escriviu l'ordre següent al terminal: sudo apt-get install hardinfo i premeu Retorn.
Podreu previsualitzar el fabricant i el número de model de la vostra placa base a l’eina d’informació del sistema. Només cal que aneu a Dispositiu i, a continuació, consulteu la pàgina DMI.
Com es pot veure quina placa base teniu per inspecció visual?
Si voleu inspeccionar visualment el vostre maquinari, tingueu en compte que gairebé totes les plaques base modernes tenen el seu número de model serigrafiat a la placa. Haureu d’obrir l’ordinador per veure-ho. Veureu el fabricant de la placa base i el seu número de model al component físic.
Nota: assegureu-vos de desconnectar i apagar completament l’ordinador abans de continuar amb aquests passos. Voldreu desconnectar-ho tot de la CPU. A més, voldreu evitar descàrregues estàtiques quan toqueu els components, de manera que és millor posar-vos a terra.
- Poseu l’ordinador de costat. El millor seria fer-ho sobre una superfície llisa com l’escriptori o el terra.
- Gireu els cargols polzats al tauler o agafeu un tornavís per obrir la caixa.
- Cerqueu la informació de la placa base. El més probable és que s’imprimeixi a la pròpia pissarra.
Consells: Mireu al voltant de les ranures de RAM, entre les ranures PCI o prop del sòcol de la CPU. Per a algunes plaques base, no es mostrarà el nom del fabricant i, per a d’altres, faltarà el número de model. Amb els mobos moderns, tots dos estaran presents.
A continuació, es mostra una llista dels fabricants de plaques base més populars per ajudar-vos a localitzar ràpidament el nom:
- ASRock
- MSI
- ASUS (ASUSTeK)
- Gigabyte
- Biostar
Tanmateix, si només podeu trobar el número de model, el podeu copiar a Google seguit de la paraula clau de la paraula clau i és probable que en trobeu el fabricant als resultats de la cerca.
Com es pot veure quina placa base teniu amb el símbol del sistema?
Utilitzeu el símbol del sistema per veure amb què la placa base és un dels mètodes més ràpids i senzills.
com fer que les publicacions es puguin compartir a Facebook
- Obriu la barra de cerca de Windows i escriviu
cmdi, a continuació, premeu el botó Retorn del teclat. També podeu executar el símbol del sistema mantenint premudes les tecles Win + R del teclat i prement Retorn.
- Escriviu aquestes paraules exactes a la sol·licitud:
wmic baseboard get product, Manufacturer. Si voleu cercar també la versió i el número de sèrie, escriviu aquesta ordre:wmic baseboard get product, Manufacturer, version, serial number.
- El símbol del sistema mostrarà tots els detalls en qüestió de segons.
Nota: assegureu-vos que escriviu les paraules del pas 2 exactament com es mostra i sense el punt al final.
Com veure quina placa base teniu amb la informació del sistema?
Una altra manera de veure quina placa base teniu és comprovar la informació del sistema de l’ordinador.
- Obriu la barra de cerca a l'ordinador Windows i escriviu Informació del sistema.

- Obriu l'aplicació Informació del sistema i desplaceu-vos cap avall a la pestanya Resum del sistema.

- Cerqueu la secció Fabricant de la placa base o Fabricant de la placa base, que es trobarà a la meitat de la llista.

Aquesta és una manera bastant senzilla de comprovar el fabricant del sòcol, però no sempre és eficaç. Per a alguns fabricants, no mostrarà el número de model, només el nom de la placa base. Sabreu que això passa si veieu No disponible a la secció Model BaseBoard. És per això que us recomanem que opteu per l'opció de símbol del sistema per veure la informació de la vostra placa base.
Preguntes freqüents addicionals
Aquí teniu més informació per ajudar-vos a comprendre millor el tema.
Com puc saber quina placa base tinc sense obrir l'ordinador?
Hi ha un parell de mètodes que podeu aplicar per trobar la informació de la placa base sense passar per la molèstia d'obrir el maquinari:
Windows: executeu el símbol del sistema o comproveu la informació del sistema. També podeu utilitzar programari de tercera aplicació.
Mac: copieu el número de sèrie del Mac i introduïu-lo al fitxer Servei d'atenció al client lloc web.

Linux: llegiu-lo des de l'eina d'informació del sistema anomenada HardInfo. Podeu trobar passos detallats sobre com aplicar cada mètode a les respectives seccions anteriors.
Trobar la informació de la placa base amb facilitat
Esbrinar els detalls de la placa base és imprescindible si voleu actualitzar els controladors, comprovar la compatibilitat amb un altre maquinari o buscar un substitut. Sigui quina sigui la raó, tot el procés ha de funcionar sense problemes. Afortunadament, després de llegir aquest article, podeu trobar tota la informació necessària amb facilitat, independentment del sistema operatiu de l’ordinador.
Coneixeu altres maneres de veure la informació de la placa base? Feu servir programari de tercers per fer-ho? Feu-nos-ho saber a la secció de comentaris a continuació.