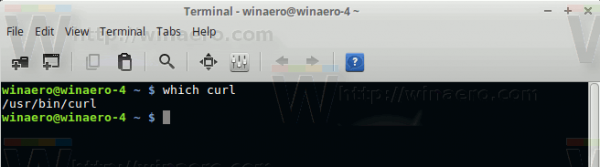Per a alguns, un controlador és l’única manera de jugar. Si no sou de la generació del teclat i del ratolí, o simplement no us agrada la sensació de flotació que pot tenir un ratolí i la sensació de rígid control del teclat, el controlador és l’única manera d’anar. Hi ha centenars de controladors de tercers al mercat, però si teniu una Xbox, podeu utilitzar el controlador Xbox One al vostre PC.

Tenint en compte que Microsoft és propietari de Xbox i Windows 10, no és estrany que els dos juguen molt bé junts. Microsoft és conscient que molta gent prefereix utilitzar un controlador fins i tot quan no juga en una consola i acosta activament Xbox i Windows amb les aplicacions UWP, el mode Xbox a Windows 10 i les actualitzacions a Xbox que farà que es reprodueixi bé amb Windows. La inclusió de l’API XInput al nucli de Windows també ajuda.
Tant els controladors Xbox One per cable com sense fils funcionaran en un PC amb Windows, de manera que, encara que només en tingueu un o l’altre, seguiu bé per provar-ho.

Utilitzeu un controlador Xbox One en un PC
Per utilitzar el controlador Xbox One al vostre PC, és evident que necessitareu un controlador, un PC connectat a Internet i deu minuts del vostre temps. El controlador serà USB, sense fils o Bluetooth. Totes funcionaran amb Windows.
com exportar adreces d'interès des d'Android Chrome
Controlador Xbox One per cable
El controlador per cable és el més fàcil per treballar amb un PC. El controlador inclou un cable USB per carregar-se, de manera que només cal que connecteu un extrem al vostre PC i l’altre al controlador. Si utilitzeu Windows 10, hauria de detectar automàticament el controlador i preparar-lo per al seu ús.
La meva instal·lació de Windows 10 ha baixat i instal·lat els controladors automàticament. Es va encarregar de tot i el controlador estava llest en pocs segons. Això es deu al fet que Windows 10 té instal·lats els controladors Xbox com a part de l'aplicació d'accessoris Xbox.
Si feu servir Windows 8, haureu d’actualitzar manualment el Gestor de dispositius.
- Connecteu el controlador Xbox One al vostre PC i deixeu-lo detectar per Windows.
- Feu clic amb el botó dret al botó Inici de Windows i seleccioneu Gestor de dispositius.
- Aneu a l'entrada del controlador Microsoft Xbox One.
- Feu clic amb el botó dret, seleccioneu Actualitza el programari del controlador i deixeu que Windows descarregui i instal·li automàticament els controladors.
Si tot va segons el previst, hauríeu de ser bons per començar a jugar sense cap més enrenou. Però si la descàrrega automàtica no funciona, Techspot té els controladors per a la instal·lació manual.

es pot vendre accions després d’horari
Controlador sense fil Xbox One
Per fer funcionar un controlador Xbox One sense fils, necessitareu un adaptador sense fils. La Xbox One n'hauria d'incloure una, però sí compreu-ne un per separat si cal. No són el dongle més barat que podeu aconseguir (costa més de la meitat del preu del controlador), però si manteniu un ull obert, també en podreu trobar un de segona mà.
Connecteu l'adaptador sense fils a l'ordinador i deixeu que Windows el reculli. Si no és així, proveu un altre port USB. Windows hauria de detectar l'adaptador i instal·lar els controladors necessaris per executar-lo.
A continuació, manteniu premut el botó Xbox del controlador per engegar-lo i premeu el botó de l’adaptador per fer-lo cercar. Premeu el botó Enllaç a prop de la part superior del controlador i observeu la llum parpellejant. Un cop deixi de parpellejar i es mantingui ferm, el controlador i l'adaptador s'han emparellat i hauríeu de poder utilitzar-lo immediatament.
Controlador Xbox One Bluetooth
Si teniu el controlador Xbox One més recent, és possible que tingueu la funció Bluetooth. Si aquest és el cas i el vostre PC té un controlador o dongle Bluetooth, podeu utilitzar-lo per emparellar-los si voleu.
Per fer-ho funcionar:
- Enceneu el controlador Xbox One i col·loqueu-lo a prop del vostre PC.
- Aneu a Configuració a Windows i, a continuació, a Dispositius.
- Activeu el Bluetooth i espereu que Windows carregui les dependències.
- Premeu el botó Enllaç a la part superior del controlador.
- Quan el controlador aparegui a la llista de dispositius, seleccioneu Parella.
El procés és força indolor, ja que es tracta de Microsoft del qual parlem. Mentre el vostre ordinador executi l’actualització de l’aniversari de Windows 10 i tingui un controlador Bluetooth en funcionament, ha de ser fàcil connectar els dos dispositius.
Actualitzeu el controlador
Si les coses no van del tot planificades o si voleu estar al dia, potser voldreu actualitzeu el controlador Xbox One . Podeu fer-ho a través de la vostra Xbox One, com us podeu imaginar, però també podeu actualitzar-la mitjançant l’aplicació Accessoris Xbox a Windows. Un cop connectat, l'aplicació analitzarà el controlador i és possible que vegeu un missatge 'Actualització necessària' a la pantalla.
Seguiu l'assistent d'actualitzacions de l'aplicació per completar el procés. Només triga un parell de minuts i s’encarregarà de tot per a vosaltres. Un cop actualitzat, el controlador Xbox One estarà a punt per utilitzar-se.
L’ús del controlador Xbox One al PC és molt senzill, fins i tot en el pitjor dels casos. El millor dels casos és plug and play, amb Windows que s’encarrega de tot de manera automàtica. Encara que no ho faci, l’actualització de controladors i aparellament de dispositius només triga uns quants minuts i, aleshores, es pot jugar tan fort com vulgui.