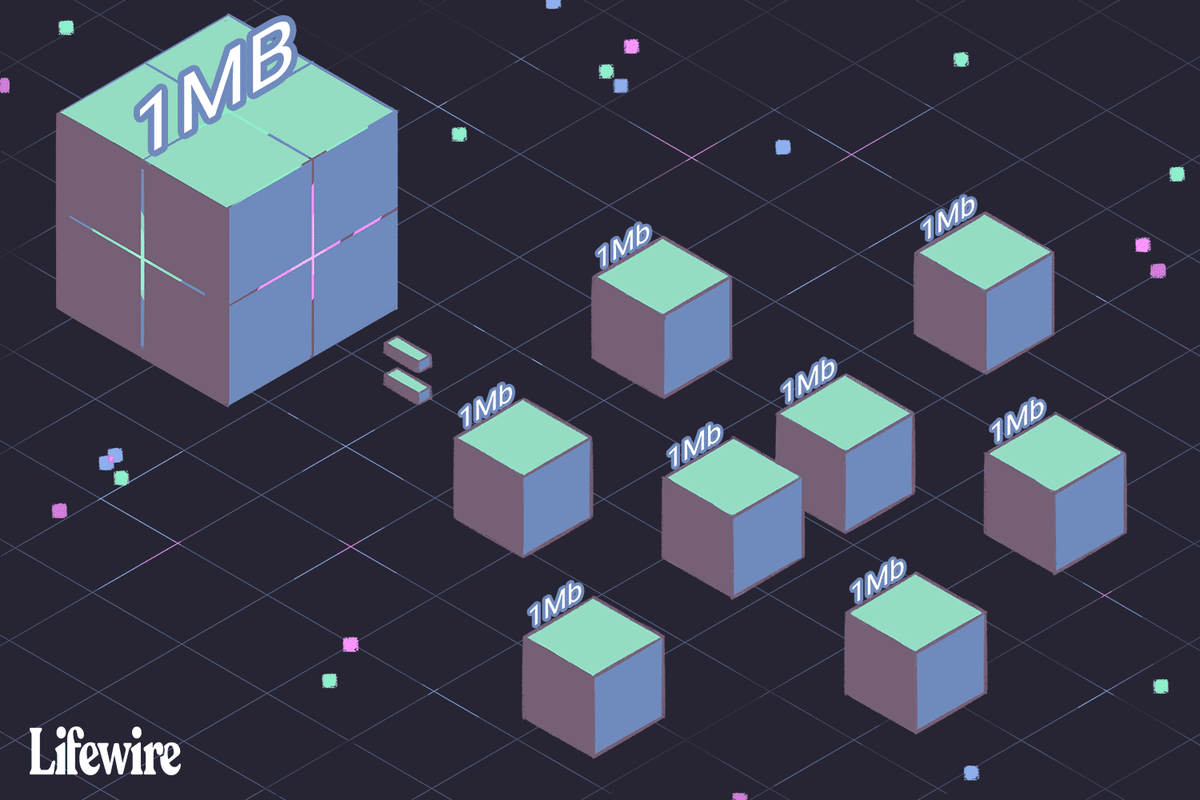Enllaços de dispositiu
Com puc cancel·lar la música amazon il·limitada?
Esteu enmig d'una feina important per a la qual necessiteu escoltar un àudio net. Malauradament, l'altaveu de l'ordinador ja no funcionarà. O potser et trobes enmig d'una pel·lícula fascinant i els altaveus del teu ordinador portàtil renuncien a tu.

Aleshores, què fas ara? Probablement no ho sabeu, però podeu utilitzar el vostre telèfon Android com a altaveu per al vostre ordinador o portàtil. Fins i tot podeu utilitzar el vostre iPhone com a altaveu amb l'ajuda d'aplicacions de tercers.
Independentment del vostre telèfon, en aquest article explicarem com utilitzar-lo com a altaveu per al vostre ordinador.
Com convertir el vostre telèfon Android en un altaveu mitjançant Wi-Fi
Si baixeu una aplicació de tercers i seguiu els passos següents, podeu configurar el vostre telèfon Android com a altaveu per al vostre ordinador portàtil o ordinador.

Pas 1
El primer que haureu de fer és descarregar una aplicació de tercers que us ajudarà a convertir el vostre telèfon en un altaveu. Hi ha força aplicacions disponibles, com AudioRelay i SoundWire. Us recomanem que aneu amb SoundWire. Podeu descarregar-lo des de Google Play Store . És una aplicació gratuïta i molt còmoda d'utilitzar.
Segon pas
Ara que heu baixat SoundWire al vostre telèfon Android, també haureu de descarregar la versió d'escriptori de l'aplicació. Podeu fer-ho anant a Servidor SoundWire i baixant el fitxer comprimit. Haureu de descomprimir el fitxer i instal·lar l'aplicació al vostre ordinador.
Tercer pas
Heu d'assegurar-vos que tots dos dispositius estiguin connectats a mateixa xarxa Wi-Fi . Aquest és el principal requisit previ, i aquest mètode no funcionarà d'una altra manera. En cas que no disposeu de Wi-Fi, podeu utilitzar el punt d'accés del telèfon per connectar l'escriptori o el portàtil a Internet.
Quatre pas
Obriu l'aplicació SoundWire al telèfon i el servidor SoundWire a l'ordinador o portàtil.
Cinque pas
Si heu seguit correctament tots els passos esmentats anteriorment, és probable que els dos dispositius es connectin a l'instant. Tanmateix, si això no passa per algun motiu, haureu d'introduir l'adreça del servidor manualment. Podeu fer-ho copiant l'adreça del servidor de l'aplicació al vostre PC i introduint-la al vostre telèfon.
Després de fer-ho, toqueu la icona SoundWire del vostre telèfon. Això és tot, ara el vostre telèfon hauria de funcionar com a altaveu.

Com convertir el vostre telèfon Android en un altaveu mitjançant una connexió USB
També podeu utilitzar el telèfon com a altaveu connectant el telèfon a l'ordinador/ordinador portàtil mitjançant un cable USB. També necessitareu Internet perquè aquest procés funcioni, però no necessiteu una xarxa Wi-Fi. Les dades mòbils del vostre telèfon haurien de ser suficients.
Pas 1
- Connecta el teu telèfon al teu ordinador portàtil o ordinador mitjançant un cable USB.
- Aleshores, aneu a Configuració opció al teu telèfon.

- A continuació, toqueu Xarxa i Internet.
Segon pas
- Ara, toca Hotspot i Tethering , també es pot etiquetar com a Punt d'accés mòbil i connexió a Internet .
- A continuació, seleccioneu Connexió USB .

Tercer pas
Una vegada més, obriu l'aplicació SoundWire al vostre telèfon i a l'ordinador i seguiu el cinquè pas esmentat anteriorment a l'article. El vostre telèfon hauria de funcionar com a altaveu ara.
Què fer si tens un iPhone?
Malauradament, no hi ha aplicacions gratuïtes disponibles a l'Apple Store, que us ajudaran a convertir el vostre iPhone en un altaveu per al vostre ordinador portàtil o ordinador a llarg termini. Tanmateix, si no us importa pagar, podeu utilitzar una aplicació anomenada iSpeaker, però la seva qualitat no es pot verificar de manera independent.
Tanmateix, si intenteu utilitzar el vostre iPhone com a altaveu per al vostre Mac o iMac a curt termini, hi ha bones notícies. Hi ha una aplicació gratuïta anomenada Airfoil Satellite, que us ajudarà.
Pas 1
Descarrega't el Satèl·lit aerodinàmic aplicació al teu iPhone. Haureu de descarregar la seva versió complementària al vostre Mac o iMac . Malauradament, la versió de macOS és una versió de prova i només permet deu minuts d'escolta per sessió. Per tant, si voleu utilitzar el vostre iPhone com a altaveu durant més de deu minuts alhora, aquest mètode no és per a vosaltres.
Això no vol dir que l'àudio deixarà de reproduir-se des del telèfon després de deu minuts, però la qualitat del so es degradarà considerablement.
Segon pas
Ara heu de connectar els dos dispositius. Els heu de connectar tots dos a la mateixa xarxa Wi-Fi, tal com ho heu de fer si teniu un telèfon Android.
Tercer pas
Obriu l'aplicació Airfoil Satellite tant al vostre macOS com a l'iPhone. A l'aplicació macOS Airfoil, feu clic a Altaveus . Ara haureu de seleccionar el nom del vostre iPhone de la llista. Ara haurien d'estar connectats els dos dispositius.
Quatre pas
Heu de seguir aquest pas final perquè encara heu de seleccionar una font per al vostre àudio. Hauríeu de configurar el vostre iPhone com a dispositiu de sortida. Pots fer-ho fent clic a Font a l'extrem superior esquerre de l'aplicació macOS.

Cinque pas
Si esteu intentant reproduir alguna cosa amb el navegador Safari, per exemple, el vostre Mac us demanarà un missatge de l'aplicació macOS que us informarà que heu d'instal·lar un motor de captura d'àudio. Fer clic a Instal·leu l'Ace.
En fer-ho, s'obrirà una altra finestra que us dirà què és ACE i com funciona. És bastant senzill de navegar i hauríeu de poder instal·lar-lo sense cap mena de dubte.
Sisè pas
Ara, busca Dispositius Airplay . Toqueu el nom del vostre iPhone en aquest menú i ja podreu començar a utilitzar el vostre iPhone com a altaveu per a la vostra màquina macOS.
Feliç reproducció d'àudio!
Tant de bo, aquest article hagi estat útil. Tot i que no és molt habitual enviar l'àudio des d'un ordinador a un telèfon, es pot fer. En el cas d'Android, és gratuït i senzill, mentre que les coses són una mica més complicades al camp d'iOS/macOS.
aturar la connexió automàtica a la xarxa sense fils de Windows 10
Heu aconseguit emetre l'àudio des del vostre ordinador portàtil o PC al vostre telèfon? Heu trobat algun problema al llarg del camí? Estem desitjant rebre notícies vostres.