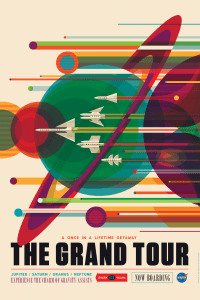Actualment, no falten maneres de veure la televisió en streaming. En algun lloc de casa vostra, probablement tingueu algun tipus de descodificador, ja sigui de Roku, Amazon o fins i tot un Apple TV. La majoria de les consoles de jocs modernes fora del Switch de Nintendo funcionen com a dispositiu de transmissió i, d’alguna manera, heu aconseguit evitar comprar cap caixa de transmissió, és probable que el televisor tingui la mateixa funcionalitat integrada. Tot i això, amb tots aquests dispositius diferents, l’única opció de reproducció en temps real a la qual seguim tornant és el nostre fiable Google Chromecast. Ja sigui l’assequibilitat del dispositiu (35 dòlars per un dispositiu de transmissió), la facilitat d’ús o la manca de menús i actualitzacions, Chromecast és una de les nostres maneres preferides d’emetre contingut des dels nostres telèfons a pantalles més grans. És un servei fiable que gairebé tots els proveïdors de vídeo han incorporat a les seves aplicacions en telèfons i tauletes Android, excepte per a Amazon Instant Video, és clar.

Malauradament, la manca de menús i altres opcions de Chromecast significa que dedicar tot un port HDMI al dispositiu de transmissió podria ser una pèrdua, sobretot si teniu altres dispositius com ara caixes de cable, reproductors Blu-Ray o consoles de jocs. Però, per sort, els propietaris de Xbox One poden utilitzar les propietats d’entreteniment del seu sistema per fer una mica més fàcil veure contingut a través del Chromecast. La combinació de la utilitat i les funcions multimèdia de la Xbox One amb la senzillesa del Chromecast és una combinació fantàstica que fa que tota la vostra experiència multimèdia se senti una mica més cohesionada, cosa que us permet jugar, veure Blu-Rays i sí. al telèfon. Vegem com es fa.
Descripció dels ports de la vostra Xbox One
La Xbox One original es va presentar el 2013 amb un enfocament en les capacitats multimèdia del sistema, inclosa la possibilitat de veure televisió per cable a través de la interfície de la Xbox i la interactivitat d’utilitzar un Kinect actualitzat per controlar el vostre panorama multimèdia amb la vostra veu. Tanmateix, tant la Xbox original com la Xbox 360 es van centrar relativament poc en els mitjans que no pertanyen als jocs, de manera que la base de fans de la marca és gairebé íntegrament de jugadors. Potser no és sorprenent, això significava que el públic bàsic de Xbox no acabava d’aconseguir la idea de presentar gairebé exclusivament com el sistema reprodueix mitjans multimèdia que no són de joc, i la presentació general del sistema es va considerar una decepció i va ser ridiculitzada en línia fins a una gran fanfàrria.
Des de llavors, Microsoft i l’equip de Xbox han fet tot el que van poder per recuperar algunes de les primeres funcions multimèdia. Kinect està pràcticament mort, ja no s’inclou al sistema i requereix un adaptador per a sistemes més nous fins i tot per ser compatible, i tot i que els models de Xbox One més recents inclouen reproductors Blu-Ray 4K (convertint la Xbox One S en un dels reproductors més barats de fins ara), Microsoft ha tractat de jocs per por d’alienar encara més el seu públic.
Aquí teniu les bones notícies: tot i la minimització de les seves funcions multimèdia, els tres models de Xbox One encara admeten l’entrada HDMI. La majoria d’electrònics que no són monitors o pantalles tenen un port de sortida HDMI, és a dir, els serveis d’àudio i vídeo es poden transmetre a través d’aquest port a una pantalla, com ara un televisor o un monitor d’ordinador. No obstant això, la Xbox One admet la sortida HDMIiEntrada HDMI. Tot i que això pot resultar confús per a alguns usuaris que no coneixen la diferència entre els dos ports durant la configuració, significa que Xbox One es pot utilitzar per mostrar un senyal de televisió a través de la interfície de la consola. És bastant ordenat, ja que no s’ofereix a la majoria d’altres dispositius.
Ara que hi ha tres models diferents de Xbox One, pot resultar confús esbrinar quin port busqueu a cada dispositiu. Aquí teniu una guia ràpida per esbrinar què heu de trobar a cada sistema.
Xbox One (original)
Si sou propietari de Xbox One des del primer dia, teniu al vostre abast la consola original de Xbox One. És una mica més voluminós que els altres dos, amb un disseny sovint comparat amb un VCR modern, però amb línies netes i un disseny agradable, continua sent una màquina d’aspecte fantàstic. Utilitzarem fotos de la consola Xbox One original a la nostra guia següent, però aquest és un diagrama directament de Microsoft, que mostra la selecció de ports a la part posterior de la màquina original.
com fer una història privada de Snapchat

Podeu veure la guia original per a aquesta consola aquí (desplaceu-vos fins a la part inferior de l'article), amb totes les etiquetes de cada port, però aquí teniu tot el que heu de saber: el port número 2 és el vostre port de sortida HDMI, el que significa que voldreu que el cable passi d'aquí a l’entrada del televisor. Mentrestant, el port número 4 és el port d’entrada HDMI de les consoles. Això és el que farem servir amb el nostre Chromecast en els passos següents.
Xbox One S
Amb el llançament de la Xbox One S el 2016, Microsoft va fer alguns passos importants per reinventar la forma i la sensació de la consola original. La nova revisió de Microsoft inclou un nou cos que és un 40 per cent més petit que l’original de Xbox One, juntament amb un petit augment de velocitat i compatibilitat amb Blu-Ray 4K. La selecció de ports a la part posterior del dispositiu s’ha simplificat en general, oferint ara un disseny més simplificat dels ports i l’eliminació del port Kinect dedicat. Per sort, Microsoft ha mantingut l’entrada HDMI a la part posterior del dispositiu, movent-la directament al costat del port de sortida HDMI del disseny, on la majoria de la gent esperaria trobar-la intuïtivament.

Això fa que les coses siguin increïblement senzilles, com podeu veure al diagrama anterior. El port número 2 és el senyal de sortida HDMI, el que significa que l’utilitzarà des de la consola fins al televisor per obtenir suport per a la imatge i el so. El port que hi ha al costat és l’entrada HDMI, que és el que farem servir per al nostre dispositiu Chromecast en els passos següents. A continuació, es mostra una important distinció entre la Xbox One i la Xbox One S originals: si utilitzeu un dispositiu Chromecast de primera generació amb la Xbox One S, voldreu utilitzar el petit extensor HDMI per assegurar-vos que no bloquegeu el Port de sortida HDMI al costat. Els usuaris de Chromecast de segona generació haurien d’anar bé, ja que la utilitat de l’extensor amb el dispositiu de primera generació ja està integrada al disseny.
Xbox One X
Llançat al novembre del 2017, Xbox One X és la versió més recent de Xbox One, però això no vol dir que de sobte no tingui la capacitat de suportar Chromecast; encara disposa d’un port d’entrada HDMI.
Si no esteu familiaritzat amb aquest nou model, l’One X és una actualització substancial respecte a la Xbox One original, cosa que la converteix en la consola més potent que s’hagi llançat mai al mercat. A més de la compatibilitat Blu-Ray 4K que ofereix One S per primera vegada, aquest nou model afegeix compatibilitat amb jocs 4K natius a l’arsenal, cosa que la converteix en la primera consola que ho fa (la PS4 Pro s’acosta al 4K natiu però no l’acaba d’aconseguir) ). El disseny de la Xbox One X, però, no ha canviat massa dramàticament des del llançament de l’One S el 2016, curiosament, és una mica més petit que l’actualització del 2016, tot i el maquinari més potent.

Tot i que no tenim un diagrama útil directament de Microsoft, basat en la imatge de la part posterior del dispositiu anterior, sabem que el disseny i la selecció del port per al One X són increïblement similars al que hem vist al One S El primer port HDMI situat a l’extrem esquerre, al costat de l’adaptador de corrent, és el port de sortida HDMI, que entrarà al televisor, mentre que l’entrada HDMI es troba al costat, tal com hem vist amb l’One S anterior. Un cop més, els usuaris de Chromecast de primera generació voldran fer servir l’extensor HDMI subministrat amb el dispositiu per assegurar-se que el seu dispositiu Chromecast no s’imposi al cable de sortida HDMI.
Connexió del Chromecast a la Xbox One
Un cop hàgiu determinat el disseny de IO, connectar el Chromecast a la Xbox One és fàcil. Per començar, localitzeu el port d’entrada HDMI tal com es detalla a la guia anterior; com a norma estàndard, sempre és el port HDMI situat més a prop del costat dret de la consola. Inseriu el dongle Chromecast en aquest port. Si utilitzeu un Chromecast de primera o segona generació, haureu d’endollar el connector USB a l’adaptador de CA que es proporciona a la caixa o, alternativament, utilitzar els ports USB de la part posterior de la Xbox One per alimentar el Chromecast. Qualsevol usuari de Chromecast Ultra (el Chromecast que admet la reproducció en 4K) haurà d’utilitzar el cable d’alimentació de CA inclòs dissenyat per al seu dispositiu.

Configuració de Xbox One per emetre-la
Un cop hàgiu connectat el Chromecast al port d’entrada HDMI del vostre Xbox One, One S o One X, posarem la nostra atenció en el programari de la vostra Xbox One. Enceneu el sistema i cerqueu l'aplicació TV al menú inicial del dispositiu. Un cop ho hàgiu seleccionat, apareixerà una pantalla al dispositiu que us convidarà a veure la televisió a la vostra Xbox. Tradicionalment, aquest sistema s’utilitza per permetre a les caixes de cable introduir els seus canals de vídeo a la vostra Xbox One, per tal d’utilitzar els propis menús i guies de la Xbox al vostre servei de cable. Un cop hàgiu obert l’aplicació, seleccioneu Configura la caixa de cable o satèl·lit. Tot i que el Chromecast no és en absolut un DVR, tot el que estem intentant és aconseguir que Xbox One reconegui el dispositiu com a entrada multimèdia.

Un cop la Xbox One hagi detectat el Chromecast (mostrant un missatge senzill que digui que hem detectat un senyal del vostre cable o satèl·lit), seleccioneu el botó Següent de la pantalla, que mostrarà algunes pantalles de configuració més abans de permetre-ho finalment. utilitzeu el Chromecast mitjançant Xbox One.

Avantatges d'utilitzar el Chromecast mitjançant Xbox One
El que fa que l’ús de Chromecast i Xbox One junts sigui tan gran és la facilitat d’ús d’equilibrar dos universos multimèdia diferents. El Chromecast facilita la transmissió de la majoria del contingut directament des del telèfon, inclosos els vídeos de Netflix, Hulu, HBO i molt més. El millor és, però, que també obtingueu l’avantatge de poder transmetre contingut que d’una altra manera seria inaccessible mitjançant les aplicacions de Xbox, com ara el vostre contingut de Google Play. Gairebé totes les aplicacions multimèdia de Play Store tenen compatibilitat integrada amb Chromecast i l’única aplicació important que no té, Amazon Instant Video, té una aplicació per a Xbox One.
I aquesta és la millor part de compartir Chromecast i Xbox en una sola entrada. Qualsevol cosa del Chromecastno potfer, com jugar a jocs o reproduir programes originals d’Amazon Prime, es pot gestionar amb el propi conjunt d’aplicacions de la Xbox. Si preferiu navegar per Netflix mitjançant la interfície estàndard, l’aplicació Xbox funciona perfectament, però si preferiu començar a transmetre contingut directament des del telèfon, també és fàcil fer-ho. El fet de poder utilitzar tant les funcions de transmissió del Chromecast com la interfície estàndard de la Xbox fa que sigui una coincidència basada en mitjans realitzada al cel.
Per descomptat, hi ha alguns altres avantatges d’utilitzar el Chromecast a través de la Xbox. La consolidació de ports HDMI al televisor sempre és bona, ja que us permetrà guardar un port de recanvi per a qualsevol altre dispositiu electrònic que tingueu a casa. Tampoc no heu de canviar entrades ni cables entre els dos dispositius; només cal que iniciïs l’aplicació de TV a la teva Xbox i ja estàs a punt. Una de les funcions més interessants de la interfície Xbox, Snap, us permet mostrar el Chromecast en un costat de la pantalla i utilitzar la part restant de la pantalla per jugar a un joc o mostrar una segona aplicació. I si sou usuari de Kinect, podeu iniciar el Chromecast només demanant a Kinect que obri l’aplicació de TV.
***
Tant per l’ecosistema Xbox com per la possibilitat de transmetre contingut fàcilment a través del Chromecast des del telèfon hi ha molt d’estimar, però el que els fa encara millors és la possibilitat d’aparellar els dos ecosistemes. Molts usuaris passen per alt la possibilitat d’utilitzar entrades HDMI a la Xbox One, una característica que molts altres dispositius no poden afirmar tenir. Per tant, en lloc de perdre’s les funcions de reproducció instantània del Chromecast o dels sistemes de menú simplificats de la Xbox, feu el millor per a les biblioteques multimèdia: combineu les dues plataformes juntes i convisqueu amb una existència de mitjans realment feliç.