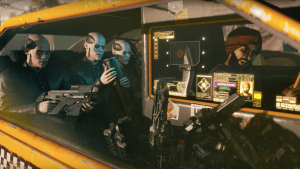Si sempre haureu de diagnosticar diversos problemes de xarxa, ja sigui a casa o a l'oficina, hauríeu de considerar la possibilitat de rastrejar cada paquet de xarxa individualment. Per fer-ho, el millor és començar amb Wireshark.
Esbrineu com utilitzar Wireshark i com us pot ajudar a diagnosticar alguns problemes de xarxa habituals.
Com utilitzar Wireshark
Per utilitzar correctament Wireshark, heu de tenir instal·lat Npcap al vostre sistema. Npcap permetrà a Wireshark controlar el contingut i les dades del paquet en temps real. Si no teniu Npcap, Wireshark només podrà obrir fitxers de captura desats. Per defecte, la instal·lació de Wireshark també instal·larà Npcap al dispositiu.
Per obtenir més informació i obtenir la versió més recent de Npcap, seguiu aquest enllaç .
Un cop hàgiu instal·lat correctament Wireshark, l’obrirà us portarà a la seva GUI. La finestra principal contindrà la informació més crítica disponible per a vostè, com ara:
- El menú de la fila superior. El menú s’utilitza per iniciar totes les accions a Wireshark.

- La barra d'eines principal es troba a sota del menú. Conté accions d'ús freqüent, de manera que hi podeu accedir fàcilment sense haver de navegar per diversos menús per trobar-los.

- La barra d'eines de filtre us permet mostrar filtres per triar. Els filtres facilitaran la cerca dels paquets correctes per rastrejar.

- El tauler de llista de paquets és la font de dades principal. Conté una llista de tots els paquets que passen per la vostra xarxa. Si seleccioneu un element d’aquesta llista, es canviarà el que podeu veure a les seccions següents.

- El panell de detalls del paquet proporcionarà més informació sobre el paquet seleccionat.

- El panell de bytes de paquets mostrarà les dades de byte per byte, ressaltant el paquet que heu seleccionat per a una posterior observació.

- Finalment, la barra d’estat de la part inferior proporciona informació general sobre l’estat actual del programa i les dades capturades.

Wireshark pot captar informació en directe de la vostra xarxa actual. Per començar a capturar, heu de seleccionar la interfície correcta des de la qual començar. Wireshark us proporcionarà totes les interfícies detectades en iniciar-lo, però assegureu-vos de triar la correcta.
Si voleu incloure tots els paquets de la xarxa en lloc de només els adreçats a vosaltres, assegureu-vos que hàgiu activat el mode Promiscuous. La casella de selecció es troba al menú Captura> Opcions de la barra superior.
Si voleu deixar de capturar trànsit en directe, premeu el botó vermell de la barra d'eines.
Un cop tingueu a la vostra disposició una llista de paquets, Wireshark els codifica per colors perquè pugueu navegar-los més fàcilment. Podeu canviar les opcions de com funciona la codificació de colors al menú Visualitza> Regles de coloració de la barra de menú superior. En termes generals, els paquets que tenen un codi de color negre són aquells que tenen un error.
Podeu desar la llista de paquets prement el botó Desa (situat al menú Fitxer). Podeu fer servir això per diagnosticar el problema als paquets més endavant.
Si busqueu paquets específics, el filtre és la millor manera de trobar-los. Escriure a la barra de filtre és una gran opció. Per exemple, escrivint dns només us mostrarà els paquets DNS. Wireshark suggerirà text per completar automàticament la vostra entrada amb les opcions de filtratge més freqüents.
També podeu filtrar fent clic amb el botó dret a qualsevol part de la informació a l’espai de detalls del paquet i seleccionant l’opció Aplica com a filtre. Això és útil si voleu fer un seguiment dels paquets des de la mateixa font.
Si voleu obtenir més informació sobre l’ús de Wireshark, podeu utilitzar el fitxer Manual d'usuari .
Com utilitzar Wireshark per obtenir la IP
Si voleu esbrinar la IP d’un amfitrió de la vostra xarxa, podeu utilitzar els detalls del DHCP per trobar l’amfitrió que busqueu:
com aixecar la mà sobre el zoom
- Inicieu el mode Promiscuous a Wireshark.

- A la barra d’eines de filtre, escriviu dhcp o bootp, en funció de la vostra versió de Wireshark.

- Seleccioneu un dels paquets filtrats. El paquet ha de mostrar la sol·licitud DHCP a la seva part d'informació.

- Aneu al tauler de detalls del paquet.

- Amplieu la línia de Bootstrap Protocol.

- Allà, veureu l’identificador del dispositiu que ha enviat la sol·licitud.

La majoria de dispositius utilitzaran DHCP per obtenir una adreça IP tan aviat com s’encenguin. Assegureu-vos que teniu Wireshark en funcionament abans que el dispositiu amb un IP / MAC desconegut no s’encengui, ja que podeu capturar la seva sol·licitud DHCP.
Com s'utilitza Wireshark per obtenir l'adreça IP en una PS4
Si voleu trobar l'adreça IP de la vostra PS4, tracteu-la com un dispositiu sense IP a l'inici:
- Prepareu un dispositiu d’escolta: pot ser un PC amb Wireshark instal·lat.
- Assegureu-vos que el dispositiu d’escolta tingui el mode Promiscuous activat al seu Wireshark.
- Enceneu la vostra PS4.
- Cerqueu la sol·licitud DHCP des de la vostra PS4 al dispositiu d’escolta.
- La sol·licitud DHCP hauria de correspondre amb la vostra PS4.
- Cerqueu la informació del remitent al tauler de paquets de detalls.
- Podreu assenyalar el nom, el MAC i l’adreça IP de la vostra PS4.
Si la vostra PS4 ja està activada o esteu cercant la IP d'una altra persona, proveu el següent:
- Tingueu Wireshark obert i escoltant la vostra xarxa. Si feu servir un dispositiu d’escolta, assegureu-vos que el mode Promiscuous estigui activat.
- Utilitzeu un concentrador d’Internet per connectar el dispositiu d’escolta i la PS4 a Internet, o bé connecteu la PS4 a Internet mitjançant el dispositiu d’escolta (per exemple, convertint el dispositiu d’escolta en un host Wifi).
- Localitzeu l'adreça IP de la vostra PS4.
- Uniu-vos a una festa amb la persona per a la qual vulgueu trobar la IP.
- Feu un seguiment dels paquets de Wireshark per a la vostra PS4. Els paquets entrants proporcionaran la seva adreça IP com a adreça del remitent.
Malauradament, la majoria de les adreces IP entrants estan emmascarades pel proveïdor de serveis i el protocol, perquè no podreu obtenir l'adreça IP precisa d'una altra persona.
Els jocs que utilitzen una connexió entre iguals sovint faran que tots els jugadors es comuniquin amb altres (en segon pla), cosa que permetrà a Wireshark obtenir les adreces IP d’altres jugadors. Diversos proveïdors de serveis sovint ho frustren, així que no esperis. El màxim que podreu obtenir és una ubicació aproximada i el nom del proveïdor de serveis.
Com s'utilitza Wireshark per obtenir l'adreça IP en una XBOX
Per obtenir l'adreça IP del vostre XBOX, podeu repetir els mateixos passos que per a qualsevol dispositiu desconegut:
- Obteniu un dispositiu d’escolta, com ara un PC carregat amb Wireshark.
- Assegureu-vos que Wireshark del dispositiu d’escolta tingui activat el mode Promiscu.
- Enceneu el vostre XBOX.
- Cerqueu la sol·licitud DHCP del vostre XBOX al dispositiu d’escolta.
- La sol·licitud DHCP hauria de correspondre amb la vostra XBOX.
- Cerqueu la informació del remitent al tauler de paquets de detalls.
- Podreu anotar el nom, el MAC i l’adreça IP del vostre XBOX.
Si no cerqueu la IP d'una altra persona, proveu el següent:
- Tingueu Wireshark obert i escoltant la vostra xarxa. Si feu servir un dispositiu d’escolta, assegureu-vos que el mode Promiscuous estigui activat.
- Utilitzeu un concentrador d’Internet per connectar el vostre dispositiu d’escolta i XBOX a Internet, o bé connecteu el vostre XBOX a Internet mitjançant el dispositiu d’escolta (per exemple, convertint el dispositiu d’escolta en un amfitrió Wifi).
- Cerqueu l'adreça IP de la vostra XBOX.
- Uniu-vos a una festa amb la persona per a la qual vulgueu trobar la IP.
- Feu un seguiment dels paquets de Wireshark per al vostre XBOX. Els paquets entrants proporcionaran la seva adreça IP com a adreça del remitent.
Aquest mètode hauria de funcionar per a xarxes i jocs d'igual a igual, o si utilitzeu una xarxa local. No obstant això, diversos proveïdors de serveis haurien d’estar frustrant-ho activament.
Normalment, la major informació que podeu obtenir són els proveïdors de serveis d’altres persones i la seva assignació general (a uns centenars de quilòmetres).
Com utilitzar Wireshark en discòrdia
Tot i que Wireshark us pot ajudar amb problemes de connectivitat al vostre Discord, no el podeu utilitzar per obtenir adreces IP d’altres persones. Discord utilitza un solucionador d’IP per emmascarar les adreces IP entrants, de manera que no les podeu identificar als usuaris.
Com s'utilitza Wireshark a Omegle
La resposta més senzilla és que realment no es pot obtenir l'adreça IP d'algú d'Omegle. Si utilitzeu Wireshark per escoltar qualsevol paquet provinent d’altres usuaris, tot el que obtindreu és la seva ubicació aproximada si executeu la IP mitjançant una cerca basada en una ubicació completa.
A causa de que els proveïdors de serveis de màscara emmascaren les dades, és poc pràctic, per no parlar de la il·legal, provar i esbrinar la IP exacta d'algú.
Com s'utilitza Wireshark per captar trànsit de xarxa
Com es va assenyalar anteriorment, si voleu captar trànsit de xarxa per a tots els dispositius de la vostra xarxa, heu d'assegurar-vos que heu activat el mode Promiscuous al dispositiu d'escolta.
Com utilitzar Wireshark al Windows
Si voleu instal·lar Wireshark a la vostra màquina Windows, busqueu la versió adequada per a descarregar . Assegureu-vos que heu seleccionat la versió de Windows del fitxer de baixada. A partir d’aquí, seguiu les instruccions de l’instal·lador per instal·lar i iniciar Wireshark al dispositiu. Un cop fet, podeu començar fàcilment a diagnosticar les vostres connexions.
Com s'utilitza Wireshark al Mac
Per descarregar Wireshark per a un dispositiu Mac, seguiu aquest enllaç . Un cop descarregat, instal·leu Wireshark seguint les instruccions. Un cop fet, podeu iniciar Wireshark i solucionar els problemes de connexió.
Wade Through Internet Aigües amb Wireshark
Podeu utilitzar Wireshark per trobar la vostra adreça IP o localitzar qualsevol problema amb la vostra connexió a Internet. De vegades, diagnosticar els problemes és el més difícil. Amb Wireshark, rastrejar la vostra xarxa és senzill i fàcil.
Feu servir Wireshark per al vostre treball? Heu tingut èxit? Feu-nos-ho saber a la secció de comentaris següent.