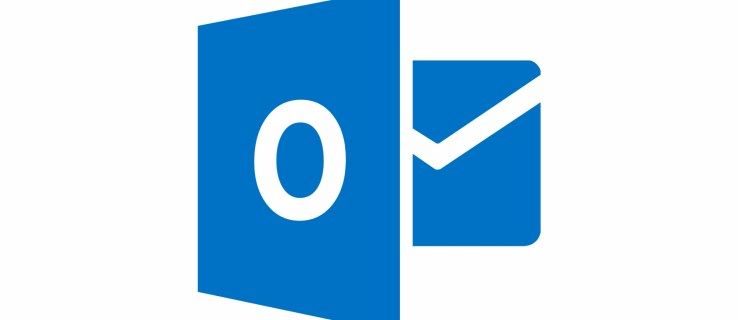Garmin s’ha convertit en un dels líders de la indústria GPS gràcies a les seves funcions abundants i a la seva excel·lent selecció de dispositius. No obstant això, les carreteres que utilitzen Garmin poden canviar amb el pas del temps, així com diversos llocs del mapa. Per obtenir la millor experiència de navegació, heu d’actualitzar els mapes de Garmin regularment. En cas contrari, és possible que se us digui que desvieu la carretera sense aparentment cap motiu.

Per sort, actualitzar Garmin és bastant senzill i els usuaris poden fer-ho de diverses maneres. Aquí teniu tot el que heu de saber sobre les actualitzacions de mapes de Garmin.
Com actualitzar Maps per a Garmin?
Garmin utilitza alguns mètodes diferents per proporcionar actualitzacions de mapes als usuaris, però el més senzill és Garmin Express. És una aplicació disponible per a Windows i Mac que baixa i emmagatzema les actualitzacions de mapes de manera eficient per al seu ús posterior. Els usuaris poden connectar el seu dispositiu Garmin al PC per transferir els mapes actualitzats.
Com a alternativa, els dispositius moderns com el DriveSmart 51 o 61 poden utilitzar Wi-Fi per connectar-se a Internet sense connectar-se a un PC.
Garmin Express
L’ús de Garmin Express per comprar, actualitzar i descarregar mapes és senzill i compatible amb la majoria de dispositius Garmin (automotors o no). Els usuaris poden descarregar Garmin Express als seus ordinadors directament des de la pàgina web.
Mac
Per descarregar Garmin Express i començar a actualitzar mapes al Mac, seguiu aquests passos:
- Aneu al lloc web Express i seleccioneu Baixa per a Mac.

- Un cop finalitzat el procés de descàrrega, obriu el fitxer descarregat per iniciar la configuració.
- Seguiu les instruccions d’instal·lació que es descriuen al programa d’inici.
- Podeu seleccionar l'opció per iniciar Garmin Express per obrir l'aplicació si ja heu connectat el dispositiu GPS al PC.
- Garmin Express es troba a Aplicacions al Finder.
Windows 10
Descarregar Garmin Express a Windows 10 és igual de fàcil:
- Al lloc web, trieu Baixa per a Windows.

- Espereu que finalitzi la descàrrega i obriu el llançador.

- Seguiu les instruccions de l’instal·lador.
- Un cop feta la instal·lació, seleccioneu Inicia Garmin Express si el dispositiu GPS està connectat al PC.
- Podeu cercar Garmin Express al menú Inici.
Instal·lació d’actualitzacions de mapes
La forma més senzilla d’actualitzar el dispositiu mitjançant Garmin Express és connectar-lo al PC que executa l’aplicació Express. El vostre PC ha de detectar automàticament el dispositiu i sincronitzar la informació del compte. Després, seguiu aquests passos:
- Obriu Garmin Express.

- Si el dispositiu no està connectat, seleccioneu Afegeix un dispositiu.

- Si hi ha actualitzacions disponibles per als vostres mapes que no requereixen pagament, se us notificarà.
- Seleccioneu Actualitza-ho tot per baixar totes les actualitzacions del mapa directament al dispositiu.
- Com a alternativa, podeu seleccionar les actualitzacions de mapes comprades amb el mateix menú.
- Seleccioneu Eines i contingut.
- Feu clic a la pestanya Compres.
- Inicieu la sessió si és necessari per veure tots els mapes que heu comprat per al dispositiu.
- Seleccioneu els mapes que vulgueu actualitzar i feu clic a la icona del núvol per descarregar-los.
Els usuaris només poden actualitzar els mapes precarregats al dispositiu sense més compres ni plans addicionals de Garmin. Podeu consultar el vostre compte de Garmin per obtenir més informació sobre quin pla teniu o com canviar-lo.
Compra d’actualitzacions de mapes
Depenent del pla de paquets que hàgiu comprat en triar el dispositiu Garmin, és possible que tingueu disponibles actualitzacions gratuïtes limitades. Podeu consultar les actualitzacions gratuïtes a les quals teniu accés obrint Garmin Express al vostre PC (o mòbil per a determinats dispositius).
Si voleu comprar més mapes, inclosos els mapes d'altres països, podeu fer-ho des de Lloc web Garmin’s City Navigator. Seguiu aquests passos:
- Seleccioneu el mapa que vulgueu comprar.

- Feu clic a Dispositius compatibles per comprovar si el mapa es pot descarregar als vostres dispositius Garmin. Els dispositius incompatibles no funcionaran.
- Seleccioneu Versió per comprovar l'última versió compatible amb el vostre dispositiu.
- Trieu Afegeix a la cistella a la secció Baixada.

- Inicieu la sessió al vostre compte de Garmin si és necessari i, a continuació, premeu Sortida.

- Empleneu la resta del formulari de compra i, a continuació, premeu Continua amb el pagament.
- Rebràs una notificació quan finalitzi la compra i podràs descarregar el mapa.
Baixant actualitzacions de mapes
Podeu descarregar mapes comprats i actualitzacions de mapes amb Garmin Express:
- Connecteu el dispositiu GPS al PC mitjançant USB.
- Obriu l'aplicació Garmin Express.

- Seleccioneu el dispositiu a l'aplicació o seleccioneu Afegeix un dispositiu si no apareix a la llista. Seguiu les instruccions de l'aplicació per afegir el dispositiu a l'aplicació.
- Garmin Express llistarà les actualitzacions de programes i mapes disponibles.
- Seleccioneu Instal·la tot si és possible.
- Si voleu triar una actualització específica, feu clic a Actualitzacions a sota de la secció Mapa.
- Seleccioneu l'actualització que voleu descarregar i premeu Instal·la.
- Garmin Express mostrarà la informació de descàrrega i el progrés per fer-vos saber quan finalitzi el procés.
Preguntes freqüents addicionals
Puc actualitzar els mapes de Garmin sense cable USB?
Alguns dispositius Garmin, la majoria nous, poden descarregar mapes sense connectar-se directament al PC mitjançant un cable USB. Els exemples més destacats són DriveSmart 51, 61 i 7.
Els usuaris poden connectar-se a Wi-Fi directament des d’aquests dispositius:
com convertir l'àudio a text
1. Seleccioneu Configuració.
2. Trieu Xarxes sense fils.
3. Seleccioneu Cerca de xarxes.
4. El dispositiu mostrarà una llista de xarxes disponibles. Connecteu-vos a la vostra xarxa preferida.
5. El dispositiu comprovarà automàticament si hi ha actualitzacions.
6. Seleccioneu Configuració i, a continuació, Actualitzacions per comprovar si hi ha actualitzacions de mapa disponibles.
7. Si voleu instal·lar totes les actualitzacions, seleccioneu Instal·la-ho tot.
8. Si voleu baixar només les actualitzacions del mapa, trieu Mapa i després Instal·la-ho tot.
9. Accepteu l'acord de l'usuari.
10. És possible que hagueu de connectar el dispositiu a un carregador. Utilitzeu el cable USB per connectar-lo a una font d’alimentació adequada.
11. Mantingueu el dispositiu connectat a la xarxa Wi-Fi i al carregador fins que finalitzi el procés d’instal·lació.
Alguns dispositius Garmin que s’utilitzen per fer excursions o navegar poden utilitzar el Bluetooth per connectar-se a un dispositiu mòbil i utilitzar-lo com a intermediari per trobar actualitzacions de mapes. Utilitzeu l’aplicació Connect Mobile del vostre mòbil per actualitzar el dispositiu GPS mitjançant Bluetooth quan utilitzeu una xarxa mòbil o Wi-Fi. Podeu consultar el manual d’usuari del dispositiu per obtenir més informació sobre possibles mètodes d’actualització.
Amb quina freqüència necessito actualitzar els mapes de Garmin?
Com a norma general, Garmin publica actualitzacions de mapes aproximadament de tres a quatre vegades l'any. Tot i que perdre’s una actualització o dues no hauria de ser una gran preocupació, pot provocar moments desafortunats si viatgeu a l’estranger o en un territori desconegut.
Us recomanem que descarregueu una actualització del mapa abans de cada viatge a l'estranger i, com a mínim, una vegada cada sis mesos en terrenys nadius. Es recomana actualitzar el programari almenys cada pocs anys.
Viatgeu amb seguretat amb Garmin
Ara ja sabeu com actualitzar els mapes del vostre dispositiu GPS Garmin. No deixeu les actualitzacions massa temps, sobretot si viatgeu regularment a l’estranger. Amb mapes obsolets, és possible que el vostre sistema de navegació no funcioni gens en alguns casos.
Quin és el vostre dispositiu Garmin preferit? Feu-nos-ho saber en els comentaris següents.
com capturar una captura de pantalla sense que ho sàpiguen