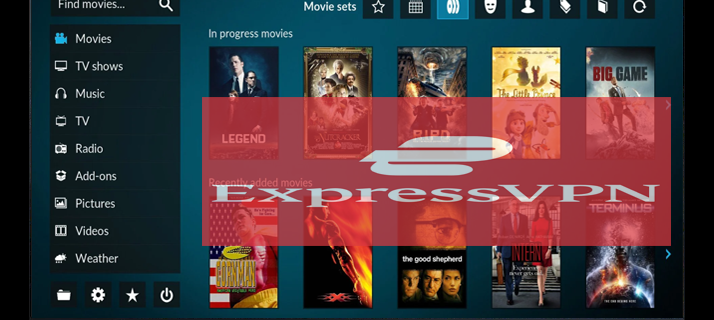Tot i que hi ha una gran varietat d’alternatives, Google Meet és una de les aplicacions de videoconferència més populars. S'adjunta a G Suite i no és una aplicació de videotrucada normal. Espereu un vídeo d'alta definició i fins a 30 usuaris per reunió.
Tanmateix, de vegades voldreu apagar la càmera durant la reunió, sigui pel motiu que sigui. Necessiteu que aquesta opció estigui disponible i estigui a la vostra disposició en tot moment, cosa que ens complau comunicar-vos que està disponible. A continuació s’explica com desactivar la càmera de vídeo de Google Meet.
Desactivació de la funció de vídeo a Google Meet
Tan bon punt executeu l'aplicació Google Meet, la càmera s'encendrà i és probable que us vegeu. Si voleu assegurar-vos que la càmera no estigui enregistrant, toqueu o feu clic a la icona de la càmera a la part inferior de la pantalla. Sí, funciona per a totes les versions de l'aplicació / aplicació web.
És tan senzill com això. A més, també podeu apagar el micròfon fent clic / tocant la icona del micròfon just al costat de la icona de la càmera.

Canvi de càmera
Si feu una trucada de Google Meet a l’ordinador, gairebé tindreu una càmera activa. No obstant això, aprofitar al màxim les dues càmeres del telèfon / tauleta pot ser molt útil. Tot i que la càmera selfie està activada de manera predeterminada a Google Meet, és possible que vulgueu mostrar la vostra habitació als altres participants de la trucada. Potser voleu que vegin la pissarra o potser voleu mostrar-los alguna cosa. Sigui com sigui, la càmera del darrere de qualsevol telèfon té unes especificacions molt millors que la del frontal.
Per canviar la càmera del telèfon / tauleta a Google Meet, uniu-vos a una videotrucada i aneu a l'extrem superior dret de la pantalla. Veureu una icona de tres punts. Toqueu-lo. A continuació, seleccioneu Canvia de càmera .
Ajust de la càmera
Tot i que Google Meet permet als participants de les trucades experimentar reunions de videoconferència en alta definició, les opcions de la càmera poden ser massa complicades. L'aplicació està dissenyada per oferir la millor qualitat amb un ajust mínim.
com esborrar la cua a spotify
Google Meet està equipat amb una funció que il·lumina l'exposició de la vostra càmera, que és convenient per a habitacions més febles; d'aquesta manera, la gent us pot veure amb més claredat a les zones fosques.
Tot i això, en condicions ben il·luminades, és possible que aquesta funció no ofereixi la millor experiència de vídeo. És clar, no farà mal i no és massa terrible, però desactivar aquesta funció d’il·luminació seria la millor manera d’anar.

Afortunadament, això és possible. Almenys en dispositius iOS, és a dir. Per desactivar aquesta configuració, obriu l'aplicació Google Meet. Haureu de participar en una videotrucada abans de poder desactivar la configuració. Un cop us hàgiu unit a una videotrucada, aneu a la icona de tres punts. A continuació, seleccioneu No us ajusteu en cas de poca llum . Això desactivarà la funció i permetrà una experiència natural i verge. En condicions de poca il·luminació, podeu tornar a activar la funció seguint exactament les mateixes instruccions.
Canvi dinàmic entre dispositius d'àudio
Si sou una persona ocupada i sovint aneu a les reunions sobre la marxa, Google Meet us permet canviar els dispositius d'àudio. Per exemple, comenceu la reunió a l'oficina amb els auriculars, passeu al cotxe i canvieu als altaveus Bluetooth, etc.
Per fer-ho, aneu a la part superior de la pantalla, seleccioneu la font d'àudio actual i seleccioneu el dispositiu al qual voleu canviar.
Ajustant la càmera de Google Meet
Podeu apagar la càmera a Google Meet sempre que vulgueu. També podeu canviar a un altre del vostre dispositiu, ajustar la configuració de la brillantor automàtica o canviar els altaveus.
Què és el que més us agrada de Google Meet? Com heu configurat la càmera? Feu-nos-ho saber als comentaris que hi ha a continuació i no dubteu a afegir els vostres dubtes o preguntes.