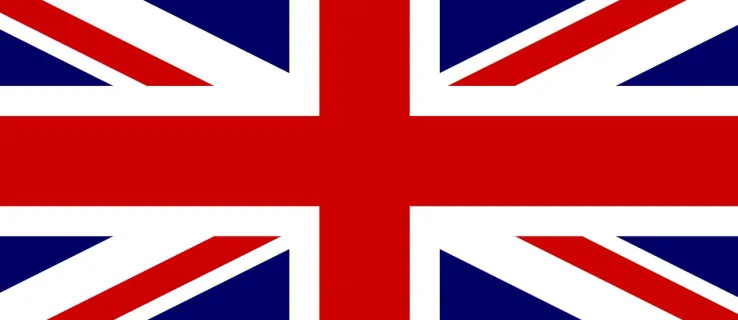Abans de qualsevol videoconferència de treball o reunió amb amics, és important saber si la vostra càmera web funciona correctament i, si no, on rau el problema. És amb les aplicacions que utilitzen la càmera? És perquè estàs provant una càmera en un ordinador portàtil nou?

Prova la càmera abans que realment la necessitis és el camí a seguir. D'aquesta manera, podeu detectar si hi ha problemes a l'aplicació o al dispositiu. De qualsevol manera, una prova de càmera web pot ajudar a assegurar-se que les coses estan bé.
quan es va crear un compte de Gmail
En aquesta guia, compartirem dues maneres de provar una càmera web en dispositius Windows 10. A més, compartirem instruccions per provar-ho a Zoom i Skype. Finalment, respondrem algunes de les preguntes més habituals relacionades amb l'ús d'una càmera web a Windows 10.
Com provar una càmera web a Windows 10
Aquesta secció descriurà com provar la vostra càmera web a Windows 10 mitjançant diferents mètodes.
Com provar una càmera web amb l'aplicació de càmera a Windows 10
En lloc d'utilitzar eines en línia, podeu provar la vostra càmera web mitjançant l'aplicació nativa de la càmera a Windows 10. Seguiu els passos següents:
- Feu clic al botó Inici situat a la cantonada inferior esquerra de la pantalla. Si la barra de tasques està oculta, no veureu el botó Inici. Feu clic a la cantonada inferior esquerra per fer que el menú aparegui.

- Escriviu Càmera a la barra de cerca i premeu la tecla Enter.

- Concedeix accés al micròfon, la càmera web i la ubicació si cal.

- Quan aparegui l'aplicació de la càmera, us veureu a la pantalla. Si no ho fas, alguna cosa no funciona correctament.
Preguntes freqüents addicionals
Llegiu aquesta secció per obtenir més informació sobre com utilitzar la càmera web a Windows 10.
Com puc triar quina càmera web utilitzar a Windows 10?
De vegades, les càmeres web per a portàtils integrades no són les millors, de manera que potser voldreu utilitzar una càmera externa. Per utilitzar una càmera web externa, primer desactiveu la integrada. A continuació s'explica com fer-ho:
1. Premeu les tecles Enter i X simultàniament.
2. Seleccioneu Gestor de dispositius al menú emergent.
3. Al menú de l'esquerra, seleccioneu Dispositius d'imatge. Aquest botó té una icona de càmera i el nom apareix quan passeu el cursor per sobre.
4. Feu clic amb el botó dret al nom de la càmera web que voleu desactivar.
5. Al menú desplegable, seleccioneu Desactiva.
Opcionalment, podeu configurar la segona càmera com a predeterminada en lloc de desactivar la primera. Seguiu les instruccions següents:
1. Premeu les tecles Enter i S simultàniament per obrir el menú Inici.
2. Escriviu Panell de control a la barra de cerca i premeu la tecla Enter per obrir-lo.
3. A la secció Maquinari i so, feu clic a Visualitza dispositius i impressores.
4. Veureu una llista de càmeres web connectades. Feu clic amb el botó dret del ratolí en el que voleu establir com a predeterminat.
5. Al menú desplegable, trieu Configura aquest dispositiu com a predeterminat.
Si teniu càmeres frontals i posteriors i simplement voleu girar la càmera, seguiu els passos següents:
6. Feu clic al botó Inici situat a l'extrem inferior esquerre de la pantalla.
7. Escriviu Càmera a la barra de cerca i premeu la tecla Enter.
8. Veureu que apareix una imatge vostra. Si el vostre ordinador portàtil o tauleta té dues càmeres, feu clic a la icona de la càmera amb una fletxa a l'extrem superior dret de la pantalla. Això habilitarà la càmera posterior.
Com puc provar la meva càmera web a Zoom?
Pots provar la teva càmera abans de fer una trucada de Zoom. Seguiu els passos següents:
1. Inicieu Zoom al vostre PC i feu clic a la vostra foto de perfil situada a la cantonada de la pantalla.
2. Al menú, seleccioneu Configuració.
3. Aneu a la pestanya Vídeo.
4. Et veuràs aparèixer a la pantalla si la càmera funciona correctament.
5. Opcionalment, amplieu el menú desplegable sota la finestra de la càmera per seleccionar una altra càmera.
Si els participants no et poden veure durant una trucada de Zoom, pots provar el teu vídeo sense sortir de la reunió. Seguiu les instruccions següents:
1. Durant una reunió, feu clic a la icona de fletxa de la barra de tasques inferior. Es troba al costat del botó Atura el vídeo.
2. Seleccioneu Configuració de vídeo al menú.
Com puc canviar la ubicació de la còpia de seguretat del meu iPhone?
3. Et veuràs aparèixer a la pantalla si la càmera funciona correctament.
4. Opcionalment, amplieu el menú desplegable sota la finestra de la càmera per seleccionar una altra càmera.
Com puc provar la meva càmera web a Skype?
Skype us permet provar tant el vídeo com l'àudio abans de fer una trucada. Per provar la càmera, seguiu les instruccions següents:
1. Inicieu Skype al vostre PC i feu clic a la vostra foto de perfil per accedir al menú.
2. Al menú, seleccioneu Configuració i, a continuació, Configuració d'àudio i vídeo.
3. A la secció Vídeo, et veuràs aparèixer a la vista prèvia de la càmera.
Nota: per provar una altra càmera, canvieu la càmera predeterminada a l'aplicació Configuració de Windows 10.
La meva càmera no funciona en determinades aplicacions. Que hauria de fer?
De vegades, la càmera pot estar en perfecte ordre però no funcionar amb determinades aplicacions. En aquest cas, heu de concedir a les aplicacions accés a la vostra càmera web i al micròfon. Per fer-ho, seguiu els passos següents:
1. Feu clic al botó Inici situat a l'extrem inferior esquerre de la pantalla. Si la barra de tasques està oculta, haureu de fer clic a la cantonada inferior esquerra per fer que el menú aparegui.
2. Escriviu Configuració i premeu la tecla Enter.
3. A la secció Privadesa, seleccioneu Càmera.
4. Feu clic a Deixa que les aplicacions utilitzin la meva càmera.
5. Desactiveu les restriccions per a cada aplicació individualment.
6. Si el problema continua, comproveu si l'accés a la càmera està habilitat a la configuració de l'aplicació.
Prova i resolució de problemes
Tant de bo, amb l'ajuda de la nostra guia, hàgiu aconseguit detectar el problema amb la vostra càmera i solucionar-lo. Sovint, els usuaris que pateixen aquests problemes els culpen a la càmera web quan, en realitat, el problema rau en una aplicació. Per tant, assegureu-vos que heu concedit els permisos necessaris i heu fet una prova abans d'utilitzar una càmera web en aplicacions de tercers.
Esteu utilitzant una càmera portàtil Windows 10 integrada o un dispositiu personal? Quina i la pots recomanar? Comparteix les teves experiències a la secció de comentaris a continuació.