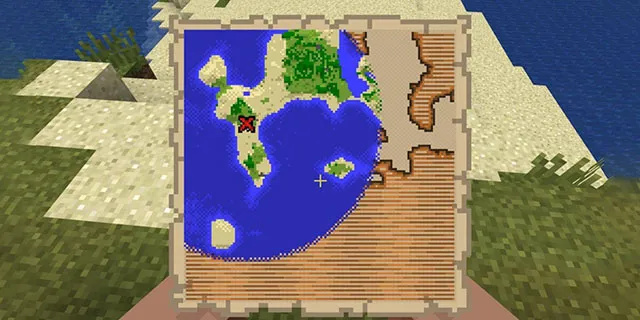Què saber
- Comproveu les connexions d'alimentació i cables. Augmenteu completament la configuració de brillantor i contrast del monitor.
- Connecteu diferents monitors de treball. Si no és així, comproveu si hi ha problemes com ara la targeta de vídeo desconnectada o defectuosa.
- Proveu el monitor original amb el cable de dades que se sap que funciona. Si no funciona res més, substituïu el monitor.
En aquest article s'explica com provar el monitor de l'ordinador per esbrinar si funciona correctament o no. Aquest procés pot trigar des d'uns minuts a molt més, depenent de la causa del problema.
Com provar un monitor d'ordinador que no funciona
Seguiu aquests passos de resolució de problemes per provar el vostre monitor:
-
Comproveu que estigui encès! Alguns monitors en tenen més d'un botó o interruptor d'encesa —Confirmeu que estan tots encesos.
-
Comproveu les connexions del cable d'alimentació del monitor desconnectades. És possible que el vostre monitor funcioni bé i el vostre únic problema pot ser un cable d'alimentació solt o desconnectat.
què veus quan algú et bloqueja a facebook
També assegureu-vos de comprovar si hi ha adaptadors de cable que no estiguin totalment assegurats, com ara un connector petit que s'uneixi a un HDMI o cable DVI a a VGA endoll, o viceversa.
Un cable d'alimentació del monitor desconnectat podria ser la causa del problema si la llum d'alimentació del monitor està completament apagada.
-
Comproveu les connexions del cable de dades del monitor desconnectades. De nou, és possible que el vostre monitor s'encengui sense cap problema, però no hi pot arribar cap informació perquè el cable que el connecta a l'ordinador està desconnectat o solt.
Un cable de dades desconnectat podria ser la causa del problema si el llum d'alimentació del monitor està encès, però és de color ambre o groc en comptes de verd.
-
Augmenteu completament la configuració de brillantor i contrast del monitor. Pot ser que mostri informació, però simplement no la podeu veure perquè aquesta configuració de pantalla és massa fosca.
La majoria dels monitors moderns tenen una única interfície en pantalla per a tots els paràmetres, inclosos la brillantor i el contrast. Si resulta que el vostre monitor no funciona en absolut, és probable que no tingueu accés a aquesta interfície. Un monitor més antic pot tenir botons manuals per ajustar aquests paràmetres.
-
Assegureu-vos que tots els monitors estiguin configurats correctament (si es tracta d'una configuració de dos monitors). Aquest pas pot semblar massa general, però si feu servir dos o més monitors, és possible que les pantalles ampliades funcionin bé, però el sistema operatiu no les utilitzi correctament.
Això podria ser degut a diverses coses, com ara un desaparegut/corrupte targeta de vídeo controlador o un procediment de configuració incorrecte. Per exemple, potser un projector està connectat a l'ordinador portàtil però no es configura com a pantalla addicional (per tant, es manté negre), o potser el projector està configurat com a pantalla principal i, per tant, la pantalla integrada és negra.
Com afegir un segon monitor a Windows -
Comproveu que el vostre ordinador funciona correctament connectant-lo a un monitor diferent del que teniucert que funciona correctament. Pot ser que el vostre monitor estigui bé, però és possible que l'ordinador no li enviï informació.
Si el nou monitor que heu connectat tampoc no mostra res, aneu al pas 7.
Si el nou monitor que heu connectat mostra informació del vostre ordinador, aneu al pas 8.
Quan feu proves amb el nou monitor, assegureu-vos d'utilitzar el cable de dades que l'acompanya i no el del monitor original.
-
Determineu per què el vostre ordinador no envia informació al vostre monitor . Com que cap dels dos monitors funciona, ara sabeu que l'ordinador no envia informació al monitor. En altres paraules, heu demostrat que el vostre ordinador, no el monitor, és el motiu pel qual no apareix res a la pantalla.
És probable que el vostre monitor original funcioni bé, però hi ha alguna cosa més culpable, com una targeta de vídeo desconnectada o defectuosa, per exemple.
-
Proveu el vostre monitor original amb un cable de dades del monitor que teniusaber està funcionant. És possible que el monitor funcioni correctament però no pot rebre informació de l'ordinador perquè el cable que connecta el monitor al PC ja no funciona.
Si és possible, proveu amb el cable de dades del monitor que heu provat amb èxit anteriorment. Si no, compra un cable de dades de monitor de recanvi per provar-lo. El cable de dades d'alguns monitors antics està connectat permanentment al monitor i no es pot substituir. En aquests casos, haureu de saltar aquest pas i substituir el monitor.
com trobar diamants a Minecraft
Si no funciona res més, substituïu el monitor
Si no funciona res, és possible que no hagis tingut cap problema amb el monitor, sinó que hi pot haver un problema amb la resta del sistema informàtic. Com s'ha esmentat anteriorment, probablement és hora d'esbrinar per què no s'envia res al monitor.
5 coses que podeu fer amb un monitor d'ordinador antic