Els gegants de les xarxes socials com Facebook no són immunes als problemes de seguretat. L’empresa ha lluitat repetidament contra el pirateig, i és un fet habitual en l’actualitat. Si recentment heu notat alguna activitat estranya al vostre compte de Facebook, probablement us hagin piratejat.

Va ser una imatge que no recorda haver publicat o un canvi al vostre feed que no reconeixeu? En aquest article, us mostrarem com saber si algú altre fa servir el vostre compte de Facebook.
Com es poden veure els darrers usos actius a Facebook
Abans de treure el cervell i pensar en quina ha de ser la vostra nova contrasenya i en quant de temps heu de reaccionar, hi ha un altre pas a tenir en compte.
Podeu saber si algú més ha utilitzat el vostre compte de Facebook comprovant l’últim estat actiu. Facebook va activar aquesta funció fa uns quants anys per ajudar-vos a controlar els vostres inicis de sessió i a marcar les sessions sospitoses.
Tingueu en compte que Facebook no tindrà la ubicació precisa de cada inici de sessió. Alguns poden estar molt lluny; tot depèn de la vostra ubicació al món i de la ubicació del servidor. Independentment, encara teniu les marques de data i hora, així com el dispositiu que es va acostumar per accedir-hi.
Facebook té molts paràmetres. Sovint és difícil navegar per tots. Com, per exemple, se suposa que heu de trobar l'historial d'activitats a Facebook? A continuació s’explica com fer-ho.
Obteniu l'historial de Facebook des d'iPhone o Android
Molta gent es queixa que l’aplicació mòbil de Facebook és bastant pesada i tendeix a esgotar la vida de la bateria. Per no parlar, ja ve preinstal·lat a la majoria de telèfons intel·ligents, cosa que pot resultar frustrant.
No obstant això, la majoria de la gent utilitza Facebook als seus telèfons i utilitza Facebook Messenger com a principal aplicació de missatgeria de text. Per tant, aquí teniu com es comprova l'historial d'inici de sessió mitjançant l'aplicació Facebook:
- Obriu l'aplicació de Facebook i toqueu el botó tres línies horitzontals a l'extrem superior dret.
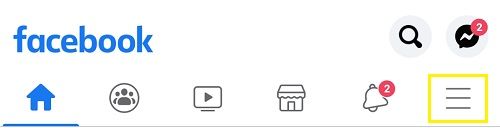
- Desplaceu-vos cap avall a Configuració i privadesa i, a continuació, seleccioneu Configuració.
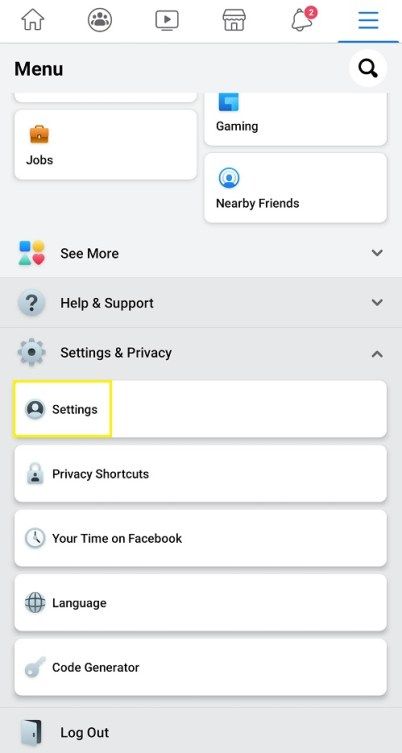
- A Seguretat, seleccioneu Seguretat i inici de sessió. Us trobareu a la pàgina amb una secció anomenada On heu iniciat la sessió. Facebook us mostrarà l’estat Actiu ara amb lletres blaves. Ha de ser el dispositiu que utilitzeu actualment.
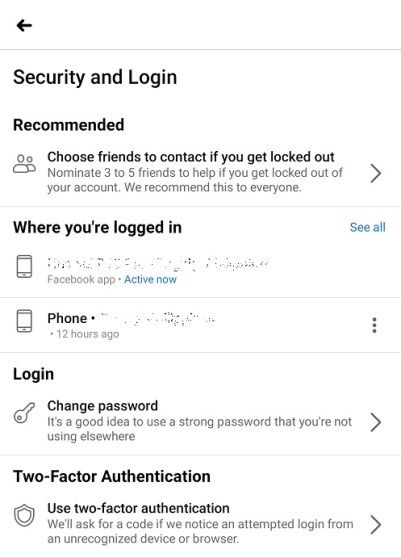
- Si en voleu veure més, toqueu el blau Veure tot opció a la dreta. Veureu les darreres sessions actives, inclosa la ubicació aproximada, el tipus / model del dispositiu i el temps d’inici de sessió més recent.
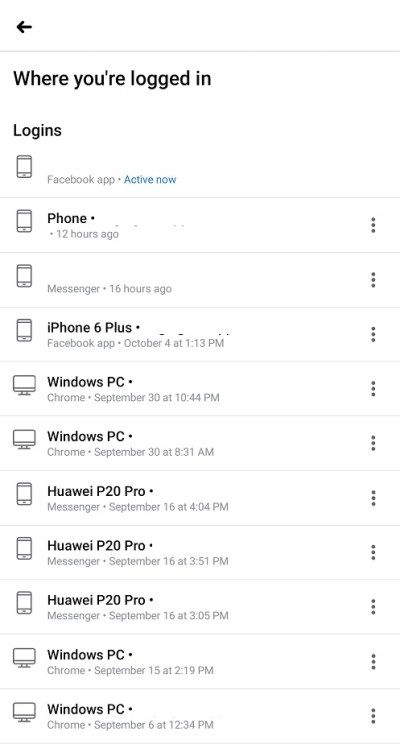
Obteniu l’historial de Facebook des de PC o MAC
Si us sembla més còmode navegar pel portal web de Facebook que l’aplicació, podeu consultar l’historial d’inicis de sessió amb aquest mètode.
El concepte general és el mateix. Tenint en compte que el lloc web i l'aplicació presenten algunes diferències significatives pel que fa a la interfície d'usuari (IU), és millor enumerar tots els passos necessaris per al lloc web. Això és el que heu de fer:
- Inicieu sessió al vostre compte de Facebook i, a continuació, feu clic al petit triangle descendent que hi ha a l'extrem superior dret de la pantalla.

- Al menú desplegable, seleccioneu Configuració i privadesa i, a continuació, trieu Configuració.
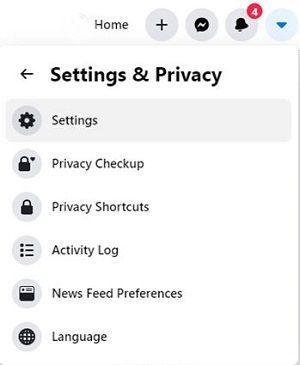
- Al tauler de l’esquerra, seleccioneu Seguretat i inici de sessió.
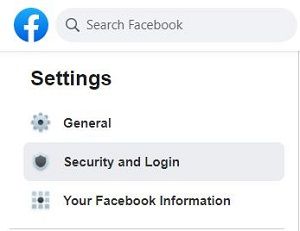
- També podeu veure l’opció On heu iniciat la sessió. Es mostra la sessió activa actual i es mostra l'estat verd Actiu ara. Si voleu veure totes les sessions, feu clic a l’opció blava Veure més i el menú s’ampliarà.
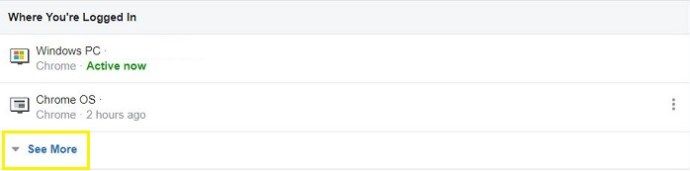
Això és tot el que hi ha per veure l’historial de Facebook des d’un PC o Mac.
Com tancar la sessió de dispositius a Facebook
La localització del dispositiu o activitat sospitosa pot ser prou fàcil, però què se suposa que haureu de fer un cop hàgiu après aquesta informació?
Podeu comprovar la vostra última activitat a Facebook mitjançant el telèfon, la tauleta o l'ordinador amb només uns quants passos senzills. La millor manera d’actuar és tancar la sessió dels dispositius que no reconeixeu o tancar la sessió de tots els dispositius per ser més segurs.
Això depèn completament de vosaltres. Afortunadament, a diferència d’algunes plataformes i llocs web de xarxes socials, Facebook us donarà les dues opcions. Així és com ho feu.
Tanqueu la sessió d’un determinat dispositiu a Facebook mitjançant iOS o Android
Si voleu mantenir els vostres dispositius actuals connectats a Facebook, sempre podeu tancar la sessió del dispositiu desconegut amb facilitat.
- Inicieu Facebook a iOS o Android i, a continuació, feu clic a Menú icona a la secció superior dreta.
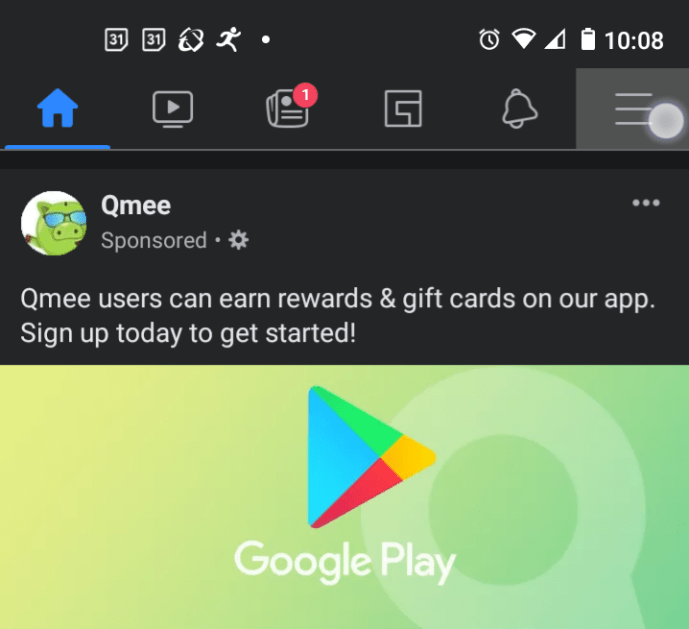
- Seleccioneu Configuració.
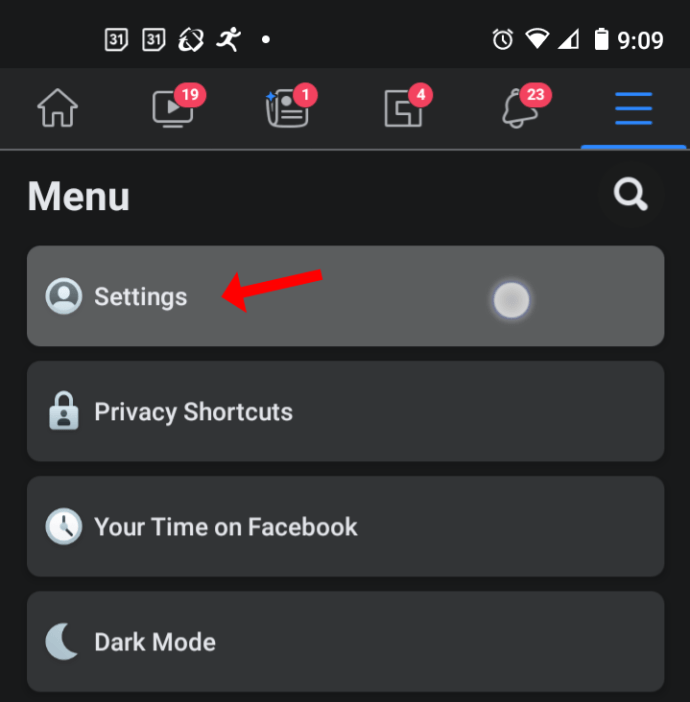
- Al menú Seguretat, toqueu Seguretat i inici de sessió.
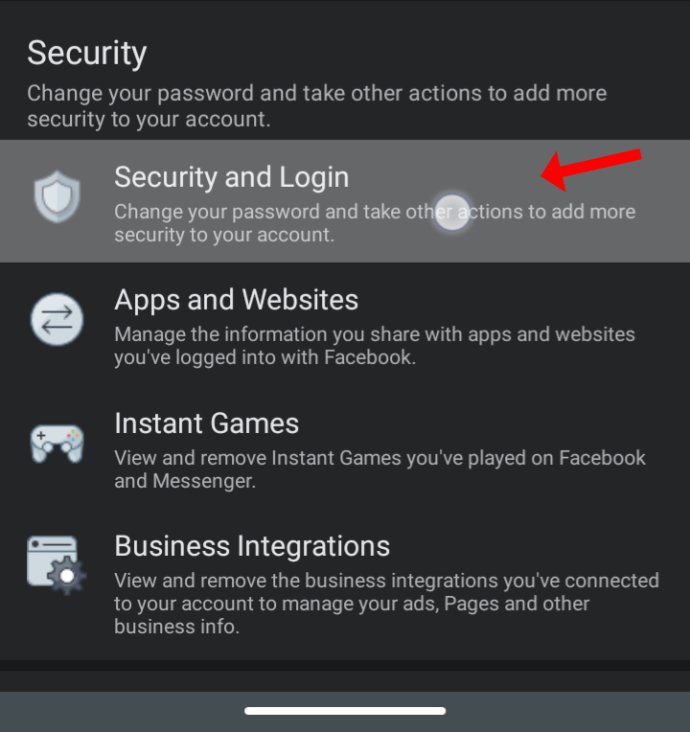
- Seleccioneu Veure tot per obrir la llista completa de dispositius.

- Toqueu el botó punts suspensius (tres punts verticals) per obrir els detalls de l'activitat del dispositiu seleccionat.
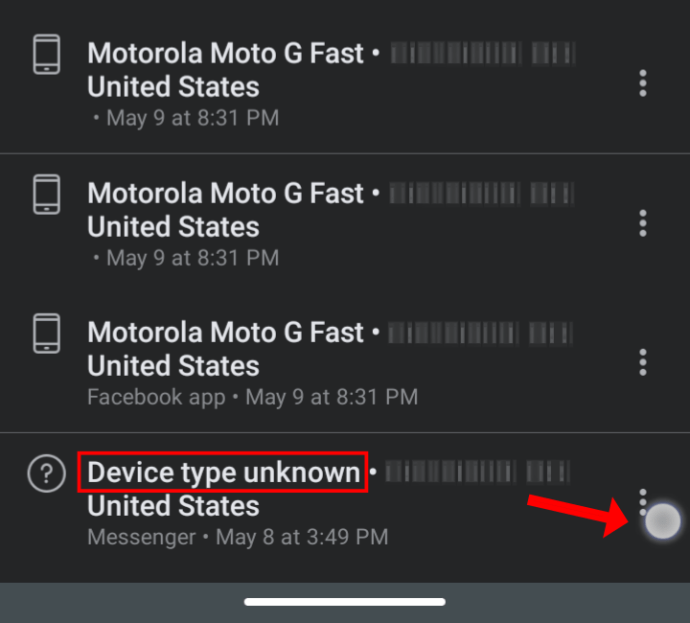
- Seleccioneu Tanca la sessió per al dispositiu escollit.
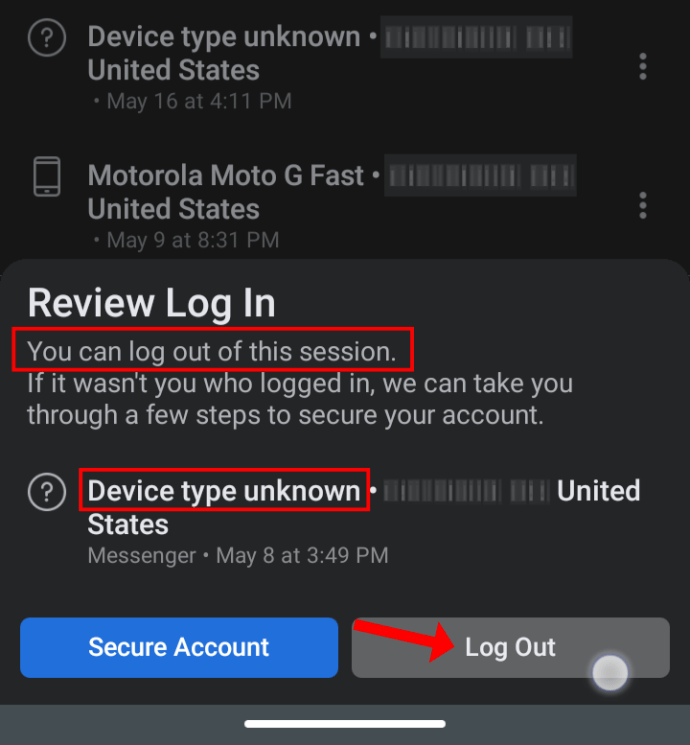
El dispositiu que hàgiu tancat la sessió de Facebook ja no tindrà accés fins que no torni a iniciar la sessió, si és possible. Si algú accedeix al vostre compte i canvieu les vostres credencials d'inici de sessió, no tornarà a passar en aquest dispositiu en concret. Si el dispositiu es torna a mostrar més tard, pot ser que sigui un dels vostres dispositius, fins i tot si es mostra com un dispositiu desconegut. Tot i això, encara és possible que un pirata informàtic també pugui trencar la vostra nova contrasenya d'inici de sessió.
Tanqueu la sessió de tots els dispositius alhora a Facebook des de l'iPhone o l'Android
Si l’únic dispositiu que utilitzeu per connectar-vos en línia és el vostre telèfon intel·ligent, o el preferiu, la millor manera d’aconseguir és tancar la sessió de tots els dispositius de Facebook.
- Obriu l'aplicació de Facebook i aneu a Menú -> Configuració -> Seguretat i inici de sessió -> Veure-ho tot.

- Desplaceu-vos fins a la part inferior i seleccioneu TANCAR LA SESSIÓ DE TOTES LES SESSIONS.
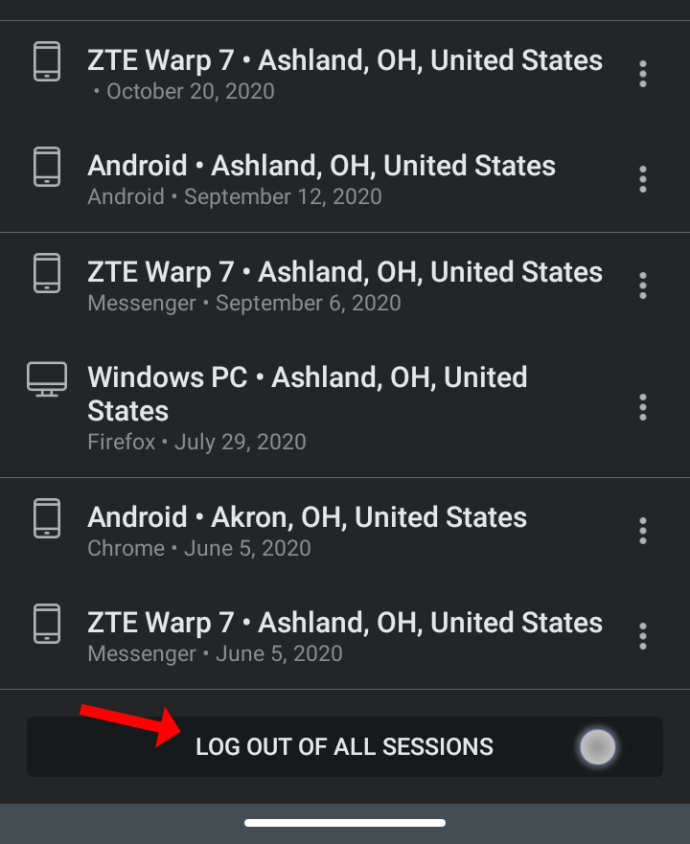
Facebook us tancarà la sessió automàticament de totes les sessions de la llista, excepte la sessió actual.
Tanqueu sessió de tots els dispositius alhora a Facebook des de PC o MAC
Podeu tancar la sessió de totes les sessions alhora o individualment accedint al portal web de Facebook.
Si us preocupen algunes activitats estranyes al vostre perfil, heu de fer el següent al vostre Mac o PC:
- Aneu a l’opció On heu iniciat la sessió. Feu clic al blau Veure més opció per ampliar la llista de totes les sessions anteriors i actuals.
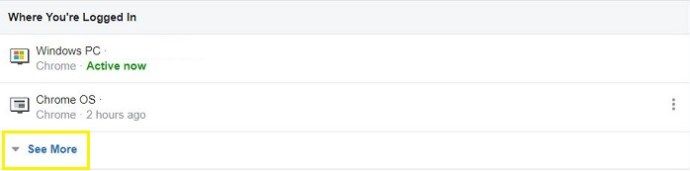
- Si voleu tancar la sessió de tots els dispositius alhora, feu clic a Tanca la sessió de totes les sessions opció a l'extrem inferior dret.
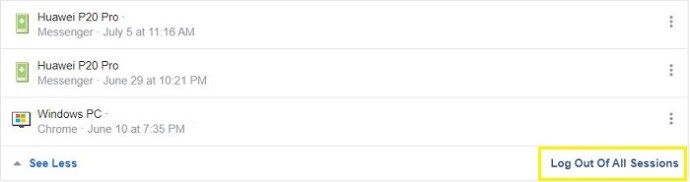
- Facebook us demanarà que confirmeu la vostra elecció fent clic a Tancar sessió de nou.
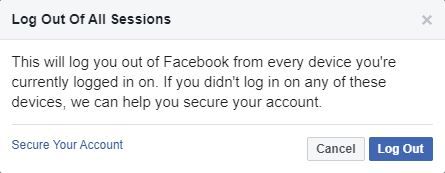
Tanqueu sessió de determinats dispositius a Facebook mitjançant PC o Mac
Si creieu que no cal tancar la sessió de tot arreu, també hi ha una solució. A continuació s’explica com tancar la sessió de dispositius específics de Facebook mitjançant Windows o macOS:
- Seleccioneu el dispositiu o la sessió que no esteu segurs i feu clic a punts suspensius icona (tres punts verticals) al lateral. Apareixerà una petita finestra emergent que diu: No ets tu? i Tanca la sessió.
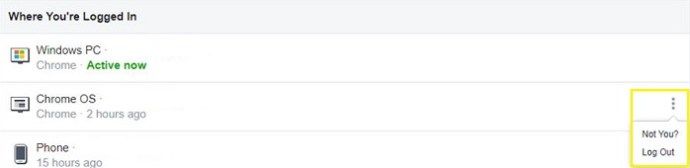
- El Tu no? L'opció us dóna l'oportunitat de revisar la sessió i potser recordeu que al final heu estat vosaltres. Com a alternativa, podeu obtenir una mica més d’informació sobre l’activitat.
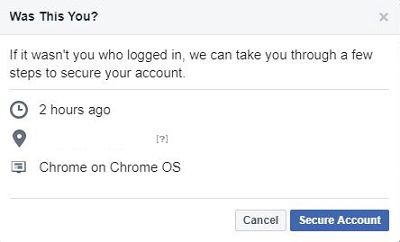
- El Tancar sessió opció tancarà la sessió immediatament del dispositiu en qüestió.
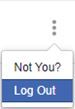
Podeu repetir aquest procés tantes vegades com necessiteu. Facebook no permetrà tancar la sessió de la sessió actual al portal web, igual que Android i iOS.
com fer que les publicacions de Facebook es puguin compartir
Al finalitzar, obrir Facebook i veure una activitat estranya al vostre perfil pot ser preocupant, sobretot si fa un temps que no utilitzeu el vostre compte. Abans d’actuar-hi, reviseu totes les sessions i intenteu esbrinar quan algú pot tenir accés al vostre compte. A continuació, ocupeu-vos i tanqueu la sessió de tots els dispositius que no són vostres i canvieu la contrasenya. A més, podeu utilitzar totes les mesures de seguretat addicionals que ofereix Facebook.
Preguntes freqüents
Puc esbrinar qui ha iniciat la sessió al meu compte de Facebook?
Malauradament, aquests mètodes només us mostraran el tipus de dispositiu, la ubicació i l'adreça IP (si passeu el cursor per sobre de l'inici de sessió). Tret que sigui algú que conegueu, és probable que no esbrineu exactament qui inicia la sessió al vostre compte.
Què passa si algú es fa càrrec del meu compte?
Si algú va accedir il·legalment al vostre compte de Facebook i ja no podeu iniciar la sessió, el primer que heu de fer és posar-vos en contacte amb el servei d'assistència de Facebook. Si encara teniu accés al correu electrònic del compte, restableix la contrasenya.
Què és la funció de contactes de confiança de Facebook?
La funció de contactes de confiança us permet als vostres amics ajudar-vos a tornar al vostre compte si esteu bloquejat. Facebook enviarà al vostre amic un codi de verificació perquè pugueu utilitzar i recuperar l'accés.

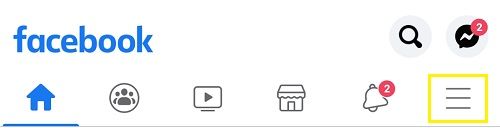
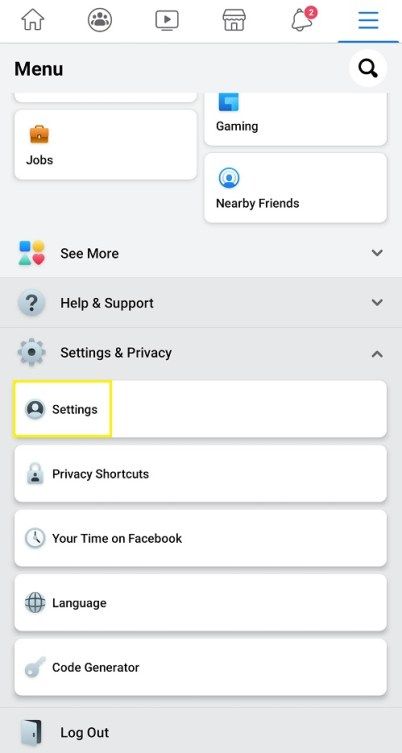
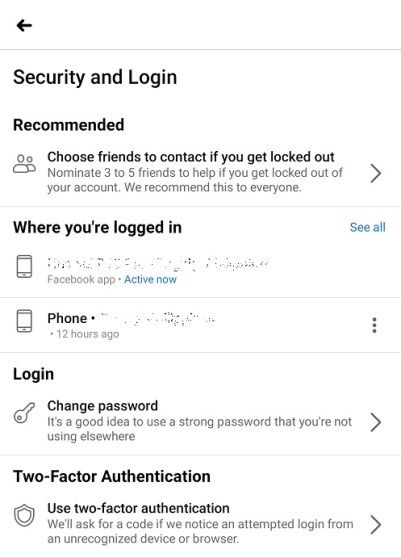
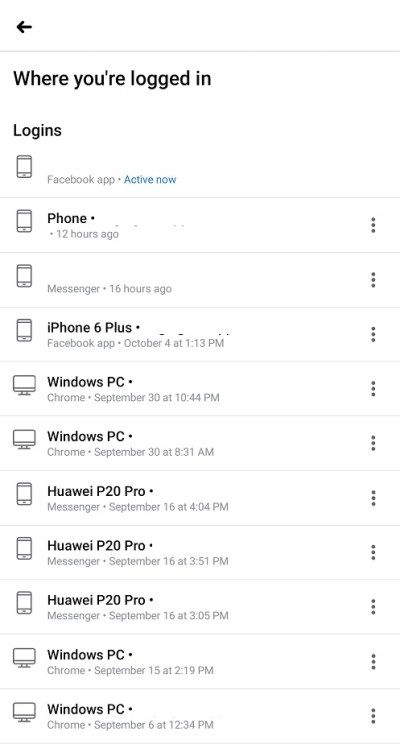

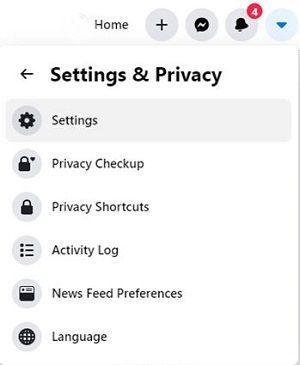
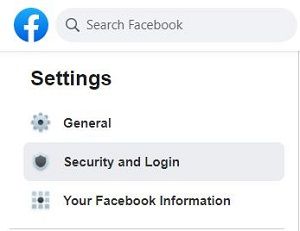
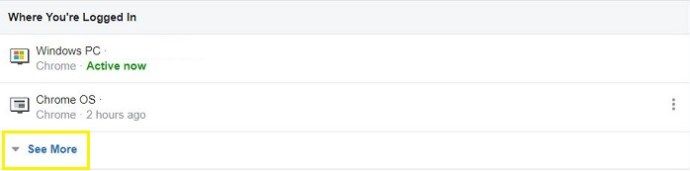
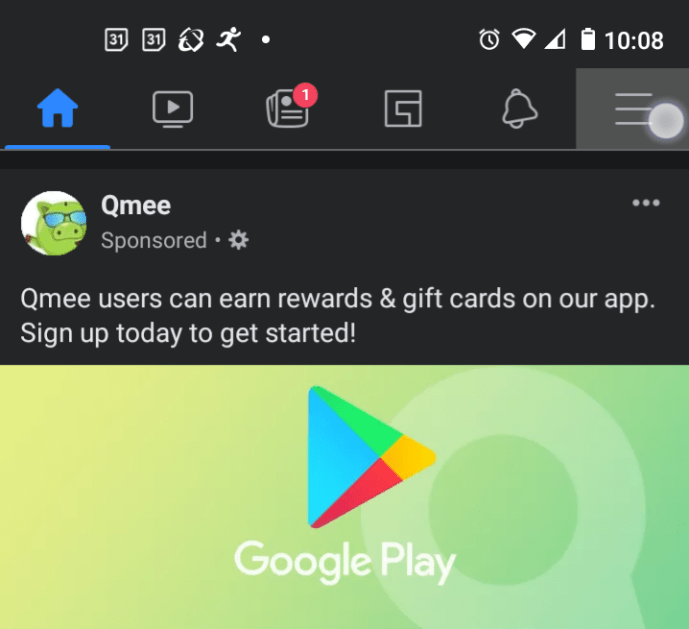
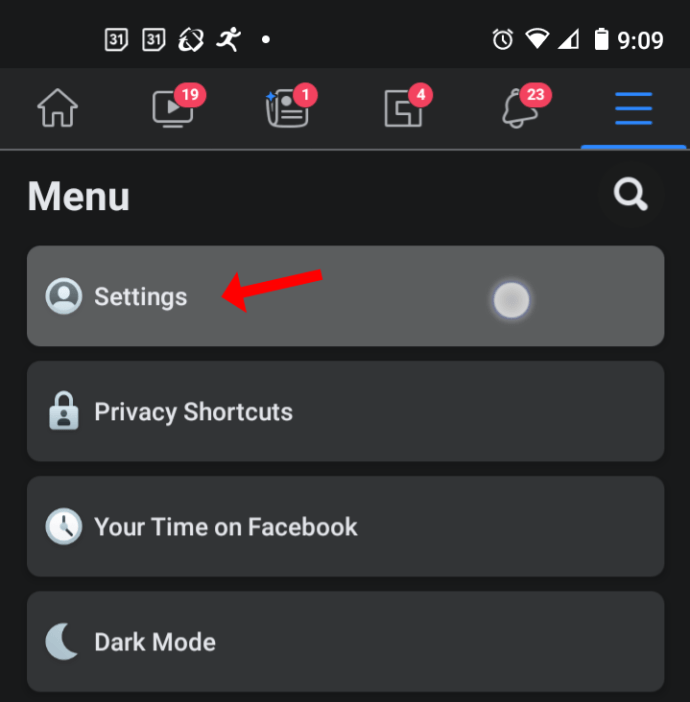
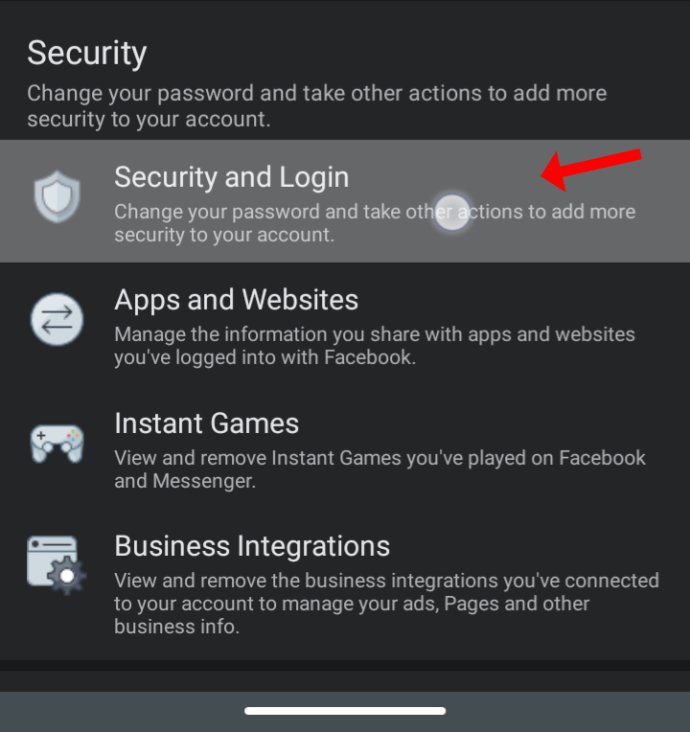

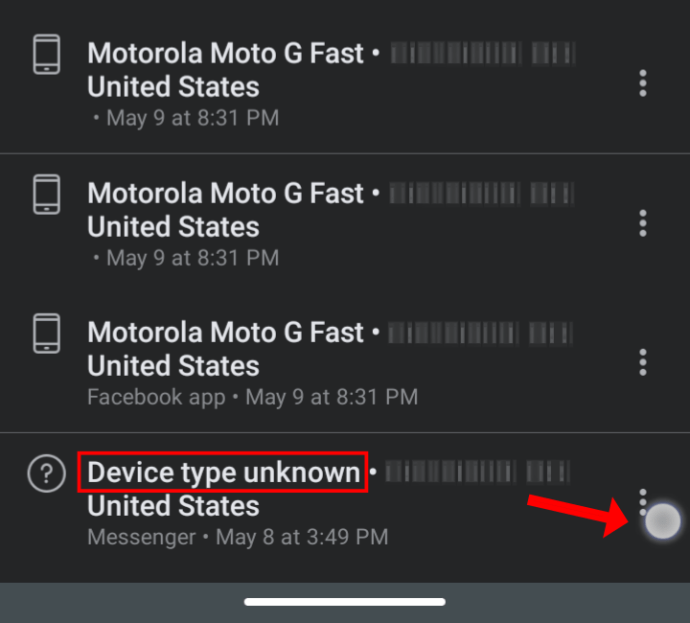
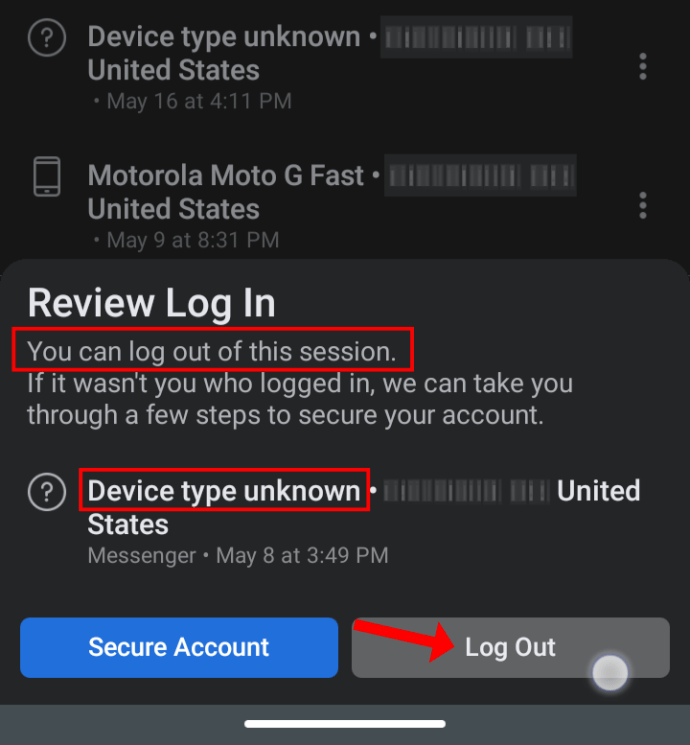
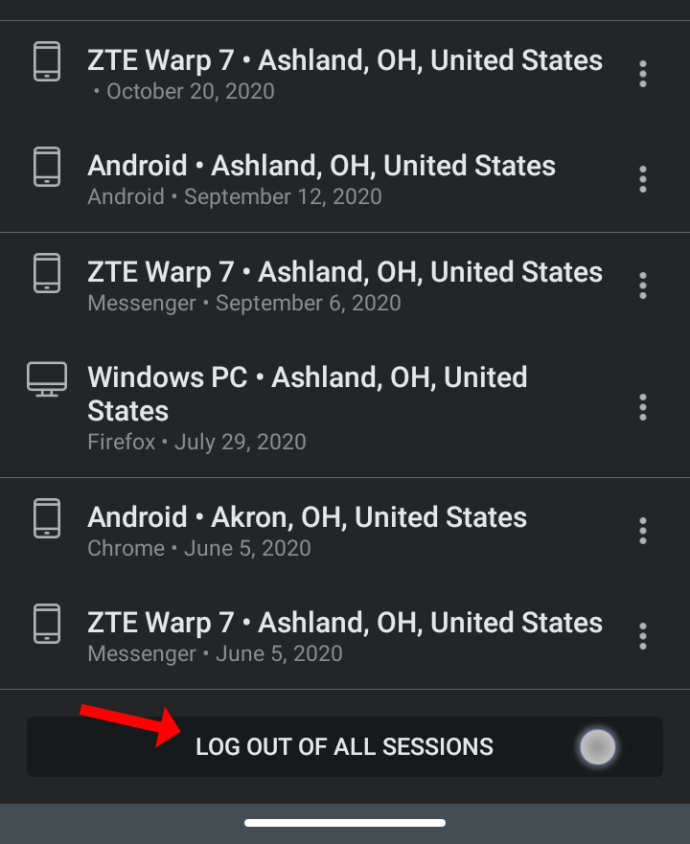
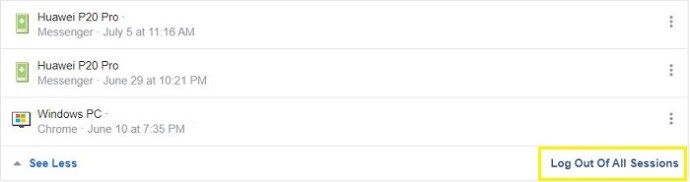
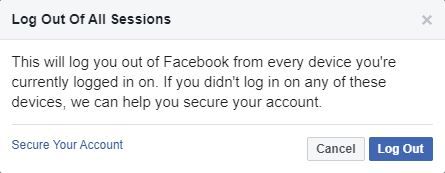
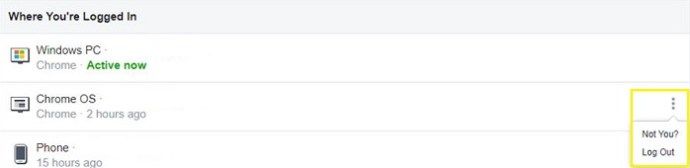
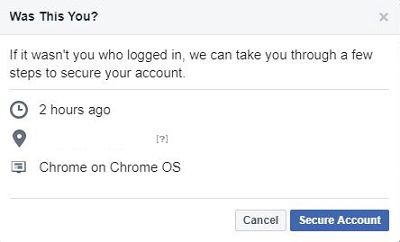
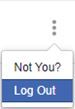


![11 maneres de solucionar l'estat de la xarxa mòbil desconnectat [explicat]](https://www.macspots.com/img/blogs/60/11-ways-fix-mobile-network-state-disconnected.jpg)





