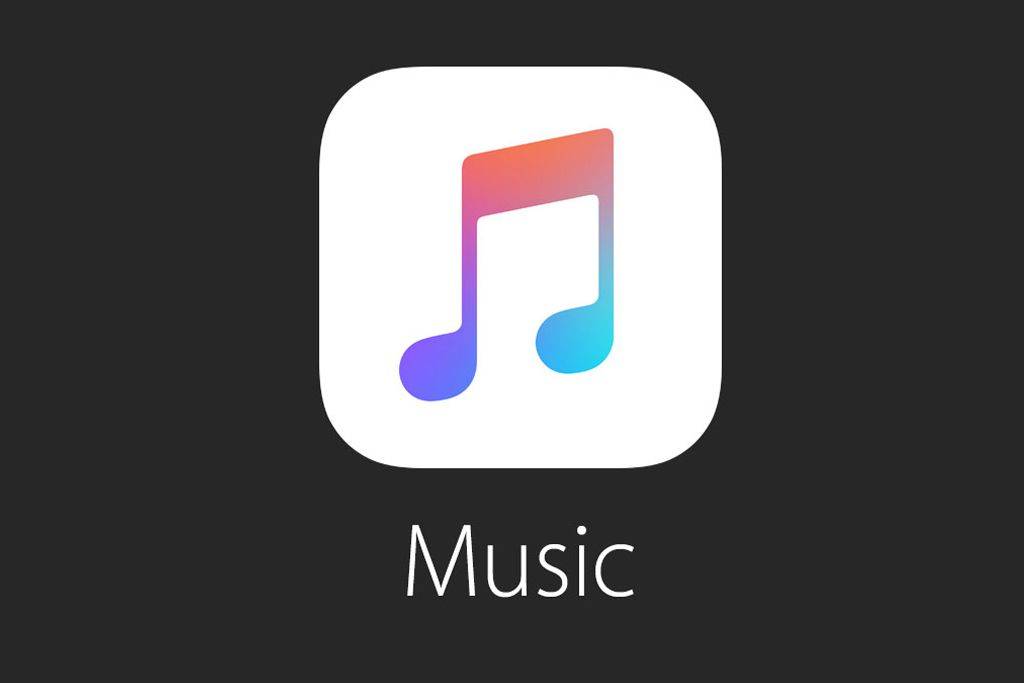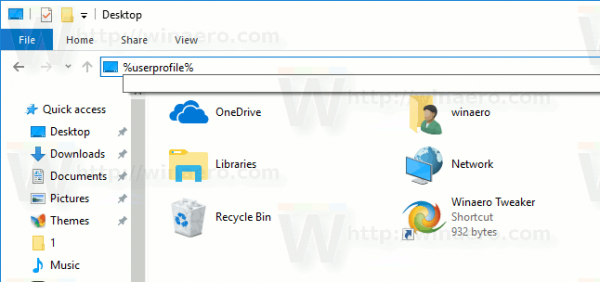Podríeu pensar que hi ha un commutador principal per evitar que tots els vídeos del Kindle Fire es reprodueixin automàticament, però no hi ha res. De fet, heu de desactivar la reproducció automàtica per a cada aplicació o servei que utilitzeu.

Entrar a cada aplicació i canviar la configuració pot ser molest, però només cal fer-ho una vegada. El següent article descriu els passos necessaris per evitar la reproducció automàtica a Amazon Video, YouTube, Facebook i Netflix.
Sense més preàmbuls, busquem directament.
Aturar la reproducció automàtica a Amazon Video
Pas 1
Aneu a Amazon mitjançant un navegador i inicieu sessió al vostre compte i, a continuació, feu clic o toqueu els comptes i llistes per accedir al menú desplegable.

Pas 2
Seleccioneu la vostra biblioteca de vídeos i feu clic o toqueu el botó Menú a l'extrem superior dret de la pantalla per mostrar la finestra desplegable. Ara, seleccioneu Configuració i se us demanarà que proporcioneu la contrasenya del compte per accedir al menú Configuració.
com saber si algú està al vostre wifi
Pas 3
Feu clic o toqueu la pestanya Reproducció i la primera opció que podeu veure és la reproducció automàtica. Seleccioneu Desactivat i rebrà una notificació que les vostres preferències s'han desat.

Coses a tenir en compte
Aquesta preferència s'ha de sincronitzar amb tots els vostres dispositius Amazon. Però si mireu vídeos d’Amazon al vostre iPad, per exemple, és possible que hàgiu de llançar l’aplicació a la tauleta i tornar a desactivar la reproducció automàtica.
És possible que alguns usuaris vegin Preferències de reproductor en lloc de la pestanya Reproducció. La secció Preferències de reproductor sol estar a la part inferior de la finestra de configuració. D’una manera o d’una altra, l’acció és la mateixa: feu clic a Desactivat i ja està.
Com aturar la reproducció automàtica a YouTube
Aturar la reproducció automàtica a YouTube sempre queda a un toc. Les tauletes Kindle Fine més noves inclouen l’aplicació YouTube preinstal·lada i només heu d’iniciar la sessió i tocar un botó. Aquí teniu les accions necessàries.
com copiar música a iPod sense iTunes
Suposant que ja heu iniciat la sessió, inicieu l'aplicació YouTube i toqueu qualsevol vídeo per iniciar la reproducció. Veureu el botó de reproducció automàtica a la part dreta de la pantalla, just a sota de la finestra de reproducció de vídeo. Toqueu aquest botó per desactivar-lo i ja podreu anar.

Nota
Les preferències de YouTube estan enllaçades amb el vostre compte i els canvis s'han de sincronitzar entre diversos dispositius. Heu de saber que aquesta acció només impedeix reproduir el següent vídeo. Tot i això, la reproducció de miniatures continuarà mentre navegueu pel canal de vídeo.
Per aturar la reproducció de miniatures, toqueu la icona del vostre perfil a l'aplicació YouTube i seleccioneu Configuració. Feu lliscar el dit cap avall fins a la pestanya Reproducció automàtica i toqueu l’opció Reproducció automàtica a casa.
Hi ha tres opcions per triar: Sempre activat, només Wi-Fi i Desactivat. Toqueu Desactivat per marcar la preferència i la reproducció automàtica s'aturarà.
Com aturar la reproducció automàtica a Facebook
Canviar les preferències de reproducció automàtica a Facebook és força similar a YouTube. Tot i això, el disseny de l’aplicació és una mica diferent, de manera que val la pena aprofundir en els passos exactes. Per descomptat, els passos següents suposen que heu instal·lat Facebook al vostre Fire i heu iniciat la sessió a l’aplicació.
Pas 1
Inicieu l'aplicació de Facebook i toqueu la icona d'hamburguesa per accedir al menú Més. La icona es troba a la part superior esquerra o inferior dreta de la pantalla.
Pas 2
Feu lliscar el dit cap avall fins a la part inferior del menú i toqueu Configuració i privadesa i seleccioneu només Configuració. Desplaceu-vos cap avall i toqueu Vídeos i fotos a Multimèdia i Contactes.
com esbrinar quants subscriptors té un canal de contracció
Pas 3
Seleccioneu Reproducció automàtica a Configuració de vídeo i trieu una de les opcions. Per defecte, està marcada la connexió de dades mòbils i Wi-Fi. Per aturar la reproducció automàtica del tot, marqueu l'opció Mai reprodueix vídeos automàticament.
Fet interessant: Sabíeu que Facebook atura automàticament la reproducció automàtica quan la bateria és baixa. Això s'aplica a Kindle Fire o a qualsevol altre dispositiu mòbil o tauleta.
Com aturar la reproducció automàtica a Netflix
Pas 1
Inicieu l'aplicació Netflix i toqueu la icona Perfils i, a continuació, seleccioneu Compte. Aneu a El meu perfil al menú El meu compte, aquí podreu veure la configuració de reproducció.
Pas 2
Toqueu Configuració de reproducció, toqueu Reprodueix l'episodi següent automàticament (l'opció es troba a Reproducció automàtica) per desmarcar-lo. A continuació, feu clic a Desa per confirmar els canvis i les preferències es reflectiran a tots els dispositius connectats.
Consells generals
Com podeu veure, la configuració de la reproducció automàtica es basa en aplicacions en lloc de basar-se en el dispositiu i això s’aplica a Kindle Fire i a qualsevol altra tauleta o telèfon intel·ligent. Això no canviarà amb una actualització del microprogramari, ja que desenvolupadors externs han de proporcionar una configuració centrada en el compte i l’usuari per motius de privadesa i seguretat.
El punt negatiu és que les accions necessàries i la verborrea del menú són bastant similars en diferents aplicacions i serveis. Això vol dir que podeu seguir els passos d’aquest article per desactivar la reproducció automàtica també en altres aplicacions.
Sense imatges en moviment
Un cop fet tot això, desactivar la reproducció automàtica al vostre Kindle Fire és fàcil i us pot ajudar a prevenir els jocs.
Però, per què voleu evitar que els vídeos es reprodueixin automàticament? Us molesta la funció de reproducció automàtica en determinades aplicacions? Doneu-nos els vostres dos cèntims a la secció de comentaris següent.