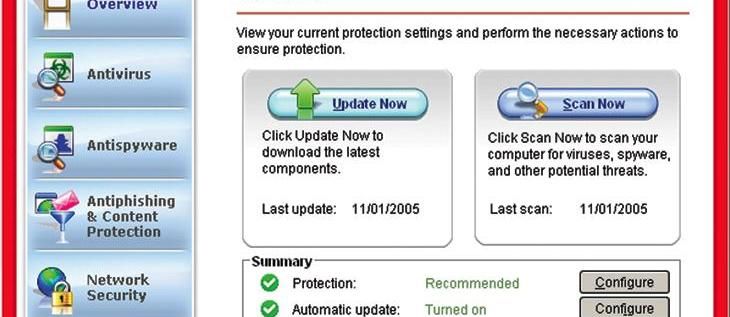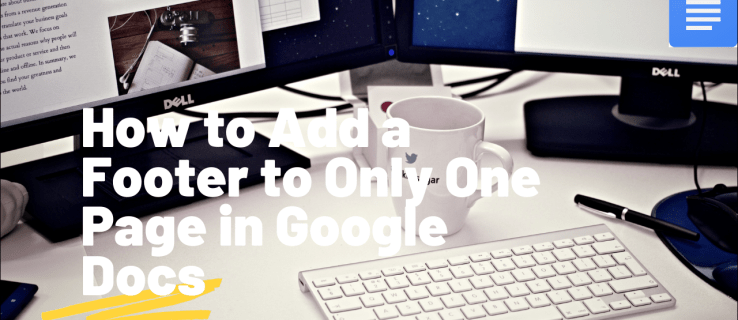A més de ser una gran aplicació de xat per a jocs, Discord també us permet compartir el vostre vídeo o la vostra pantalla amb fins a nou persones més. A poc a poc, però amb seguretat, s’està convertint en una alternativa de Skype dirigida als jugadors.

Hi contribueix el fet que ara podeu passar de compartir vídeo a compartir la pantalla amb un sol clic. Seguiu amb nosaltres per veure com podeu fer-ho amb algunes persones seleccionades.
Habilitació del vídeo
Per poder compartir el que està gravant la vostra càmera web, primer heu d’habilitar-la. A continuació s’explica com podeu fer-ho:
- Aneu a la configuració de l'usuari.

- Cerqueu la pestanya Veu i vídeo a la part esquerra de la pantalla.

- A la part inferior d'aquest menú hi ha Configuració de vídeo, amb un menú desplegable Càmera just a sota. Aquí és on heu de seleccionar la càmera.

- Al costat d’aquest menú desplegable, també hi ha un botó de prova de vídeo. Això us permet veure si la càmera funciona i si esteu preparat i no suareu.

Nota: si utilitzeu Discord des del navegador web, assegureu-vos que l'accés a la càmera hi estigui habilitat. La notificació que us demani que activeu la càmera apareixerà automàticament sempre que no hàgiu impedit que aparegui abans.
Ara hauríeu de tenir una configuració de vídeo funcional. Abans de començar una videotrucada, però, heu de crear un grup amb les persones a qui truqueu, tret que ja en tingueu. Després, es tracta de configurar els paràmetres de la videotrucada.

Com dividir la pantalla
Ara que heu comprovat que el vostre equip funciona correctament, és hora de reproduir-lo.
Comenceu a compartir
Això és realment senzill:
- Obriu el canal al qual voleu transmetre contingut al servidor
- Feu clic a 'Pantalla' a l'extrem inferior esquerre.

- Seleccioneu 'Pantalles' a la finestra emergent que apareix. Aquesta opció us permet mostrar la vostra pantalla completa a altres persones a Discord. També podeu optar per mostrar només una aplicació si voleu.

- Feu clic a 'Emet en directe'.

El tauler d'activitat apareixerà en una finestra petita mentre encara tingueu accés a la majoria de béns immobles de la pantalla. Si voleu fer diverses tasques sense que ningú ho sàpiga, només cal que seleccioneu l'opció per mostrar només una aplicació al dispositiu.
Si feu servir vídeos i pantalles compartides, podeu fer clic a la icona 'Enfoca' a l'extrem superior dret per canviar el disseny del flux de Discord.

Obriu una finestra emergent
Per últim, podeu utilitzar la icona de 'Pop Out' a l'extrem inferior dret per separar la pantalla de transmissió de Discord.

Això és perfecte si teniu diversos monitors, ja que podeu jugar o compartir en una pantalla i supervisar el vostre feed de vídeo a la següent.
pots fer un gif la teva foto de perfil a Facebook

Configuració de videotrucades
Després d'iniciar una videotrucada, notareu que hi ha algunes opcions addicionals que poden millorar l'experiència de xat:
Comparteix el que vols
Com es va esmentar anteriorment, podeu triar si voleu compartir el vostre vídeo o la vostra pantalla fent clic en un sol botó. A la part inferior de la pantalla, hi ha dos botons: un amb un monitor i una fletxa a l'interior i un amb una càmera.
Si voleu compartir la pantalla, cosa que podeu fer fent clic a la primera, però en teniu diverses, podreu seleccionar quina pantalla voleu compartir. A més, si preferiu compartir la pantalla d'una aplicació oberta, també podeu fer-ho.
Fins i tot si voleu anar a compartir pantalla des de l'aplicació compartida i posterior, Discord us ha cobert. Podeu fer-ho durant la compartició de pantalla fent clic a la seva icona.
Algunes opcions més
Discord té encara més opcions per ajudar-lo a aprofitar-lo al màxim. Una altra cosa que podeu fer durant una videotrucada és ampliar la vista cap avall o, dit d’una altra manera, ampliar el xat perquè ocupi tot l’espai de Discord que pugui.
Per centrar-vos en la pantalla o el vídeo d'una persona determinada, podeu fer clic a la seva finestra. Això farà que l’aplicació se centri en elles i que tiri tots els altres cap al costat.
Parlant de focus, hi ha dues fletxes que van en direccions oposades a la cantonada inferior dreta. Aquest és el botó de pantalla completa. Feu-hi clic per ampliar la trucada i ocupar tota la pantalla. Per sortir de la visualització de pantalla completa, premeu el botó Escape.
Després d'això, també podeu silenciar el vostre propi àudio o accedir a la configuració enmig de la trucada. Podeu trobar aquestes opcions a la dreta del botó Deixar trucada.
Finalment, Discord també us permet veure altres xats mentre esteu enmig d’una trucada, movent la trucada a una altra finestra, cosa que us permet fer múltiples tasques fàcilment.
com tancar el compte d'estalvi de persecució

Compartir àudio
Discord també ha introduït l’ús compartit d’àudio perquè pugueu compartir l’àudio quan compartiu la pantalla, però no el vídeo de la càmera web. Tot el que heu de fer és habilitar l’opció So quan comenceu a compartir pantalla. Tot i això, aquesta funció no sempre funciona, ja que hi ha problemes que impedeixen que funcioni. No obstant això, es poden resoldre, de manera que aquí teniu algunes de les solucions:
- És possible que un antivirus hagi marcat erròniament Discord, així que consulteu si és el vostre cas. Si no, podeu provar de desactivar temporalment l’antivirus i veure si això us ajuda.
- Proveu la configuració d'àudio. A la pestanya Veu i vídeo de la configuració de l'usuari, cerqueu la configuració de veu. Hi ha un menú desplegable del dispositiu d’entrada. Consulteu si heu escollit el dispositiu adequat aquí.
- Una altra opció de la mateixa pestanya és Push to Talk. Canviar o tornar-lo a Voice Activity pot ser el que buscaves.
- Començar el programa com a administrador sol solucionar aquest problema. Per fer-ho, feu clic amb el botó dret a la icona des d'on inicieu Discord i seleccioneu Executa com a administrador. Per evitar haver de fer-ho cada vegada que l’inicieu, trieu Propietats. Aneu a la pestanya Compatibilitat i marqueu la casella de selecció que diu Executa aquest programa com a administrador. No oblideu fer clic a D'acord i confirmar els canvis.
- Un altre error comú a Discord està relacionat amb la visualització de pantalla completa. Per veure si aquest és el problema, eviteu executar els vostres jocs i aplicacions a pantalla completa.
- Actualitzeu o torneu a instal·lar Discord. Si tota la resta falla, això és el que heu de fer. Tanmateix, seria útil haver provat la majoria d’altres opcions menys dràstiques.
- Poseu-vos en contacte amb Discord. Aquest lloc us portarà al formulari Envia una sol·licitud, on podreu informar d’un problema o error.
Puja de nivell els teus xats
Discord s’ha convertit realment en una aplicació de missatgeria instantània a tenir en compte. Amb sort, això us ajudarà a fer-lo encara més agradable i personalitzat a les vostres necessitats.
Com us agraden les funcions de xat de vídeo de Discord? Heu tingut algun problema? Com els vau superar? Comparteix les teves experiències de joc amb nosaltres als comentaris següents.