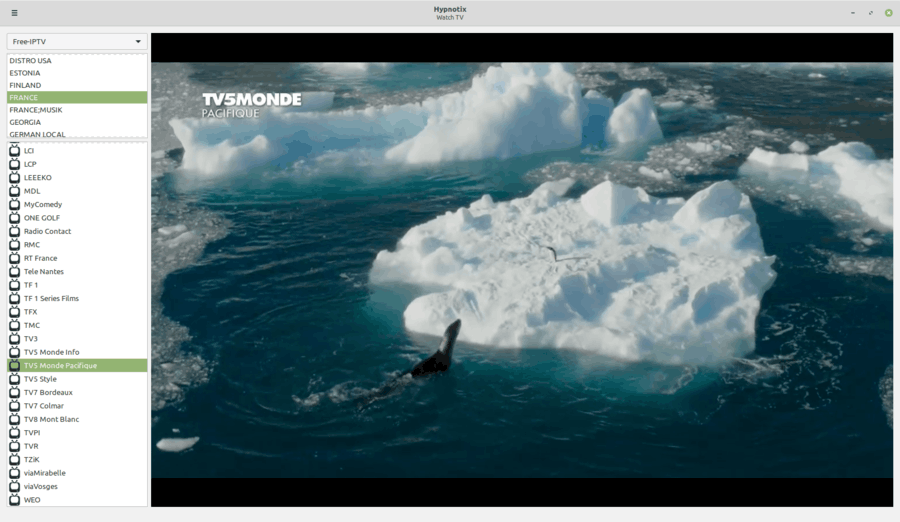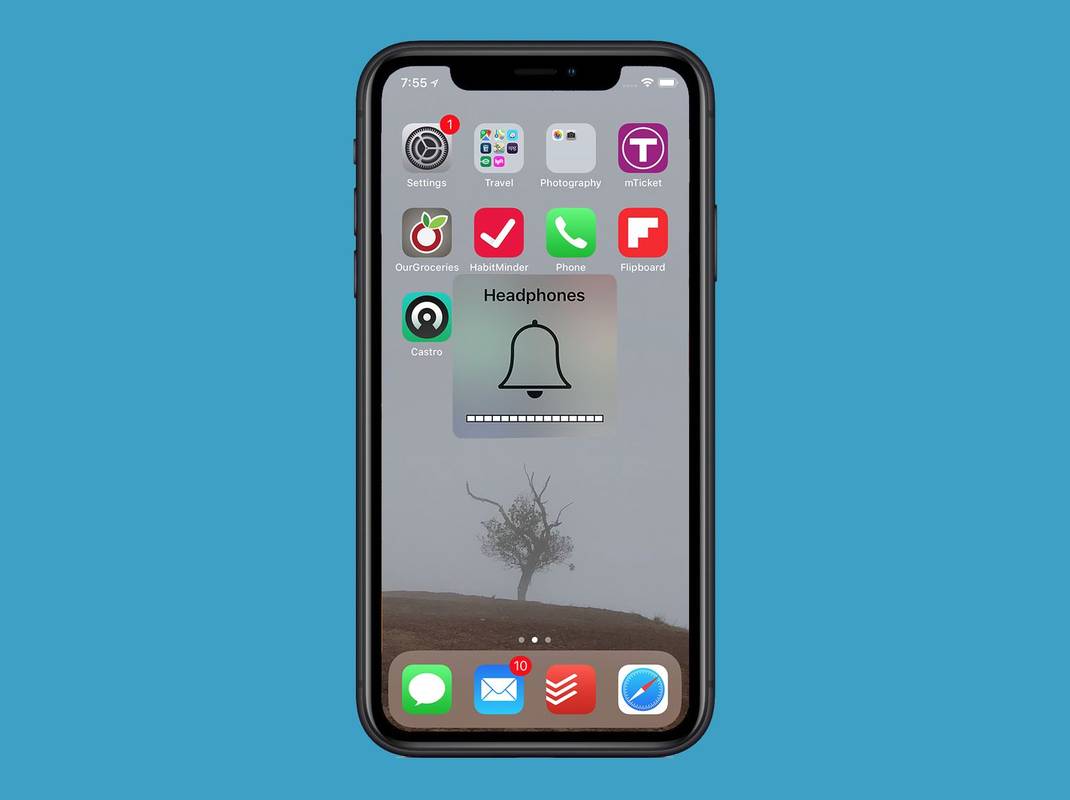Google Meet, anteriorment coneguda com Hangouts Meet, és una aplicació de reunions de vídeo brillant. Juntament amb la resta de serveis de productivitat de Google, Google Meet és gratuït, fàcil d'utilitzar i accessible des de gairebé qualsevol dispositiu.

En aquest article, us mostrarem com podeu compartir la pantalla a Google Meet amb altres usuaris.
Seguiu llegint per obtenir informació sobre com compartir la pantalla a Google Meet, juntament amb opcions per compartir pantalla al navegador Chrome, als telèfons intel·ligents i a les tauletes Android i iOS.
Com es comparteix la pantalla a Google Meet
Google Meet facilita l’ús compartit de pantalla en ordinadors i dispositius mòbils. Només cal que inicieu una presentació a l’aplicació o, en aquest cas, al navegador Google Chrome. Sense cap mena de problema, aquí teniu les instruccions:
- Llançament Google Meet mitjançant Google Chrome a l’escriptori o al portàtil. Assegureu-vos que hàgiu iniciat la sessió amb el compte de Google correcte.
- Iniciar o unir-se a una reunió existent.

- A la pantalla de la reunió, feu clic a 'Presenta ara' a l'extrem inferior esquerre.

- Trieu una de les opcions del menú que apareix. Podeu compartir la pantalla sencera, una finestra o una pestanya.

- A continuació, seleccioneu Comparteix i se us notificarà que compartiu tota la pantalla. Si només compartiu una finestra, heu de decidir quina finestra voleu compartir i confirmar-la.
- Durant la presentació, els participants veuran la vostra font de càmera web al costat de la pantalla. Si voleu deixar de presentar en qualsevol moment, només cal que feu clic al botó.

Google Meet t'informarà quan presentis la pantalla per ajudar-te a evitar qualsevol intercanvi o contratemps involuntaris. Quan la presentació s'hagi completat, només cal que feu clic a 'Deixa de presentar' al centre de la pantalla o a 'Atura' a la part superior de la pantalla.
Com es comparteix la pantalla als telèfons i tauletes iOS
Compartir la pantalla a l'iPhone o l'iPad té uns quants passos addicionals. Abans d’utilitzar Google Meet, assegureu-vos que hàgiu activat Screen Record al dispositiu. Per fer-ho, obriu la configuració, aneu al Centre de control, trieu Personalitza els controls i seleccioneu Gravació de pantalla a la pestanya Inclou.
com descarregar fotos de Facebook
Després, podeu compartir la pantalla:
- Inicieu el Aplicació Google Meet al dispositiu mòbil.
- Uniu-vos a una reunió o inicieu-la.
- Toqueu els tres punts verticals a l'extrem inferior dret de la pantalla.

- Toqueu 'Compartir pantalla'.

- La vostra pantalla es compartirà amb altres participants. Un cop hàgiu acabat la presentació, seleccioneu 'Deixa de presentar' a l'aplicació Google Meet.
Si voleu utilitzar la càmera del dispositiu en lloc de compartir la pantalla, premeu la icona Càmera disponible al menú de presentació.
Com es comparteix la pantalla als telèfons i tauletes Android
Compartir la pantalla en dispositius Android és molt similar a les instruccions anteriors per a dispositius iOS. Si feu servir la versió d'Android de l'aplicació Google Meet, seguiu aquestes instruccions.
- En primer lloc, cal iniciar Google Meet a la tauleta o al telèfon Android.
- A continuació, creeu o uniu-vos a una reunió.
- Durant una reunió activa, premeu els tres punts verticals a l'extrem inferior dret de la pantalla.

- A continuació, trieu la pantalla actual.

- Finalment, premeu Comença a presentar i la pantalla es compartirà. Confirmeu amb Inicia ara després de llegir el missatge emergent.
Quan hàgiu acabat la reunió, seleccioneu l'opció Atura la presentació. En aquest moment, Google Meet no sol·licita cap permís addicional per utilitzar l'aplicació Android i compartir la pantalla. Però, en cas que això canviï, permeteu que comparteixi la pantalla.
L’ús de la vista de càmera de Google Meet en lloc de la pantalla és també una opció a Android. Si voleu fer-ho, només cal que toqueu la icona de la càmera durant una reunió.
Com es veu al final de la recepció
Saber compartir la pantalla a Google Meet és correcte, però com es veu a l’altra banda? Bé, durant una presentació en directe a Google Meet, tots els participants només veuran la vostra pantalla compartida i res més.
Una pregunta freqüent és si els participants poden o no sentir àudio provinent del vostre final. La resposta és no. Només veuran la pantalla o una finestra única si heu escollit aquesta opció (al PC).
Finalment, podeu començar a presentar-vos en una reunió, fins i tot quan algú es presenta al mateix temps. Malgrat aquest fet, és una cortesia habitual fer saber a l’altre presentador que voleu fer-vos càrrec.
Compartir pantalla sense costures
Google Meet és molt senzill, tant per als presentadors com per als espectadors. T’ofereix la capacitat d’organitzar videoconferències per a múltiples propòsits. I, com a eina multiplataforma, la gent es pot unir des de diversos dispositius.
De moment, es tracta d’ordinadors, telèfons i tauletes, però es poden afegir ginys addicionals en el futur. Qui sap quines noves incorporacions podem esperar de Google Meet? Hi ha alguna cosa que vulgueu veure en particular? Us agrada compartir pantalla a Google Meet? Feu-nos-ho saber a la secció de comentaris a continuació.