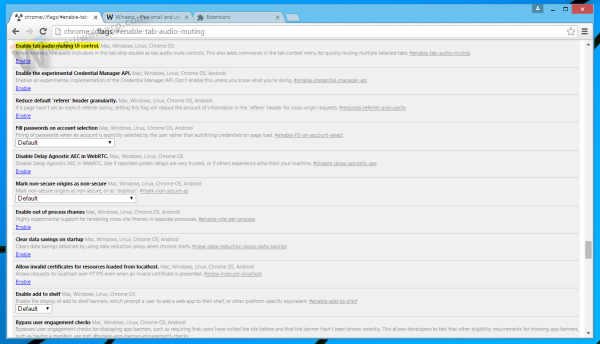Avui veurem com definir una icona personalitzada per a la vostra unitat extraïble, p. Ex. la vostra unitat flash USB, targeta SD o una unitat de disc dur extern per diferenciar ràpidament aquest tipus de dispositius quan els connecteu a l'ordinador. Tot el que necessiteu és Bloc de notes i un bonic fitxer d’icones. Aqui venim.
Anunci publicitari
Per defecte, totes les unitats extraïbles tenen la mateixa icona quan les connecteu a l'ordinador.
![]()
Si heu creat un fitxer unitat flash USB d'arrencada amb Windows 10 , és possible que us hàgiu adonat que té una icona especial de 'Configuració de Windows'.
com connectar l'anell a un nou wifi
![]()
Consell: el Windows 10 mostra unitats extraïbles al tauler de navegació de l'Explorador de fitxers, però podeu fer-ho traieu-los d'allà . Només apareixeran en aquest PC, tal com s'ha implementat en versions anteriors de Windows.
La icona personalitzada d'una unitat flaix es pot configurar amb un fitxer especial, autorun.inf. Inicialment, es va desenvolupar per iniciar aplicacions des d'unitats de CD automàticament, per exemple, per iniciar el programa de configuració de Microsoft Office automàticament quan inseriu el disc compacte a la unitat òptica. És una característica molt antiga, implementada per primera vegada a Windows 9x. Tanmateix, la capacitat AutoRun es va substituir per la reproducció automàtica més segura. La capacitat de canvi d’icones d’Autorun.inf es va mantenir intacta. És menys popular, perquè sovint va ser utilitzat per diversos programes maliciosos i virus juntament amb la capacitat d’AutoRun de llançar directament un executable sense demanar-ho. Tanmateix, amb AutoRun desactivat, ara és una característica segura i només es pot utilitzar per personalitzar l’aspecte de la unitat en aquest PC.
Una altra característica del fitxer autorun.inf és la possibilitat d'establir una etiqueta personalitzada per a una unitat. A continuació s’explica com podeu canviar la icona o establir una etiqueta.
Primer, obteniu un bon fitxer ICO que s’utilitzarà per al vostre emmagatzematge extern.![]()
USB és Windows protegit contra escriptura 7
Per configurar una icona personalitzada per a una unitat extraïble a Windows 10 , feu el següent.
- Inseriu la unitat extraïble a l'ordinador i copieu el fitxer d'icones a la seva arrel, per exemple. F :.
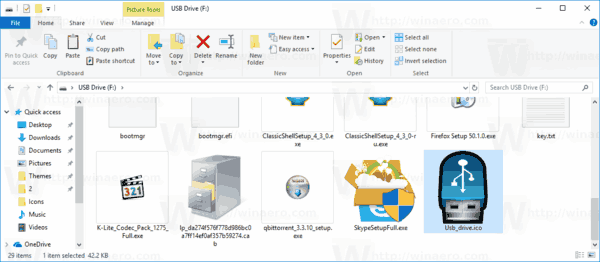
- Executeu Bloc de notes i escriviu o copieu-enganxeu el text següent al document:
[Autorun] Icon = icon file name.ico Label = Etiqueta de la unitat
Substituïu el nom del fitxer d’icones amb la ruta del nom de la icona real. La línia d'etiquetes de la unitat és opcional, de manera que podeu ometre-la.
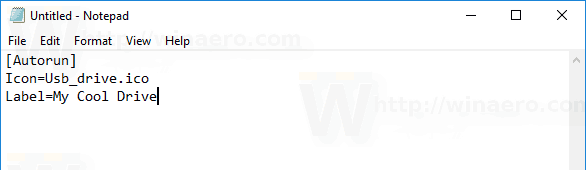
Per exemple,[Autorun] Icon = usb.ico Label = La meva unitat de còpia de seguretat
- Al Bloc de notes, feu clic al menú Fitxer - Desa i deseu el fitxer a l'arrel de la unitat extraïble, és a dir, si la lletra de la unitat és F :, deseu-lo com a F: Autorun.inf. Al quadre de diàleg Desa, escriviu el nom del fitxer com a 'autorun.inf', incloses les cometes, per assegurar-vos que el deseu amb l'extensió de fitxer correcta com a autorun.inf i no com a autorun.inf.txt.
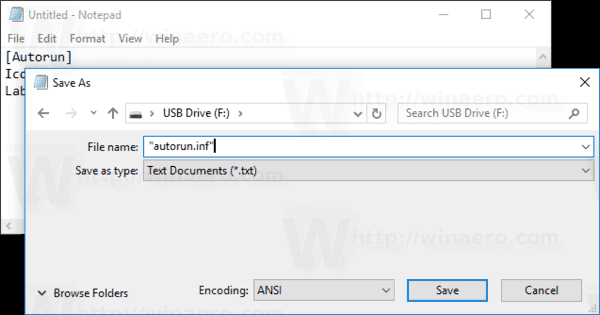
Estàs acabat!
Ara, desconnecteu la unitat de l'ordinador i torneu-la a endollar. Es reflectirà els canvis que heu fet. Com que el fitxer d'icones s'emmagatzema a la vostra unitat flaix, es mostrarà a tots els ordinadors amb Windows on connecteu la unitat.
![]()
com ratllar paraules en discòrdia
A més, podeu amagar el fitxer d’icones i autorun.inf. Per defecte, l'Explorador de fitxers no mostra fitxers i carpetes ocults, de manera que no apareixeran a la majoria d'ordinadors. Això us ajudarà a centrar-vos en els fitxers importants de la unitat.
Amaga els fitxers addicionals a la unitat
- Obriu la unitat extraïble a Explorador de fitxers .
- Feu clic amb el botó dret al fitxer d'icones i seleccioneuPropietatsdes del menú contextual.
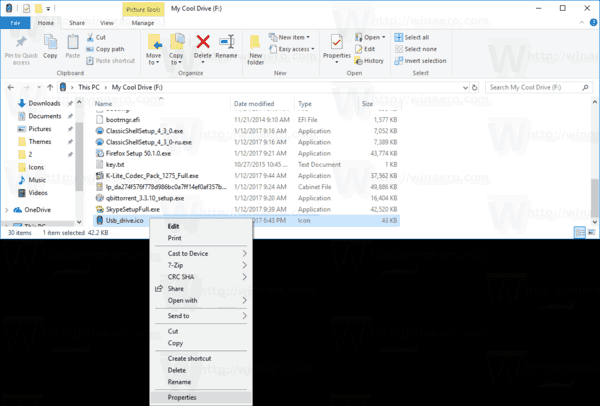
- Marqueu l'opcióAmagatalAtributsa la pestanya General i feu clic a D'acord.
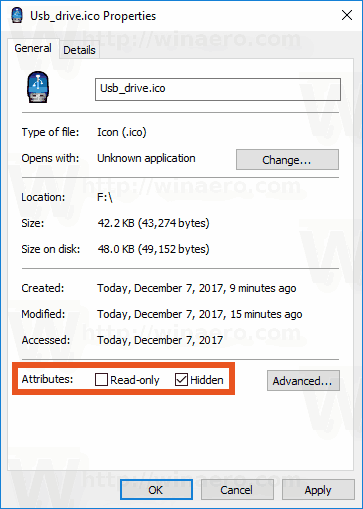
- Repetiu el mateix per al fitxerautorun.inf
Per obtenir un procediment més detallat sobre això, consulteu l'article Com amagar fitxers i carpetes a Windows 10 .
Això és.