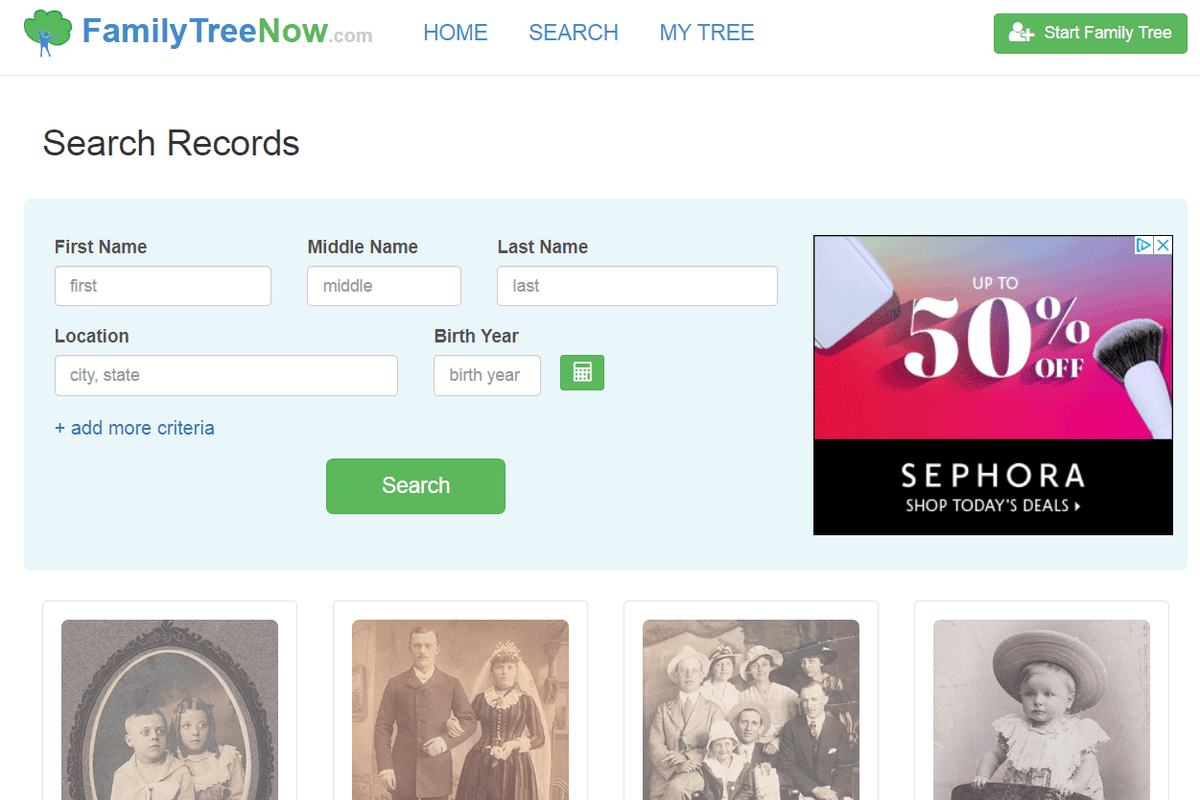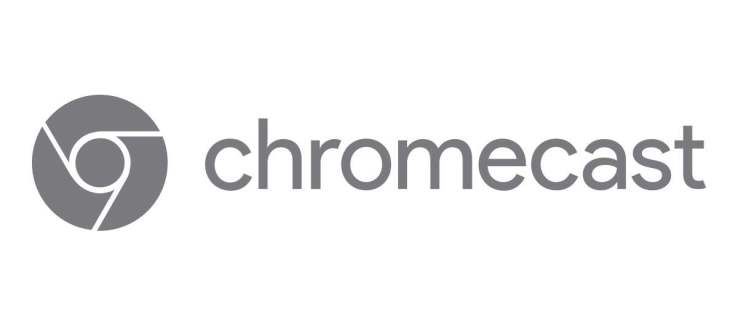Des que es va llançar Windows 8, Classic Shell va experimentar un gran augment de popularitat com la substitució del menú d’inici més important però gratuïta. Per a aquells que no ho sàpiguen, Classic Shell és un projecte gratuït amb l'objectiu de restaurar les funcions eliminades de Windows, aquelles funcions la pèrdua de les quals empitjora la usabilitat i la productivitat de Windows. Classic Shell va començar a l’època del Windows 7 (sí, heu llegit bé!), Existia molt abans que Windows 8.
Anunci publicitari
El menú d’inici és la joia de la corona del projecte Classic Shell, però és molt més que això. Inclou moltes addicions i ajustaments per a l'Explorador de Windows, així com algunes funcions de l'IE. A més, totes les funcions de Classic Shell es poden desactivar si no les necessiteu. Quan el projecte es va iniciar el 2009, es va centrar a restaurar el menú d’estil en cascada clàssic real que es va eliminar a Windows 7. Amb el pas del temps, el projecte ha anat florint, ha crescut en popularitat i ha evolucionat fins a convertir-se en una aplicació imprescindible si sou Windows usuari a qui li agrada la personalització.
Tot i que Classic Shell és un conjunt de funcions personalitzables de Windows, avui vull parlar de les funcions de cerca del seu menú d’inici i demostrar de què és capaç el quadre de cerca i com pot augmentar la vostra productivitat.
La primera vegada que instal·leu Classic Shell 4 i trieu l'estil 'Clàssic amb dues columnes' o l'estil de Windows 7, de manera predeterminada, el quadre de cerca està enfocat i podeu començar a escriure immediatament per trobar i iniciar qualsevol cosa exactament com Windows 7 / Menú d’inici de Vista. Les opcions de cerca són molt personalitzables; a Configuració, aneu a la pestanya Quadre de cerca. Aquí podeu establir si el quadre de cerca està seleccionat per defecte, què cerca i un parell d’opcions més, tal com es mostra a la captura de pantalla següent:

Configuració de cerca del menú d'inici de Shell clàssic
El quadre de cerca és increïblement potent perquè té integració de Windows Search. Fins i tot podeu utilitzar dreceres de teclat estàndard com Alt + Retorn per obrir les propietats de qualsevol resultat de cerca o Ctrl + Maj + Retorn per obrir qualsevol resultat de cerca com a administrador. Si voleu localitzar on es troba un element, feu clic amb el botó dret a qualsevol resultat de la cerca i feu clic a ' Explorar '.
Consell: per augmentar la mida de la icona dels resultats de la cerca (per exemple, si utilitzeu una pantalla tàctil), aneu a la pestanya 'Aspecte del menú' a la configuració del menú d'inici clàssic i canvieu la 'mida de la icona petita' de 16 a la mida adequada voleu, com ara 20 o 24. A continuació, sortiu del menú Inici clàssic fent clic dret al botó Inici i torneu-lo a iniciar des de C: Program Files Classic Shell ClassicStartMenu.exe.
Què us permet trobar el quadre de cerca de Classic Shell:
1. Programes i aplicacions: La cerca troba les dreceres del programa (fitxers * .lnk) de les carpetes del menú Inici (n’hi ha 2: una a% appdata% Microsoft Windows Menú d’inici i l’altra a% programdata% Microsoft Windows Menú d’inici). A més, al Windows 8, també es cerquen dreceres d'aplicacions modernes que s'emmagatzemen a% localappdata% Microsoft Windows Dreceres d'aplicacions. El més interessant és que fins i tot si la desactivació de la indexació de la cerca de Windows es realitzarà una cerca dels programes.

Cerqueu programes, aplicacions, configuració i fitxers
Si voleu cercar les vostres pròpies dreceres (enllaços) a aplicacions portàtils, copieu-enganxeu les dreceres dins del menú Inici o de les carpetes Programes. El quadre de cerca fa un seguiment del nombre de vegades que es va iniciar el programa amb dreceres de llançament tan freqüents fins a la part superior dels resultats.
2. Programes executables al camí del sistema: El quadre de cerca és capaç de cercar fitxers executables (* .EXE, * .MSC) des de carpetes incloses a la variable d'entorn PATH del sistema. Per defecte, les carpetes incloses al camí del sistema són C: Windows i C: Windows system32. Si teniu moltes aplicacions portàtils, és possible que vulgueu cercar-les sense crear-hi una drecera. Per afegir qualsevol carpeta que vulgueu al PATH del sistema, escriviu SystemPropertiesAdvanced al quadre de cerca -> feu clic a Variables d'entorn. A Variables del sistema, editeu el valor de 'Camí', afegiu un ; després de l’últim camí i afegiu-hi la carpeta. Per exemple, si el valor de la variable ja és:
...% SYSTEMROOT% System32 WindowsPowerShell v1.0
després modifiqueu-lo perquè sigui
...% SYSTEMROOT% System32 WindowsPowerShell v1.0 ; C: Your Folder
Això afegirà la carpeta al camí del sistema i es buscaran fitxers EXE. Tingueu en compte que aquesta funció tampoc no depèn de la indexació de la cerca de Windows.

Funció de cerca de camins del menú d'inici clàssic
Per últim, també podeu executar programes definits a la clau de registre 'Camins d'aplicacions' a: HKLM SOFTWARE Microsoft Windows CurrentVersion App Paths. Per exemple, si escriviu 'wmplayer' s'obrirà l'Explorador de Windows Media perquè es defineix a Camins d'aplicacions. Camins d'aplicacions és una clau en què Microsoft recomana registrar aplicacions.
3. Configuració de Windows: El quadre de cerca pot cercar a les carpetes del tauler de control (també hi ha dues carpetes de configuració: una que conté una llista de tots els applets del tauler de control i l’altra, que té llargues descripcions textuals de tots els paràmetres anomenats Totes les tasques (intèrpret d’ordres :: ED7BA470- 8E54-465E-825C-99712043E01C}). Aquesta és l'anomenada carpeta 'GodMode', que també té una llarga llista de paraules clau associades a cada paràmetre. El menú d'inici de la Shell clàssic també cerca aquestes paraules clau, cosa que proporciona una capacitat molt completa de trobar qualsevol paràmetre a l’ordinador.

Configuració de cerques del menú Inici i les seves paraules clau
La configuració també es busca fins i tot si el servei d'indexació de cerca de Windows està desactivat.
4. Fitxers indexats: El quadre de cerca també mostra els resultats de l'índex de cerca de Windows. Inclou qualsevol extensió de fitxer que el Windows Search pugui indexar i qualsevol carpeta inclosa a la secció ' Opcions d’indexació ' Panell de control. La cerca de fitxers del menú inicial clàssic depèn completament de la indexació de Windows. Si atureu el servei de cerca, la cerca de programes i configuracions continuarà funcionant, però la cerca de fitxers no. Per canviar les carpetes indexades, obriu Opcions d’indexació -> Feu clic a Modifica i afegiu o elimineu ubicacions.
Podeu incloure qualsevol carpeta important que considereu que s'hauria d'indexar. Per exemple, al Windows 8, els documents recents no s’indexen per defecte, però podeu afegir la carpeta C: Users \ AppData Roaming Microsoft Windows Recent Opcions d’indexació Tauler de control perquè els documents oberts recentment estiguin sempre indexats.

Les opcions d’indexació us permeten configurar quines ubicacions i extensions de fitxers s’indexen i si el contingut complet està indexat o només les propietats
Per canviar les extensions de fitxer que s’indexen i configurar si només s’indexen les metadades / propietats d’aquestes extensions de fitxers o també el seu contingut, feu clic al botó Avançat.
Per desactivar la indexació del contingut d'un fitxer específic en alguna carpeta, obriu les seves Propietats, a la pestanya General, feu clic a Avançat i desmarqueu l'opció 'Permetre que aquest fitxer tingui contingut indexat a més de les propietats del fitxer'. Aquesta casella de selecció commuta el botó 'índex'per a un fitxer, de manera que podeu desactivar la indexació del contingut d'un fitxer específic.

Per incloure o excloure un fitxer únic de la indexació, configureu el seu atribut Índex
A més, totes les carpetes i fitxers locals inclosos a les biblioteques del Windows sempre estan indexats i cercat. La cerca de fitxers pot fer cerques als vostres correus electrònics (Windows Mail, Live Mail, Microsoft Outlook i l’aplicació Windows 8 Mail) sempre que les carpetes que contenen correu electrònic (fitxers * .eml) estiguin indexades per Windows Search o, en cas d’Outlook, s'instal·la el controlador de protocols.
Si us trobeu amb la situació en què teniu una carpeta que conté fitxers XYZ que voleu cercar o el seu contingut, però la cerca del menú Inici no retorna res, feu clic amb el botó dret a la carpeta i, al menú contextual, utilitzeu l'opció 'Inclou a menú de la biblioteca. O bé, podeu obrir la carpeta a Explorer i, des de la barra d’ordres de l’Explorador, feu clic a 'Inclou la carpeta seleccionada a la biblioteca' i trieu una biblioteca adequada per incloure-la. En pocs minuts, s’indexaran els noms i els continguts dels fitxers.
Conegui els filtres i els gestors de propietats de Windows i com amplien la capacitat del vostre sistema per fer cerques:
Windows Search és capaç d’indexar no només el nom del fitxer, sinó també les metadades / propietats dels fitxers (en cas d’imatges, vídeos, documents, etc.) i el seu contingut complet (quan els documents no són de text pla, sinó en algun format binari com DOC o PDF). Perquè la Cerca de Windows pugui indexar el contingut i les propietats completes, heu d’instal·lar-ne qualsevol iFilters, gestors de protocols i / o gestors de propietats . Alguns programes com Microsoft Office instal·len automàticament iFilters i gestors de propietats per indexar el contingut i les propietats dels tipus de fitxers que gestionen. Per cercar formats com ZIP, RAR, CHM, HLP, CAB, PDF, heu d’instal·lar gratuïtament iFilters . Penseu en els iFilters com a connectors de cerca que poden ampliar la capacitat del vostre sistema per indexar i cercar el contingut complet dels tipus de fitxers binaris. De la mateixa manera, per indexar i cercar propietats de molts més formats de fitxer, cal instal·lar-los gestors de propietats . Els gestors de propietats expliquen a Explorer més informació sobre un tipus de fitxer i li permeten mostrar aquesta informació al tauler Detalls i a altres ubicacions. Per exemple, perquè l'Explorer identifiqui .FLV o .MKV com a tipus de fitxer de vídeo, necessiteu un controlador de propietats per a aquests formats.
Windows Search també admet la cerca gestors de protocols per tant, per a aplicacions que utilitzen els seus propis formats de base de dades com Microsoft Office Outlook, Mozilla Thunderbird, Historial d'Internet Explorer, Lotus Notes, etc., també heu d'instal·lar-les. Alguns controladors de protocols ja estan preinstal·lats amb Windows, com ara els de Sticky Notes, Fitxers fora de línia i la plataforma de feeds RSS. Altres, com l'Outlook, s'instal·len amb Microsoft Office.
Es poden descarregar els filtres de Microsoft Office des d’aquí: http://www.microsoft.com/en-us/download/details.aspx?id=17062 (permet la indexació de fitxers Word, Excel, PowerPoint, OneNote, Publisher i Visio)
Podeu descarregar iFilters gratuïts per obtenir més formats des de http://www.ifiltershop.com/ . IFiltershop té IFilters gratuïts per a CHM (ajuda HTML compilada), DWF / DWG (formats AutoDesk), RAR, StarOffice / OpenOffice, ZIP i, sobretot, un IFMP Xil per indexar les metadades XMP de JPEG, PNG, GIF, PSD, AI, Fitxers PS / EPS, SVG i AVI.
La pestanya Tipus de fitxer de les Opcions avançades d’indexació del Windows us mostra quins filtres s’han instal·lat. Si algun IFilter ja està instal·lat i està registrat correctament al vostre sistema per cercar el contingut d'algun tipus de fitxer binari, la pestanya Avançada el mostrarà. Si voleu indexar alguna extensió de fitxer que sabeu que és de text pla (els fitxers de text pla són els que es poden editar al Bloc de notes), seleccioneu aquesta extensió i trieu Propietats de l’índex i Contingut del fitxer. Si aquesta extensió no apareix a la llista, afegiu-la i configureu-la per indexar el contingut.

Tipus de fitxers i els seus filtres associats a Opcions avançades d’indexació
Quant a gestors de propietats , s'envien amb diversos programes d'escriptori. El propi Windows inclou gestors de propietats de manera immediata per a fitxers del sistema com .EXE, .DLL, .LNK, .OCX, fitxers de tipus de lletra (.TTF, .OTF), .Library-ms, .search-ms,. URL (Favorits), .EML (correu electrònic), formats d’imatges habituals (.JPG, .PNG, .BMP, .GIF), .XPS, un gran nombre de formats de fitxers multimèdia (MP3, WMA, WMV, ASF, MPG , MP4, WAV, AVI, ADTS, etc.) i documents compostos OLE (MSI, MSP, MSM, MST, PCP). Aquí teniu una llista completa d'altres programes d'escriptori que instal·len els seus propis controladors de propietats:
● Microsoft Office (comercial) inclou gestors de propietats per als seus formats.
● Microsoft Camera Codec Pack (gratuït) instal·la gestors de propietats per a formats d'imatge RAW.
● AudioShell 2.0 (gratuït) instal·la gestors de propietats per a formats d’àudio (3GP, AIF, AIFF, APE, ASF *, DSF, FLAC, M4A, M4B, M4P, M4V *, MP +, MP1, MP2, MP3, MP4 *, MPC, OFR, OFS , OGG, SPX TTA, WAV *, WMA, WMV *, WV)
● Ícaros (gratuït) instal·la gestors de propietats per a alguns formats d’àudio i vídeo (MKA, MKV, OGG / OGV / OGM *, FLV, RM, AVI / DIVX, * APE, FLAC *, MPC *)
● dbPowerAmp Music Converter (comercial, però la integració de l'intèrpret d'ordres és gratuïta) instal·la gestors de propietats per a formats d'àudio (AAC, AIF, AIFC, AIFF, APE, * ASF, ASX, BWF, CDA, M2A, M4A, M4B, MID, * MKV, * MOV, * MP4 , MP1, MP2, MP3, MPA, * MPEG, * MPG, OGG *, WAV, WMA * WMV)
● SageThumbs (gratuït) i MysticThumbs (comercial) instal·len gestors de propietats per a molts formats d’imatges
● Visualitzador de PDF-XChange instal·la un gestor de propietats i IFilter per a fitxers PDF
● Gestor de propietats i IFilter per a DjVu
● Gestor de propietats per a llibres electrònics MOBI / AZW / PRC
● Meta de fitxers ( http://filemeta.codeplex.com/ ) exposa el flux de dades alternatiu NTFS d’un fitxer que conté informació resum com a propietat de Windows Search. Per a qualsevol format de fitxer que no tingui un controlador de propietats, podeu associar-lo al controlador de propietats de File Metadata perquè la informació del flux de resum del tipus de fitxer es pugui indexar i cercar mitjançant Windows Search.

Els filtres permeten indexar contingut complet, els gestors de propietats permeten indexar propietats de metadades
Com més iFilters i gestors de propietats tingueu instal·lats, més potent serà el quadre de cerca de Classic Shell. Per a Windows de 64 bits, heu d’instal·lar iFilters de 64 bits i gestors de propietats de 64 bits, els iFilters de 32 bits i els gestors de propietats no funcionaran al Windows de 64 bits.
Si un tipus de fitxer en particular té un IFilter i un gestor de propietats, la base de dades de Windows Search contindrà dades extretes d'ambdós.
Consell: Podeu veure quins filtres IF heu instal·lat mitjançant NirSoft SearchFilterView . SearchFilterView també es pot utilitzar per registrar noves extensions de fitxers amb IFilters instal·lats al vostre sistema o canviar IFilters registrats per a un tipus de fitxer, per exemple, per a una extensió de fitxer com .XML) Windows utilitza XML IFilter però és possible que vulgueu associar-lo a el filtre de text pla. Els gestors de propietats instal·lats es poden visualitzar mitjançant Nirsoft ShellExView o directament al registre a HKEY_LOCAL_MACHINE SOFTWARE Microsoft Windows CurrentVersion PropertySystem PropertyHandlers.
Funcions de l'usuari avançat de la cerca del menú d'inici clàssic:
● Vegeu els resultats: Podeu prémer Retorn a cada capçalera de categoria de resultats de cerca per ampliar-la i veure'n més resultats. Torneu a prémer Retorn per expandir aquesta categoria. Feu clic al nom de la categoria (per exemple, Documents, Música) o premeu Ctrl + Retorn per mostrar tots els resultats a l'Explorador de fitxers.
com augmentar els dpi de la imatge

Amplieu les categories prement Enter, premeu Ctrl + Retorn per obrir els resultats a l'Explorador
● Completar automàticament: Podeu escriure camins al quadre de cerca, com ara el diàleg Executa. Per exemple, C: Program Files o \ Windows-PC . Té una funcionalitat d’autocompletar.

Navegueu pels fitxers mitjançant l’autocompletar
● Partits de subcadena: El quadre de cerca de Classic Shell admet coincidències parcials de paraules. Per tant, podeu escriure: torrent en lloc de µTorrent. O RAR en lloc de WinRAR, Fox en lloc de Firefox. O bé podeu escriure les primeres lletres de cada paraula: per exemple, w m p per al Windows Media Player o rem conn per a Remote Desktop Connection.

El menú Inici fa coincidències de subcadena si l'opció 'Coincideix amb parts de paraules' està activada
● Filtratge de comodins: El quadre de cerca admet el filtratge de comodins, de manera que també podeu escriure-ho al quadre de cerca del menú Inici: C: YourFolderContainingEXEs *. Exe o C: YourFolderContainingEXEs w * .dll, etc. També podeu utilitzar variables d'entorn. per exemple. % tmp% *. log o% windir% system32 *. msc

Filtrar fitxers per extensió en un camí específic
● Cerca al web: Podeu escriure qualsevol cosa al quadre de cerca i seleccionar 'Cerca a Internet'. Això obre el navegador web predeterminat i realitza una cerca web.
Cerqueu amb la sintaxi de consulta avançada:
El menú d’inici de Classic Shell 4.0 admet la mateixa potent sintaxi de consulta avançada (AQS) que admet la cerca de l’explorador de Windows. Malauradament, el principal problema amb l'AQS és que és massa exhaustiu i complex per recordar-ho. A continuació, es mostren algunes de les propietats útils que podeu utilitzar per fer cerques al menú Inici:
Per cercar fitxers genèrics:
Podeu escriure el nom directament o utilitzar operadors booleans com AND, OR i NOT (s’ha d’utilitzar en majúscules).
Ús:
NO o utilitzeu el signe menys (-) per excloure elements (per exemple, # 1): * .jpg -Nature, (per exemple, # 2): tipus: música NOT: *. Wav
O per als resultats que coincideixin amb X O Y (per exemple, Windows 7 OR 8)
I per a tots dos (per exemple, Windows 7 I 8)
Incloeu resultats entre cometes dobles per a la cerca exacta de frases (per exemple, 'Shell clàssic')
o filtreu per qualsevol d'aquestes propietats:
mida: buit, petit, petit, mitjà, gran, enorme, gegantí
mida:<=5MB
mida:> = 300 MB

Tipus de mida: gegantí per trobar tots els fitxers grans dels vostres fitxers indexats.
tipus: contactes, correu electrònic, im, documents, música, cançó, llista de reproducció, fotos, fotos, vídeos, pel·lícules, carpetes, tasques, notes, calendari, programes, enllaç, televisió, diari, feed
tipus:
tipus de contingut:
ext:
carpeta:
ruta de carpeta:
paraules clau:
etiquetes:
atributs:
propietari:
Estat de xifratge: xifrat / no xifrat
IsEncrypted: xifrat / no xifrat
URL:
Propietats relacionades amb la data:
abans: MM / dd / aaaa
després: MM / dd / aaaa
data: avui, ahir, aquesta setmana, última setmana, aquest mes, darrer mes, aquest any, darrer any
data: diumenge
data: gener
modificat: la setmana passada
creat:
accedit:
Documents:
autor: o autors:
títol:
assignatura:
duraavedby:
comentaris:
diapositives:
darrer imprès:
Nombre de personatges:
durat:
LineCount:
Pàgines:
Nombre de paràgrafs:
Nombre de paraules:
Protegit: No / Sí

Cerqueu només documents modificats la setmana passada
Música:
àlbum:
gènere:
taxa de bits:> 128 kbps
durada: 0: 00
llargada:
any:> 1977
pista: 10
lletra:
valoració:
compositor:
conductor:
Contactes:
aniversari: demà
aniversari: ahir
Imatges:
orientació: paisatge
cameramake:
data: MM / dd / aaaa
dimensions: 8x10
amplada: 1600
alçada: 1200
Profunditat de bits:
Compressió:
HorizontalResolution:
VerticalResolution:
Obertura:
MaxAperture:
Model de càmera:
DigitalZoom:
FlashMode:
Temps d'exposició:
Biaix d’exposició:
Font de llum:
Longitud focal:
Velocitat ISOS:
MeteringMode:
Etiquetes de persones:
Velocitat d'obturació:
WhiteBalance:
Programa d’exposició:
F-Stop:
ProgramaMode:
Saturació:

Cercar fotos pel fabricant de la càmera
videos:
Codificat per:
Compressió de vídeo:
Director:
Velocitat de dades:
FourCC:
Altura del marc:
Amplada del marc:
freqüència:
Bitrate total:
Programes:
Programa:
empresa:
copyright:
programname:
linktarget:
Correu electrònic :
adjunt: no / sí
és: adjunt
fitxer adjunt:
importància: alt / normal / baix
de:
a:
cc:
Cco:
esborrat: no / sí
títol:
hasflag: no / yes
isread: llegit / no llegit
Aquesta no és una llista completa de propietats. Per obtenir una llista més completa, vegeu aquesta pàgina .
Proveïdors de cerca (només estils clàssics del menú Inici):
Els estils clàssics del menú Inici us permeten registrar 'proveïdors de cerca' addicionals, que podeu utilitzar per passar el text que escriviu al quadre de cerca a altres programes. Aquest pot ser qualsevol programa que accepti text a la línia d'ordres: la vostra eina de cerca preferida per a ordinadors o fins i tot cerca web. Aquesta funcionalitat del proveïdor de cerca pot ser un bon substitut del quadre de cerca dedicat que s'ha eliminat a Internet Explorer 9 i versions posteriors. Els proveïdors de cerca es defineixen afegint subelements per al quadre de cerca de la pestanya Menú d'inici de personalització: això es pot explicar millor amb un exemple de l'excel·lent eina de cerca anomenada 'Tot'.
Per exemple, per crear un proveïdor de cerca per a Tot:
● Aneu a la pestanya Personalitza el menú d’inici a la configuració del menú d’inici clàssic (només a l’estil clàssic).
● Inseriu un element personalitzat com a subelement per al quadre de cerca (Personalitzat és l'últim element de la columna dreta). Arrossegueu l’element personalitzat al quadre de cerca de la columna esquerra.
● Feu doble clic sobre aquest element personalitzat per editar-lo i, al camp Ordre, escriviu:
'C: Program Files Everything Everything.exe': cerca '% 1'
● Doneu-li un nom (etiqueta), una icona i un consell si voleu. Feu clic a D'acord dues vegades per desar tots els paràmetres.
El resultat serà el que mostra la captura de pantalla següent:
Ara, quan escriviu alguna cosa al quadre de cerca del menú Inici clàssic i feu clic a 'Cerca amb tot', es transmetrà el contingut del quadre de cerca a una nova finestra de Tot. Si definiu l'etiqueta com a 'Cerca amb & Tot', al prémer Alt + E es passarà directament a Tot. L'ampersand ('&') defineix la drecera de teclat. % 1 se substitueix pel contingut del quadre de cerca. Si utilitzeu% 2, se substituirà pel text de cerca codificat a l'estil d'URL.
Aquests són alguns exemples:
● Cerqueu amb Agent Ransack: 'C: Program Files Agent Ransack AgentRansack.exe' -r -f '% 1'
● Cerqueu amb tot: 'C: Program Files Everything Everything.exe' -cerca '% 1'
● Cerqueu amb Google: http://www.google.com/#q=%2
● Cerqueu amb Bing: http://www.bing.com/search?q=%2
● Cerqueu amb Google i obriu directament el primer resultat de la cerca (com si premés el botó 'Em sento afortunat'): http://www.google.com/search?btnI=I%27m+Feeling+Lucky&q=% 2
● Cerqueu imatges de Google directament des del menú Inici: http://images.google.com/images?q=%2&ie=UTF-8&oe=UTF-8&hl=ca
● Cerqueu a Viquipèdia directament des del menú Inici: http://en.wikipedia.org/w/index.php?title=Special:Search&search=%2
● Cerqueu a Google News directament des del menú Inici: http://www.google.com/search?tbm=nws&q=%2
● Cerqueu només pàgines en anglès a Google: http://www.google.com/search?hl=ca&as_qdr=all&q=%2&btnG=Search&lr=lang_en

És com si gairebé torni a recuperar el quadre de cerca d’Internet Explorer perdut. ;)
Tingueu en compte que, de manera predeterminada, a la columna 'Estil clàssic' del menú Inici, el quadre de cerca no està enfocat, de manera que es poden utilitzar acceleradors de teclat. Cal que premeu Tabulador per centrar-vos al quadre de cerca, tot i que es pot canviar des de la pestanya 'Quadre de cerca' a la configuració del menú Inici. Quan es selecciona l'opció 'Accés normalment' i es marca l'opció 'Seleccionat per defecte', el quadre de cerca es centrarà quan premeu la tecla Win.
Doncs bé, si llegiu l’article complet de tl; dr,;) us adonareu que el quadre de cerca del menú inicial de Shell clàssic és molt potent i es pot utilitzar per trobar i llançar qualsevol cosa. Si teniu cap pregunta sobre la cerca, no dubteu a fer-ho.