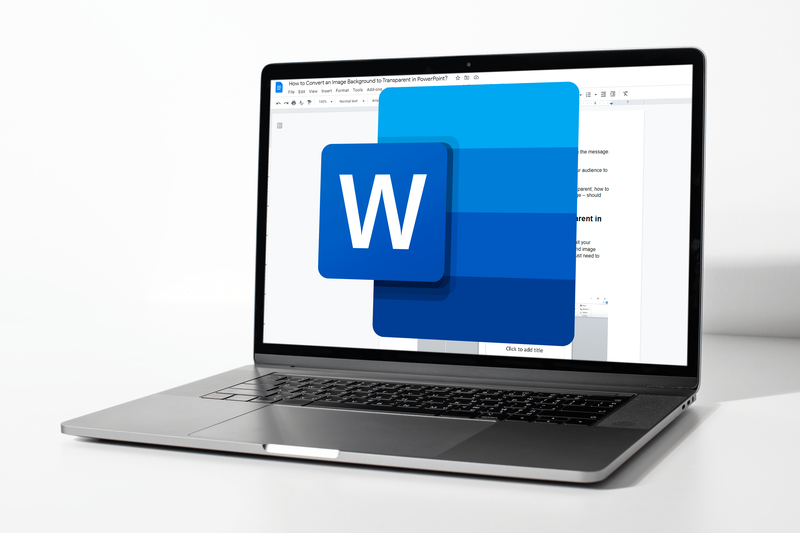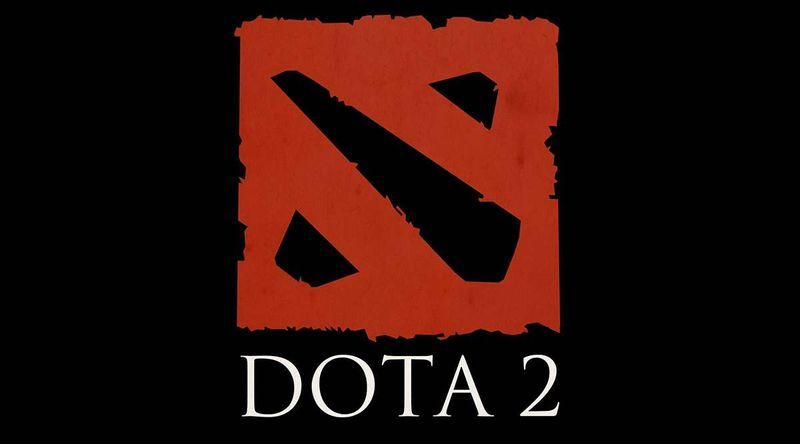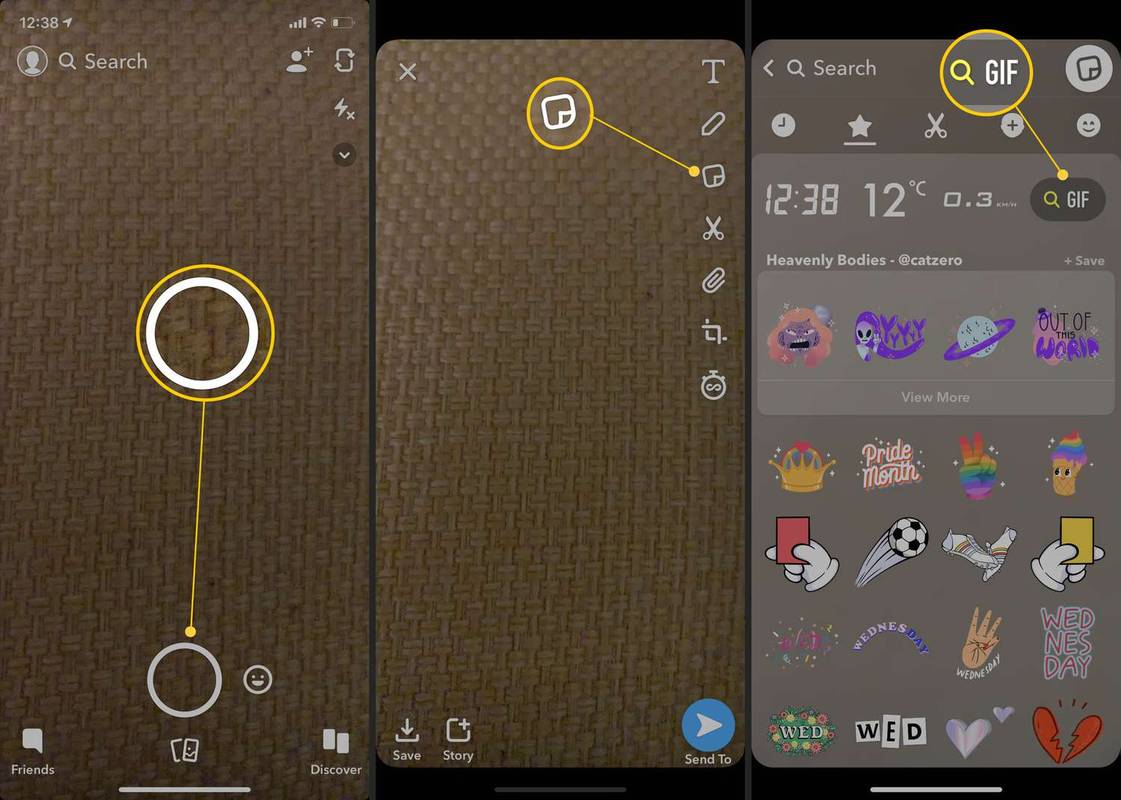Treballar en un Chromebook sol ser una brisa, ja que ha estat dissenyat per ser compacte i fàcil d’utilitzar. Aquest disseny compacte, però, ha canviat allò que més li és familiar. Per exemple, les captures de pantalla ja no es fan amb només prémer un botó perquè la tecla Imprimir pantalla ja no hi és.
com saber si algú us ha bloquejat en un instantani

Aquesta funció, juntament amb moltes altres, encara existeix, per descomptat, i estem a punt de mostrar-vos com podeu fer captures de pantalla en un Chromebook i mostrar totes les altres dreceres útils que tingui el vostre Chromebook.
Fent captures de pantalla
Podeu fer captures de pantalla al Chromebook de diverses maneres, ja sigui una captura de pantalla completa de tota la pantalla o una selecció on podreu triar quina part de la pantalla voleu copiar. A continuació es descriuen els passos de cadascun d’ells:
- Captura de pantalla completa al netbook: premeu Ctrl + la tecla Mostra tot obre Windows. Si feu servir un teclat estàndard, aquest seria el botó F5.
- Captura de pantalla completa en una pantalla o tauleta desmuntable: manteniu premuts els botons d’engegada i baixada de volum al mateix temps.
- Captura de pantalla parcial: manteniu premuda la tecla Maj + Ctrl + Mostra tot Obrir la tecla Windows. La pantalla mostrarà un cursor que no podeu fer clic i arrossegar sobre l'àrea de la pantalla que voleu capturar. Chromebook fa una captura de pantalla en el moment que deixeu anar el botó del ratolí (o deixeu anar el dit del trackpad). No deixeu anar el botó ni el dit fins que no hàgiu seleccionat correctament la zona de la pantalla que voleu capturar.
Un cop feta la captura de pantalla, apareixerà una petita finestra que mostra la captura a la part inferior dreta de la pantalla. Això és tant per confirmar que s’ha capturat la captura de pantalla com per mostrar-vos l’aspecte. A continuació, podeu decidir si voleu fer una altra captura de pantalla.
Les captures de pantalla es desen a l'aplicació Fitxers del Chromebook. Podeu accedir-hi prement la icona del cercle a la part inferior esquerra de la pantalla, triant fitxers o fent servir la drecera Alt + Maj + M.

Impressió de les vostres imatges
La impressió a Chromebook és molt diferent de la impressió a l’ordinador o a un ordinador portàtil normal. Els Chromebook fan servir Google Cloud Print per connectar-se a les impressores. Si teniu una impressora tradicional que no admet Google Cloud Print, haureu d’utilitzar un ordinador amb Chrome instal·lat per habilitar Cloud Printing.
Si imprimiu en un Chromebook amb una impressora preparada per al núvol, tot el que heu de fer és configurar-lo perquè el dispositiu el reconegui. Per fer-ho, seguiu aquestes instruccions:
- Feu clic a la part inferior dreta on es mostra l'hora. Això obrirà un menú.
- Trieu Configuració fent clic a la icona del diàleg.
- Desplaceu-vos cap avall i seleccioneu Configuració avançada.
- Seleccioneu Impressores.
- Cerqueu la impressora al menú Impressores disponibles per desar. Feu-hi clic.
- Si la vostra impressora apareix al menú Impressores desades, ja estareu a punt.
Per a les impressores clàssiques, haureu de configurar-les mitjançant un ordinador de taula o un ordinador portàtil que tingui instal·lat Chrome. Per fer-ho, seguiu aquests passos:
Com puc desbloquejar un iPhone 5
- Obriu Chrome a l'ordinador que tingui instal·lada la impressora.
- Obriu Configuració fent clic a la icona de tres punts a l'extrem superior dret del navegador.
- Al menú de l’esquerra, feu clic a Avançat.
- Feu clic a Impressió.
- Al menú Impressió, trieu GoogleCloud Print.
- Feu clic a Gestiona els dispositius Cloud Print.
- A Impressores clàssiques, feu clic a AddPrinters.
- A la llista, trieu la impressora que voleu afegir i feu clic a Afegeix impressora.
Això connecta la impressora amb el vostre compte de Google i es pot utilitzar per imprimir imatges amb qualsevol dispositiu que hagi iniciat la sessió al vostre compte mitjançant Google Cloud Print.

Altres dreceres populars
- Veure totes les dreceres de teclat - Control + Alt + /
- Bloqueig de majúscules activat / desactivat: cerca + Alt
- Obre una finestra nova: Ctrl + n
- Obriu una finestra en mode d'incògnit –Ctrl + Maj + n
- Obriu una pestanya nova: Ctrl + t
- Tanca la pestanya actual: Ctrl + w
- Tanca la finestra actual: Ctrl + Maj + w
- Pàgina amunt: cerca + amunt o Alt + amunt
- Pàgina avall: cerca + avall o Alt + avall
- Ves a la part superior - Ctrl + Alt + Amunt
- Aneu a la part inferior -Ctrl + Alt + avall
- Obriu l'aplicació Fitxers: Maj + Alt + m
- Mostra els fitxers ocults Ctrl +
- Desfés: Ctrl + z
- Refés - Ctrl + Maj + z

Versatilitat sobre la potència de processament
El Chromebook és un dispositiu assequible, compacte i estable dissenyat per a aquells que prefereixen una versatilitat superior al poder de processament. A causa de la seva naturalesa compacta, algunes de les funcions que familiaritzen la majoria dels usuaris d’ordinadors no són on solen ser. Saber com funcionen les diferents dreceres a aquestes funcions és essencial per treure-les el màxim profit del vostre Chromebook.
Coneixeu altres formes de fer captures de pantalla a Chromebook? Hi ha altres dreceres de Chromebook que us resultin útils? Comparteix les teves opinions als comentaris que hi ha a continuació.