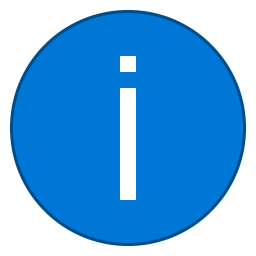CHKDSK (pronunciat Check Disk) és una eina molt útil i vital per controlar la salut de la vostra unitat de disc. Aquesta eina utilitza una exploració multipass d'una unitat per verificar que la seva solidesa i funcionalitat estan intactes. Utilitzar CHKDSK per assegurar-vos que les vostres unitats funcionen correctament és una bona manera de fer-ho accelerar Windows 10 , i us suggerim que utilitzeu l'eina cada pocs mesos per mantenir les unitats segures i saludables.

En aquest article, revisarem què és CHKDSK, com funciona i com podeu utilitzar-lo per reparar el disc dur a Windows 10.
Com funciona CHKDSK
CHKDSK comença escanejant el sistema de fitxers de la unitat de disc i analitzant la integritat dels fitxers, el sistema de fitxers i les metadades de fitxers de la unitat.
com canviar el color de fons gimp
Quan CHKDSK troba errors lògics del sistema de fitxers, els corregeix al seu lloc, desant les dades que hi ha al disc perquè no es perdi res. Els errors del sistema de fitxers lògics són coses com entrades danyades a la taula de fitxers mestra (MFT) de la unitat, una taula que indica a la unitat com es connecten els fitxers als tèrbols laberints del maquinari de la unitat.
CHKDSK també corregeix segells de temps desalineats, dades de mida de fitxer i indicadors de seguretat als fitxers de la unitat. A continuació, CHKDSK pot realitzar un escaneig complet de la unitat, accedint i provant tots els sectors del maquinari. Els discs durs es divideixen en sectors lògics, àrees definides de la unitat on s’emmagatzemaran una quantitat determinada de dades.
Els sectors poden desenvolupar errors suaus, en aquest cas les dades s’han escrit incorrectament al suport magnètic o errors durs, que són casos en què la pròpia unitat té un defecte físic real a la zona designada com a sector. CHKDSK corregeix els errors suaus reescrivint les dades defectuoses i resol els errors durs marcant aquesta secció del disc com a danyada i 'fora dels límits' per al seu ús futur.
Com que CHKDSK s'ha actualitzat i actualitzat repetidament amb cada nova generació de maquinari d'emmagatzematge, el programa continua funcionant correctament per analitzar i reparar qualsevol tipus de disc dur. El mateix procés que abans s’executava per analitzar un disquet que contenia 160K, es pot executar avui per analitzar un SSD que conté 15 terabytes.
S'està executant CHKDSK al Windows 10
Tot i que hi ha diverses maneres d’invocar CHKDSK en una màquina amb Windows 10, el lloc més habitual i habitual per executar la utilitat és mitjançant un símbol del sistema conegut com Windows PowerShell.
Tanmateix, com que CHKDSK parla directament amb el maquinari de la unitat, requereix un nivell especial de permís del sistema operatiu conegut com a privilegis administratius. Això només significa que es pot executar CHKDSK com si fos el compte que s'encarrega de l'ordinador.
Per iniciar el Windows PowerShell, premeu la tecla Windows + X. Això obre el menú d'usuaris avançats a l'àrea del menú d'inici, on veureu diverses opcions. Podeu alliberar la combinació de tecla Windows + X i escriure la tecla A (abreviatura d’administrador) per iniciar el Windows PowerShell en mode de privilegi administratiu. També podeu moure el ratolí a la línia del Windows PowerShell (administrador) i fer clic per iniciar el shell d'aquesta manera.

La següent pantalla que apareix és una finestra de control de compte d'usuari (UAC) que us demanarà permís per iniciar el processador d'ordres de Windows i permetre que faci canvis al PC. Seleccioneu Sí.

El Windows PowerShell ara llançarà un quadre en blanc i negre conegut amb una interfície de línia de comandes de text. La manera més bàsica d’invocar CHKDSK és simplement escriure el nom del programa chkdsk, seguit d’un espai i, a continuació, la lletra de la unitat que voleu examinar o reparar.
En el nostre cas, es tracta de la unitat interna C:, de manera que l’ordre seria chkdsk c:

Aquesta invocació bàsica de CHKDSK explorarà el disc i mostrarà la informació d'estat, però no solucionarà els errors que es produeixin.
Per executar CHKDSK en un mode en què realment solucionarà els problemes que trobi, cal afegir diversos paràmetres. En un programa Windows PowerShell, els paràmetres són ordres addicionals afegides al final del nom del programa, amb / caràcters abans de cada paràmetre. En aquest cas, per aconseguir que CHKDSK realitzi una exploració completa i passi de reparació, voldríem escriure chkdsk c: / f / r / x.
El paràmetre / f indica a CHKDSK que solucioni els errors que descobreixi durant la seva exploració. El paràmetre / r indica a CHKDSK que localitzi els sectors defectuosos i que recuperi la informació llegible que hi trobi. El paràmetre / x indica a CHKDSK que desmunti la unitat (traieu-la fora de línia del sistema operatiu) abans que comenci el procés.
Paràmetres CHKDSK addicionals
CHKDSK té una gran biblioteca de paràmetres opcionals que podeu utilitzar per modificar el comportament del programa.
com mostrar-se fora de línia en discòrdia
- - El paràmetre Volum us permet especificar una lletra de la unitat (amb dos punts) o un nom de volum. En realitat no necessiteu els personatges.
- [] - Els paràmetres Path i FileName només es poden utilitzar en una unitat que utilitzi els models organitzatius FAT o FAT32. Amb Path i FileName, podeu especificar la ubicació i el nom d'un fitxer o conjunt de fitxers que voleu que CHKDSK comprovi si hi ha fragmentació. Podeu utilitzar el? i * caràcters comodins per especificar diversos fitxers.
- / f: el paràmetre / f indica a CHKDSK que esmeni els errors del disc. El disc s’ha de bloquejar. Si CHKSDK no pot bloquejar la unitat, apareixerà un missatge que us demanarà si voleu comprovar-la la propera vegada que reinicieu l'ordinador.
- / v: el paràmetre / v mostra el nom de cada fitxer a cada directori a mesura que es comprova el disc.
- / r: el paràmetre / r localitza sectors defectuosos i recupera informació llegible. El disc s’ha de bloquejar. / r inclou la funcionalitat de / f, amb l'anàlisi addicional d'errors de disc físics.
- / x: el paràmetre / x obliga al volum a desmuntar-se primer, si cal. Tots els identificadors oberts de la unitat no són vàlids. / x també inclou la funcionalitat de / f.
- / i: el paràmetre / i només es pot utilitzar amb una unitat formatada amb el model NTFS. Això accelera CHKDSK mitjançant una comprovació menys vigorosa de les entrades d'índex, que redueix la quantitat de temps necessari per executar CHKDSK.
- / c: el paràmetre / c també només es pot utilitzar en un disc NTFS. Això indica a CHKDSK que no comprovi els cicles dins de l'estructura de carpetes, cosa que redueix el temps necessari per executar CHKDSK.
- / l [:]: el paràmetre / i només es pot utilitzar amb NTFS. Canvia la mida del fitxer de registre resultant a la mida que escriviu. Si ometeu el paràmetre de mida, / l mostrarà la mida actual.
- / b: el paràmetre / b només es pot utilitzar amb NTFS. Esborra la llista de clústers defectuosos del volum i revisa tots els clústers assignats i gratuïts per si hi hagi errors. / b inclou la funcionalitat de / r. Utilitzeu aquest paràmetre després d'imaginar un volum a una nova unitat de disc dur.
- /? - El /? El paràmetre mostra un fitxer d'ajuda que conté aquesta llista de paràmetres i altres instruccions per utilitzar CHKDSK.
Per resumir, l'ordre completa que s'hauria d'escriure al símbol del sistema és:
chkdsk [Drive:] [parameters]
En el nostre exemple, es tracta de:
chkdsk C: /f /r /x
Ús de CHKDSK en una unitat d’arrencada
Una unitat d’arrencada és la partició del disc dur des de la qual arrenca l’ordinador. Les particions d'arrencada són especials de moltes maneres, i una d'aquestes formes és que requereixen un maneig especial perquè CHKDSK pugui fer-hi front.
CHKDSK ha de poder bloquejar qualsevol unitat d’arrencada que analitzi, de manera que no pot examinar la unitat d’arrencada del sistema si s’utilitza l’ordinador. Si la vostra unitat de destinació és un disc intern o extern que no arrenca, el procés CHKDSK començarà tan bon punt entrem l'ordre anterior.
com esborrar rols en discòrdia
Tanmateix, si la unitat de destinació és un disc d’arrencada, el sistema us preguntarà si voleu executar l’ordre abans del següent arrencada. Escriviu yes (o y), reinicieu l'ordinador i l'ordre s'executarà abans que es carregui el sistema operatiu, cosa que li permetrà tenir accés complet al disc.

Una ordre CHKDSK pot trigar molt a executar-se, especialment quan es realitza en unitats més grans. Un cop fet, però, presentarà un resum dels resultats, inclòs l’espai total del disc, l’assignació de bytes i, el més important, els errors trobats i corregits.
CHKDSK En edicions anteriors de Windows
L'ordre CHKDSK està disponible a totes les versions de Windows, de manera que els usuaris que executen Windows 7, 8 o XP també poden realitzar els passos anteriors per iniciar una exploració del seu disc dur.
En el cas de versions anteriors de Windows, els usuaris poden accedir al fitxer Símbol d'ordres anant aInici> Executai escrivint cmd. Un cop es mostri el resultat del símbol del sistema, feu-hi clic amb el botó dret i seleccioneu Executa com a administrador per concedir al programa els privilegis necessaris per executar CHKDSK amb èxit.
Una nota d'advertència: si utilitzeu CHKDSK en un disc dur més antic, és possible que el vostre espai de disc dur s'hagi reduït significativament després d'executar l'ordre. Aquest resultat es deu a un el disc dur no funciona , ja que una de les funcions crucials que realitza CHKDSK és identificar i bloquejar sectors defectuosos a la unitat.
Alguns sectors defectuosos en una unitat antiga solen passar desapercebuts per a l'usuari, però si la unitat falla o té problemes greus, podríeu tenir un gran nombre de sectors defectuosos que, quan CHKDSK els assigna i els bloqueja, semblen robar parts significatives de la capacitat del disc dur.
Altres maneres de llançar CHKDSK
Si no us agrada fer servir l'indicador d'ordres, hi ha altres maneres d'invocar CHKDSK al vostre sistema. Potser el més fàcil sigui directament a través de l'Explorador de Windows.
Obriu una finestra de l'Explorador de fitxers del Windows i aneu a la unitat que voleu comprovar.

Feu clic amb el botó dret a la icona del disc dur i seleccioneu Propietats.
Seleccioneu la pestanya Eines i feu clic a Comprova per iniciar CHKDSK amb paràmetres estàndard.

Pensaments finals
CHKDSK és una eina molt potent per escanejar i solucionar discs durs en equips amb Windows 10. Seguint els passos descrits anteriorment, podeu utilitzar aquesta útil funció per optimitzar el rendiment del vostre PC.