Quan es tracta de controlar un ordinador de forma remota, una de les funcions més importants és Ctrl-Alt-Delete. Això permet a l’usuari obrir un menú per accedir a les opcions seleccionades. El més habitual és utilitzar-lo per obrir el Gestor de tasques.
com es pot crear només un paisatge de pàgines a Google Docs

Si us pregunteu com executar Ctrl-Alt-Delete en un escriptori remot, no busqueu més que la nostra guia detallada. A més, també respondrem algunes altres preguntes relacionades amb aquest tema.
Com executar Ctrl-Alt-Delete en un escriptori remot
Abans de poder controlar un altre escriptori, heu d’establir una connexió entre tots dos equips. Hi ha algunes maneres de fer-ho, però Microsoft té un programa que permet l’accés remot a un altre escriptori. Es diu Remote Desktop Protocol (RDP) i ja està integrat a Windows.
Amb l'ajuda de RDP, només necessiteu una connexió a Internet per als dos ordinadors de sobretaula. D'aquesta manera, independentment d'on es trobi, podeu tenir accés a l'ordinador de destinació.
- A l'escriptori de destinació, aneu a Sistema des de Configuració.

- A Sistema, seleccioneu Escriptori remot.

- Seleccioneu Activa l'escriptori remot.
- A l’escriptori de control, escriviu Connexió d’escriptori remot a la barra de cerca.

- Abans de connectar-vos a l'escriptori de destinació, seleccioneu Mostra opcions.

- Des de Recursos locals, aneu a l’opció de teclat.

- Seleccioneu A l'ordinador remot al menú desplegable.

- Després de configurar el teclat, seleccioneu Connexió d'escriptori remot i escriviu el nom de l'escriptori de destinació.

- Seleccioneu Connecta.

- Quan s'estableixi la connexió, podeu escriure Ctrl-Alt-End i obrir el menú.
Aquest mètode és una manera convenient que només requereix una configuració mínima prèviament. Tot i que heu d’escriure una seqüència lleugerament diferent, assoliu el mateix propòsit. Ara fem una ullada a un altre mètode que no requereix cap configuració.
- A l'escriptori de destinació, aneu a Sistema des de Configuració.

- A Sistema, seleccioneu Escriptori remot.

- Seleccioneu Activa l'escriptori remot.
- A l’escriptori de control, escriviu Connexió d’escriptori remot a la barra de cerca.

- Seleccioneu Connexió d'escriptori remot i escriviu el nom de l'escriptori de destinació.

- Seleccioneu Connecta.

- Quan s'estableixi la connexió, obriu la barra de cerca.
- Cerqueu el teclat en pantalla.

- Obriu-lo i feu clic a la seqüència Ctrl-Alt-Delete al teclat en pantalla.

- En cas que no funcioni, utilitzeu el teclat físic i manteniu premuda la tecla Ctrl-Alt i feu clic a Suprimeix al teclat en pantalla.
Si no voleu configurar una connexió d’escriptori remot, aquest mètode és una bona alternativa. Es necessita aproximadament el mateix temps per realitzar el primer mètode i elimina la necessitat de configurar-lo. Però, per descomptat, trieu el mètode que preferiu.
Com s'utilitza Ctrl-Alt-Delete en un escriptori remot
Quan accediu al menú després de prémer Ctrl-Alt-Supr, podeu seleccionar algunes opcions . A part del Gestor de tasques, també podeu canviar les contrasenyes, tancar la sessió, bloquejar i canviar d’usuari.
Si no voleu navegar pel menú Inici, simplement escriviu Ctrl-Alt-Supr per canviar la contrasenya de l’ordinador. Els menús requeriran que feu clic a Configuració i sistemes. Utilitzeu aquesta drecera per eliminar les molèsties.
El botó Inicia també és on accediu a les opcions d’alimentació seleccionades. El menú d’escriure la seqüència també us estalvia temps a l’hora de tancar la sessió, bloquejar l’escriptori o canviar a un altre usuari. Què no s’estima quan es poden estalviar uns segons més?
El gestor de tasques és ideal per treballar amb els programes que s’executen en segon pla. Des de la gestió de processos fins a la comprovació del rendiment, podeu fer moltes coses amb el gestor de tasques. Una altra funció útil és la possibilitat de controlar programes d’inici.
Preguntes més freqüents addicionals
A continuació, es mostren algunes preguntes habituals sobre els ordinadors de sobretaula remots i l’ús de Ctrl-Alt-Delete.
Com s'envia Ctrl Alt Delete a l'escriptori remot de Chrome?
A part de RDP, també podeu accedir a un altre escriptori de forma remota amb Chrome Remote Desktop (CRD). Tingueu en compte que necessitareu Google Chrome a l'ordinador. Amb CRD, també podeu enviar Ctrl-Alt-Delete des de qualsevol part del món.
• Instal·leu l'escriptori remot de Chrome al vostre ordinador de control i a l'escriptori de destinació.
• Inicieu CRD al vostre ordinador controlador.
• Seleccioneu Continua a la finestra emergent per autoritzar els permisos.
• Seleccioneu Activa les connexions remotes a Els meus ordinadors des de Introducció.
• Després, haureu d'introduir un PIN per a l'escriptori de destinació.
• Instal·leu el servei d'allotjament remot de Chrome.
• Ara podeu accedir a l'escriptori de destinació mitjançant Google Chrome obrint CRD i seleccionant-lo.
• Introduïu el PIN i podreu començar a utilitzar l'escriptori remot.

• A la part superior de la pantalla, obriu un menú i seleccioneu Enviar tecles.
• Al menú desplegable petit, seleccioneu Ctrl-Alt-Supr.
Aquest mètode funciona fins i tot amb telèfons intel·ligents Android, de manera que podeu connectar-vos a l’escriptori remot amb el telèfon que feu servir cada dia. Tot i que la fase de configuració real és lleugerament diferent, tot el que heu de fer és introduir el PIN i podeu accedir a l’escriptori des de qualsevol altre lloc. El menú Enviar tecles també funciona de la mateixa manera.
L’ús de CRD redueix la resolució i la velocitat de processament, però el seu principal atractiu és la manera com Chrome i Google treballen junts. Amb un compte de Google, podeu configurar fàcilment la connexió remota amb qualsevol ordinador que vulgueu.
Com puc accedir al Gestor de tasques a l'escriptori remot?
A part d’utilitzar RDP i CRD, hi ha altres maneres d’obrir el Gestor de tasques en un escriptori remot. Van des de dreceres fins a obrir-la amb menús.
Una de les maneres més senzilles és introduir Ctrl-Maj-Esc al teclat. Això obrirà immediatament el Gestor de tasques sense el menú de Ctrl-Alt-Supr.
També podeu fer clic amb el botó dret a la barra de tasques que hi ha a la part inferior de la pantalla i seleccionar Gestor de tasques. No cal que toqueu el teclat quan utilitzeu aquest mètode. Si d'alguna manera el vostre teclat funciona malament, podeu comptar amb la barra de tasques per accedir al Gestor de tasques.
Un altre mètode que implica executar ordres és utilitzar taskmgr . Tingueu en compte que cal utilitzar Run per a això.
• Introduïu Windows-R al teclat.
• Al menú, escriviu taskmgr.

• Premeu Retorn i apareixerà el Gestor de tasques.

com desinstal·lar completament un joc de vapor
Si voleu crear una drecera per al Gestor de tasques, també podeu fixar-la a la barra de tasques. Podeu obrir el Gestor de tasques i fer clic amb el botó dret a la icona de la barra de tasques. A continuació, seleccioneu Fixa a la barra de tasques i hi podreu accedir en qualsevol moment.
Com es pot suprimir en una sessió d'escriptori remot?
Podeu utilitzar un teclat físic o un teclat en pantalla amb els mètodes descrits anteriorment. Si feu servir l’escriptori remot de Chrome, només cal que seleccioneu l’opció al menú Tecles d’enviament.
Fer servir Ctrl-Alt-Delete en un escriptori remot no és gens difícil.
Tot i que hi ha alguna configuració necessària abans d’introduir Ctrl-Alt-Delete de forma remota en un altre escriptori, el procés encara és senzill. Ara que ja sabeu com es fa, podeu accedir fàcilment al gestor de tasques o canviar les contrasenyes en un escriptori remot.
Els mètodes descrits anteriorment us són familiars? Quin preferiu utilitzar quan accediu a un escriptori de forma remota? Feu-nos-ho saber a la secció de comentaris a continuació.











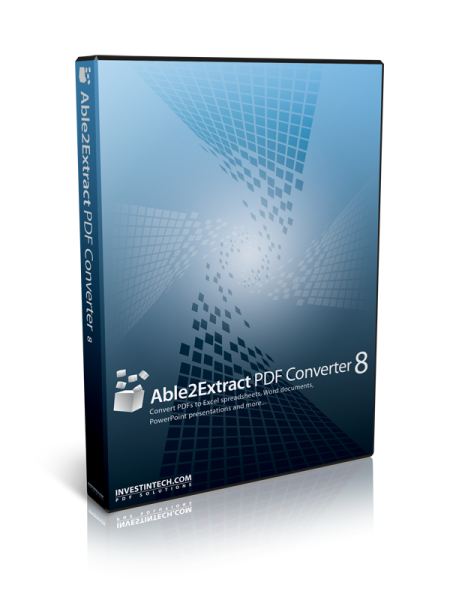

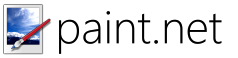



![Quin és l'iPhone més recent en aquest moment? [Març 2021]](https://www.macspots.com/img/smartphones/58/what-is-newest-iphone-out-right-now.jpg)

