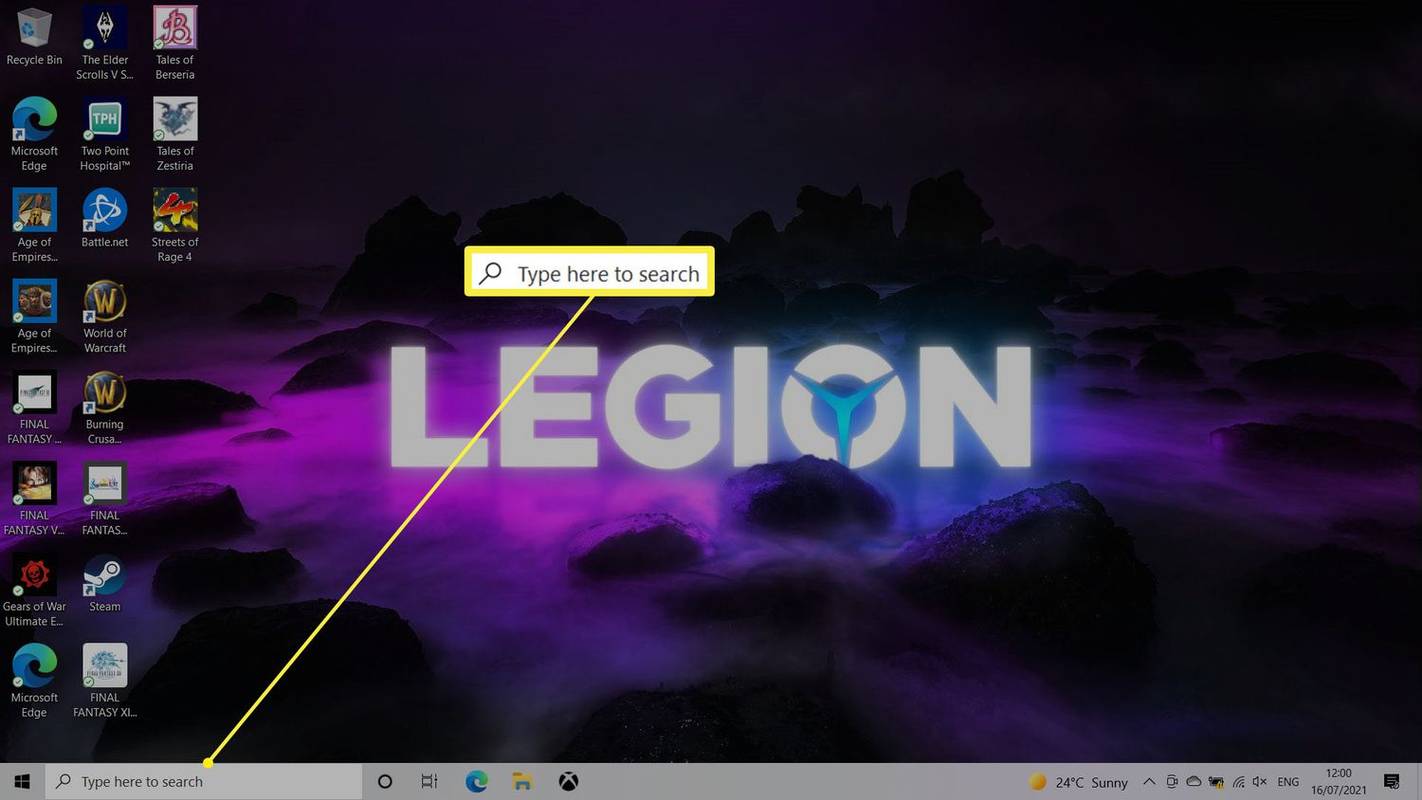La majoria d’aplicacions per a ordinadors portàtils o PC funcionen perfectament en mode horitzontal. Però, de tant en tant, la posició de la pantalla pot dificultar la vostra productivitat, sobretot si voleu treballar amb informació en una finestra alta i prima.
En aquestes situacions (suposant que teniu un monitor que podeu girar al mode vertical), pot ser que valgui la pena fer girar la finestra de treball al voltant de 180 graus. Aquesta guia ràpida explicarà com fer girar l’escriptori de forma lateral per mantenir-vos treballant de manera productiva.
De vegades, és útil invertir les pantalles per ajudar els empleats a recordar de bloquejar-les mentre s’allunyen. Qualsevol que sigui el motiu, fins i tot si sou el destinatari d’un gag d’oficina dut a terme per un col·legi poc amable, girar la pantalla 90 ° és una tasca senzilla i aquí hem explicat un parell de maneres de fer-ho.
Com girar una pantalla d'ordinador portàtil o d'ordinador mitjançant el teclat
Si utilitzeu Windows 7, 8 o 10, és possible que pugueu girar ràpidament la pantalla 90 °, 180 ° o 270 ° en qualsevol moment prement tres tecles.

- Simplement mantingueu premut Control + Alt i, a continuació, seleccioneu el fitxer tecla fletxa per a quina manera voleu que es mostri la pantalla del vostre ordinador portàtil o PC.
- A continuació, el monitor quedarà en blanc breument i tornarà al cap d’uns segons enfront d’una orientació diferent. Per restablir la configuració original, premeu Ctrl + Alt + la fletxa cap amunt .
Aquesta combinació de teclat farà girar tota la pantalla i totes les aplicacions obertes que hi ha.
com esborrar tots els correus electrònics de Yahoo alhora 2019
Aquesta característica només està disponible als dispositius que la suporten, podeu comprovar-ne la informació Configuració de gràfics Intel per comprovar si el dispositiu ho fa.
Com es comprova la configuració de gràfics Intel al Windows
- Feu clic amb el botó dret a qualsevol lloc de l'escriptori i seleccioneu Configuració de gràfics Intel .

2. Voldreu seleccionar Opcions i assistència .

3. A continuació, seleccioneu Gestor de claus ràpides .

4. Cerqueu les dreceres de rotació de pantalla, si no hi són, el dispositiu no les admet.
Si això no funciona, haureu d’utilitzar un dels mètodes següents.
Com girar una pantalla d'ordinador portàtil o PC mitjançant el tauler de control
Podeu accedir al tauler de control per girar la pantalla, però vés amb compte, serà molt difícil tornar-la a canviar, ja que no només es girarà l’aspecte, sinó també els moviments del ratolí.
Com puc saber si les meves trucades es reenvien?
- Una altra manera de girar la pantalla és fer clic amb el botó dret a l'escriptori de Windows i seleccionar-lo Configuració de la pantalla des del menú desplegable que apareix. Canviar l'orientació de la pantalla mitjançant el tauler de control és igual de senzill. Premeu la tecla Windows i escriviuResolució de la pantalladesprés premeu Entra .

Com a alternativa, si feu servir Windows 7, podeu fer clic Inici> Tauler de control> Pantalla> Resolució de pantalla .

2. Des d'aquí, seleccioneu el monitor que voleu girar al quadre desplegable Pantalla i, finalment, seleccioneu Retrat o bé Paisatge al camp Orientació.

També podeu accedir a aquesta configuració mitjançant el fitxer Guanya + Jo drecera de teclat i després fent clic a Sistema . A partir d’aquí podeu triar l’orientació de la pantalla.

Com girar la pantalla d'un ordinador portàtil o d'un PC mitjançant el tauler de control de gràfics i suports Intel
També podeu girar una pantalla mitjançant el tauler de control de la targeta gràfica. (Tingueu en compte que hi ha massa suites de programari diferents per llistar-les individualment, així que considereu-ho com una guia general.)

- Es pot trobar una drecera al tauler de control de gràfics en un parell de llocs. Feu clic amb el botó dret a l’escriptori i seleccioneu l’opció adequada per accedir als panells de control de la targeta gràfica Intel, Nvidia o AMD, però els controladors gràfics i el programari sovint afegeixen icones a la safata del sistema a la part dreta de la barra de tasques. Feu doble clic a aquestes icones o feu-hi clic amb el botó dret del ratolí normalment donareu accés al tauler de control i, sovint, també a una àmplia gamma d’altres opcions. Molt pràcticament, alguns també us permeten fer clic amb el botó dret a les seves respectives icones i seleccionar la rotació de pantalla d'un menú desplegable.
- Un cop oberts els taulers de control corresponents, haureu de revisar els menús 'pantalla' o 'escriptori' per trobar l'opció de rotació del vostre monitor. La ubicació exacta varia d’un fabricant a un altre, de manera que una cerca ràpida localitzarà aviat l’opció que necessiteu.

Bloqueig de la pantalla
Podeu bloquejar la pantalla perquè no giri. Si heu rebut massa bromes d’oficina o simplement voleu evitar que un nou usuari final giri la pantalla accidentalment, només cal bloquejar la rotació de pantalla.
Fer això:
- Feu clic a Icona del centre d’acció .

També podeu fer clic a Windows + A tecles per obrir el Centre d'Acció.
A continuació, feu clic a Bloqueig de rotació.

Un cop fet això, cal seguir els mateixos passos per desbloquejar les funcions de rotació de pantalla.
L'orientació de la pantalla està bloquejada
Diversos usuaris han afirmat que la seva pantalla queda encallada en una única orientació. Les tecles d'accés ràpid no funcionen per solucionar-ho i moltes vegades l'usuari ni tan sols pot introduir la seva contrasenya per accedir al seu PC. Revisem algunes opcions si la pantalla està encallada en una única orientació i els mètodes anteriors no us funcionen.
A part d'apagar el PC (que probablement no funcionarà perquè el vostre sistema recordarà la seva última orientació), podeu provar de desconnectar els perifèrics, esperar un parell de minuts i tornar-los a connectar. Això pot obligar el sistema a reiniciar-se amb l’orientació correcta.
- Si la rotació de pantalla no funciona, podeu accedir al registre del sistema mitjançant el fitxer Guanya + R drecera de teclat.
- A continuació, escriviu 'regedit'A la caixa i colpejar Entra per obrir una finestra nova.

- A partir d’aquí, seguiu el camí: ‘HKEY_LOCAL_MACHINE / SOFTWARE / Microsoft / Windows / CurrentVersion / AutoRotation'.

4. Feu doble clic LastOrientation i entra 0 al quadre de valor. Això us ajudarà a restablir l'orientació de la pantalla. Aquest procés és increïblement difícil de seguir si la pantalla està cap per avall o fins i tot cap als costats. Si res més funciona, gireu físicament el monitor per facilitar la realització d'aquests passos.
Preguntes freqüents
Aquí teniu algunes respostes a les vostres preguntes més freqüents:
La pantalla girarà cap enrere si apago l'ordinador?
No, en la majoria dels casos es reiniciarà amb la mateixa orientació que vau utilitzar per última vegada. L'única manera de girar-lo enrere seria utilitzar un dels mètodes anteriors.
La meva pantalla està aturada i no girarà després de les actualitzacions més recents. Què puc fer?
Si la pantalla ja no gira després de l’actualització, comproveu primer que la funció de rotació no estigui bloquejada. Si no és així, seguiu els passos anteriors mitjançant el tauler de control Intel.
La pantalla encara no gira, què més puc fer?
Si la funció de bloqueig de rotació està desactivada i heu provat el tauler de control, hauríeu d’engegar el dispositiu per veure si el problema es corregeix. Si no, proveu de desconnectar els perifèrics i de tornar-los a connectar.
Per últim, utilitzeu el programari de resolució de problemes integrat de Microsoft per comprovar els vostres sensors. Si el vostre ordinador té un problema amb el controlador, pot fer que l'orientació de la pantalla de l'ordinador deixi de funcionar correctament. Podeu canviar el controlador vosaltres mateixos, consultar la garantia del fabricant o contactar amb un taller de reparacions per obtenir més ajuda.
com fer restes als fulls de google
Què passa si tinc dues pantalles i només se'n gira una?
En la majoria dels casos, podeu fer clic a la pantalla que cal ajustar i utilitzar el teclat per solucionar el problema de la pantalla. L’alternativa seria dirigir-se al tauler de control, seleccionar la pantalla que cal girar i triar l’orientació.
Si el problema no es corregeix immediatament, intenteu desconnectar els perifèrics i tornar a connectar el monitor a l'ordinador.
La tecla Ctrl + Alt + Fletxa no funciona, per què?
Si les tecles d'accés ràpid esmentades no us funcionen, és probable que la targeta gràfica de l'ordinador no admeti la funció. Podeu comprovar les funcions mitjançant la tecla de drecera Ctrl + Alt + F12 i seleccionant 'Opcions i assistència'. A continuació, feu clic al gestor de tecles d'accés directe i cerqueu la drecera de teclat.