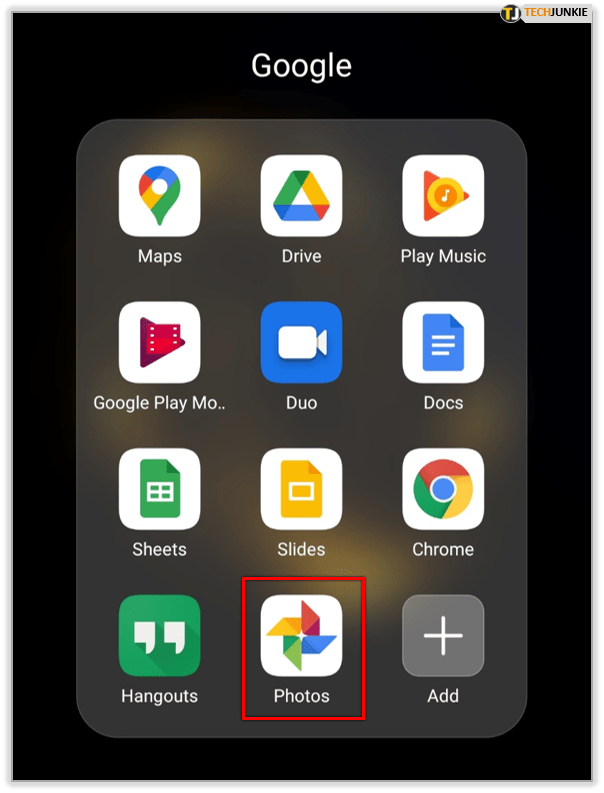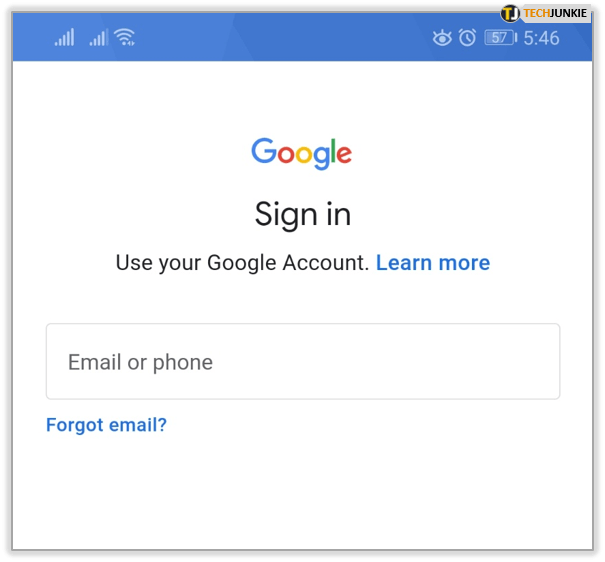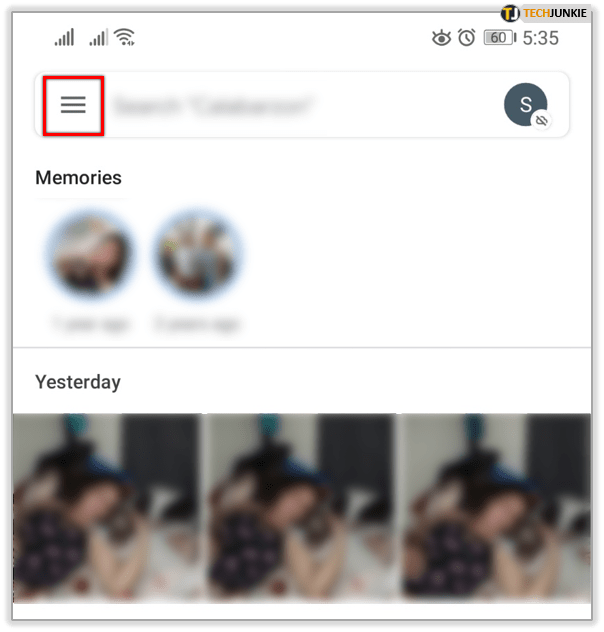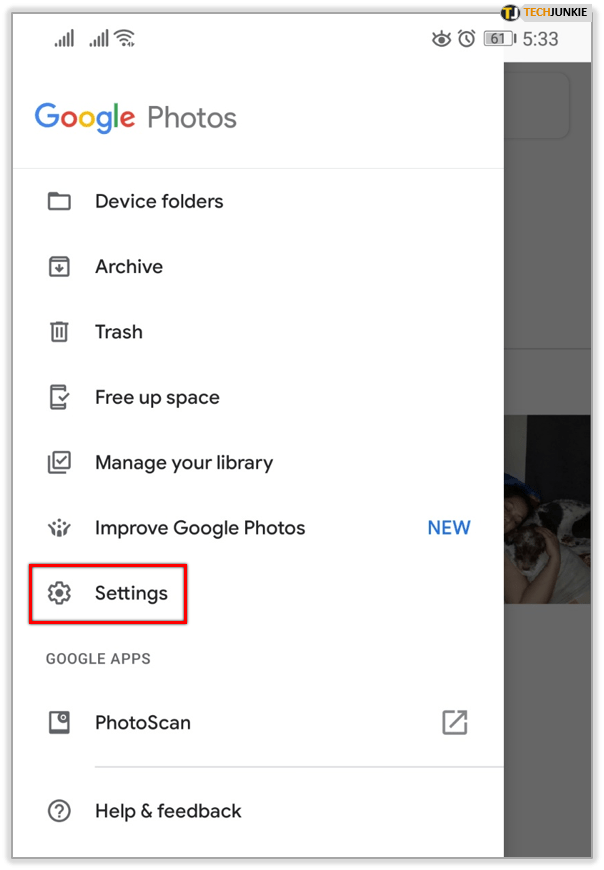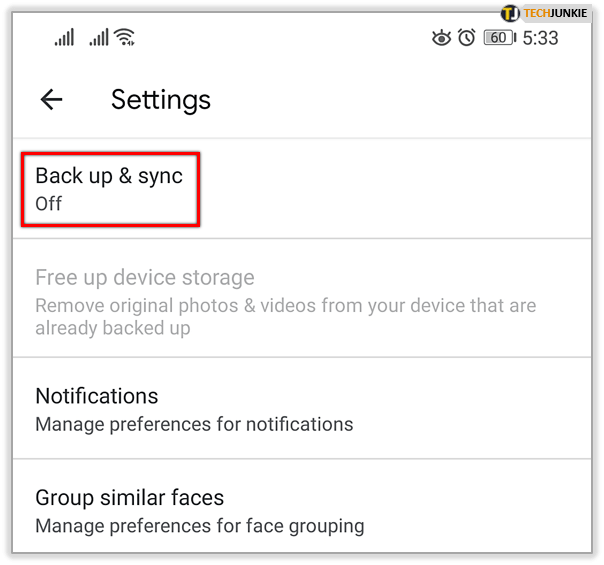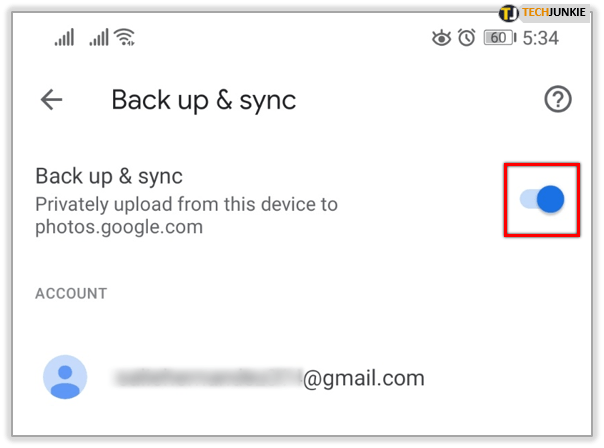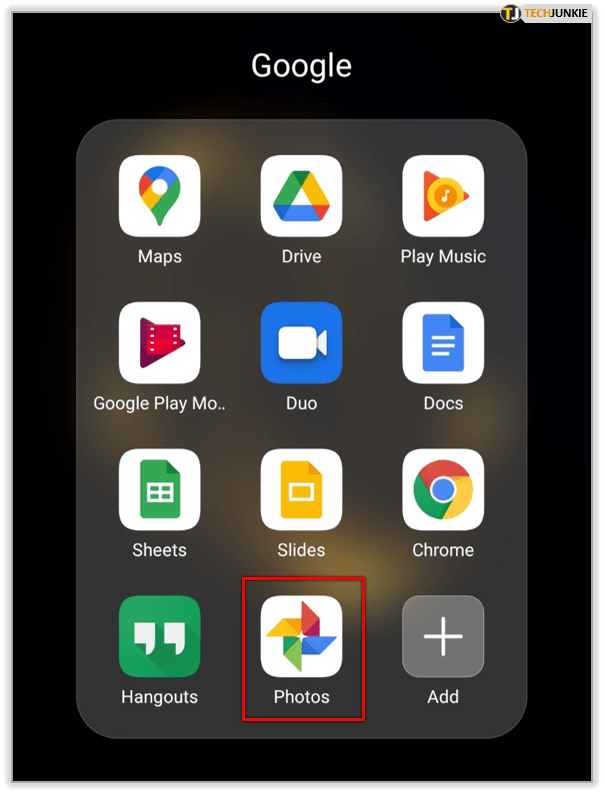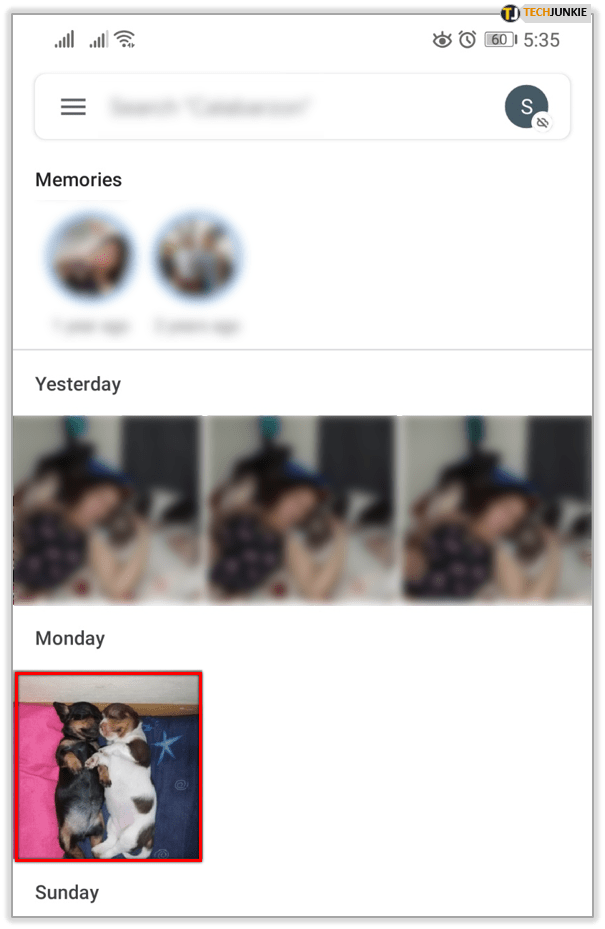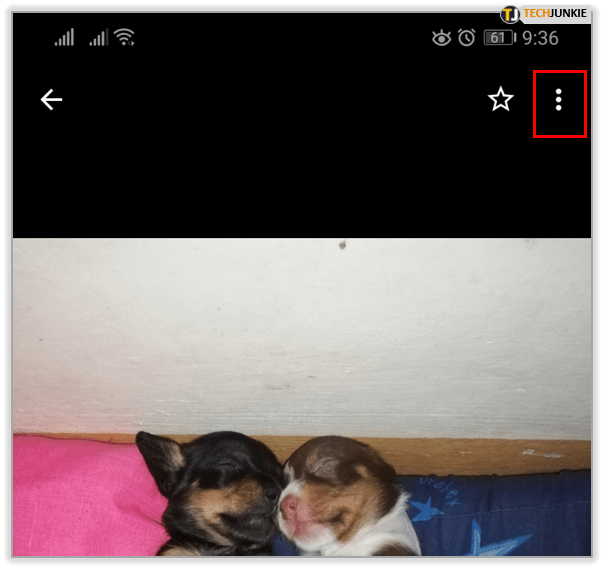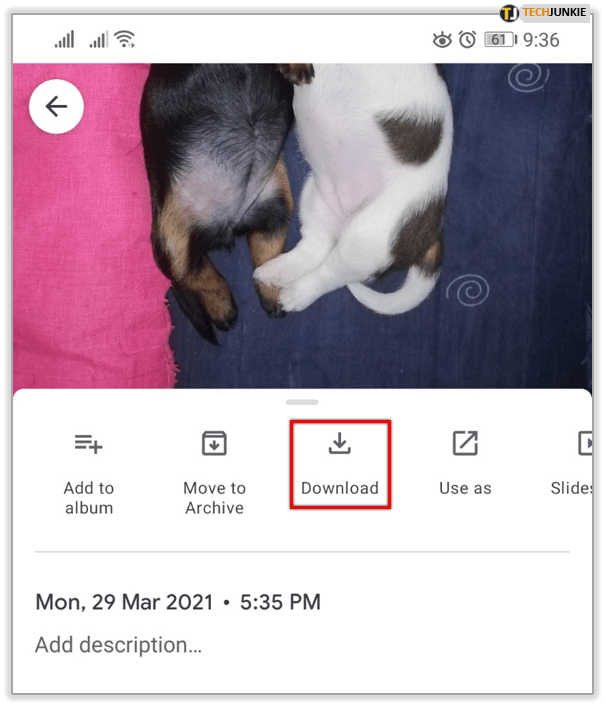L’emmagatzematge al núvol és una cosa meravellosa. Us permet tenir un arxiu de fotos i vídeos molt més gran del que normalment podríeu emmagatzemar al vostre dispositiu mòbil. Tenint en compte la mida de les aplicacions i el grau de reducció de l’emmagatzematge intern en telèfons més econòmics, carregar les vostres dades al núvol sovint no és obvi.
Google Photos està integrat amb el sistema operatiu Android, però també es pot utilitzar en dispositius iOS i ordinadors de sobretaula. Des del juliol de 2019, Google ha separat l’emmagatzematge de fotografies de Google Drive. Si realitzeu un restabliment de fàbrica al telèfon o a la tauleta, és molt fàcil restaurar les fotos suprimides mitjançant el vostre compte de Google. Per descomptat, haureu d’haver-los fet una còpia de seguretat.
Per què fer un restabliment de fàbrica?
Hi ha alguns motius pels quals és possible que hagueu d’utilitzar la funció de restabliment de fàbrica del dispositiu. L’acció neteja eficaçment totes les dades que heu emmagatzemat al dispositiu, restablint-les en la mateixa condició que tenia quan va sortir de la fàbrica, d’aquí el seu nom.
Pot resoldre diversos problemes relacionats amb el programari, com ara problemes de congelació o aplicacions que simplement no es desinstal·laran. També pot ser útil de forma remota, si s’ha perdut o robat el dispositiu, com a mètode de protecció de les seves dades personals. Val la pena tenir en compte que només elimina les dades de l’emmagatzematge local, és a dir, que no pot esborrar res de la targeta SIM ni de la targeta SD.
Si heu de restablir el telèfon o la tauleta de fàbrica, assegureu-vos que primer heu fet una còpia de seguretat de les vostres dades, com ara fotos i contactes. Tot i que molts fabricants inclouen les seves pròpies solucions de còpia de seguretat i d’emmagatzematge al núvol, aquí ens centrem en la versió de Google.
Samsung TV desactiva el títol tancat

Com s'activa la còpia de seguretat i la sincronització de Google Fotos
Per restaurar les fotos de Google Fotos al dispositiu, primer heu d'assegurar-vos que n'heu fet una còpia de seguretat. Haureu de tenir una bona connexió a Internet i recordeu que no es farà una còpia de seguretat de les fotos de més de 75 MB o 100 MP i de vídeos de més de 10 GB. També teniu una quantitat limitada d’emmagatzematge gratuït, 15 GB en total. Si voleu més espai, l’haureu de pagar.
Dues coses que cal recordar: primer, canviar la configuració de la còpia de seguretat afectarà totes les aplicacions de Google del dispositiu, no només Google Photos. En segon lloc, si suprimiu Google Fotos del dispositiu, no desactivarà l'opció Còpia de seguretat i sincronització. Haureu de fer-ho de la mateixa manera que ho vau activar.

Android
- Toqueu l'aplicació Google Fotos a la pantalla d'inici del dispositiu.
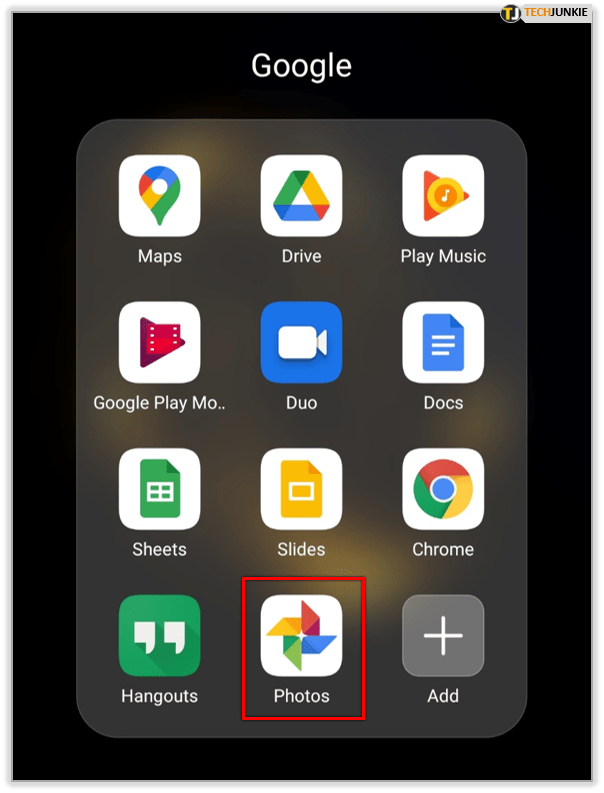
- Inicieu la sessió al vostre compte de Google.
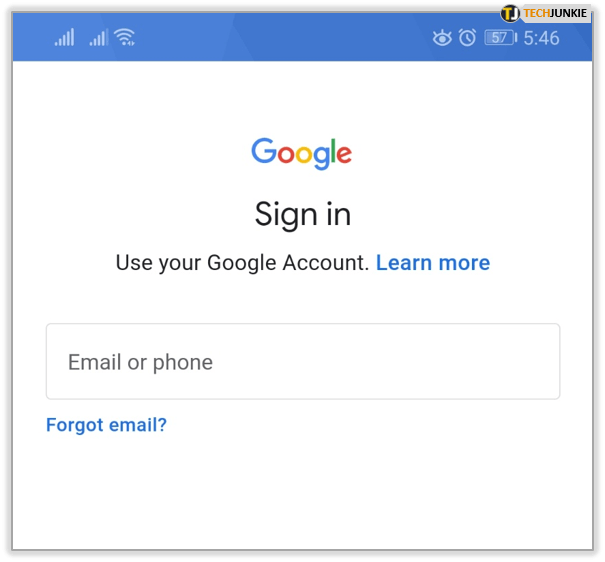
- Toqueu el botó Menú de la part superior (tres línies horitzontals apilades).
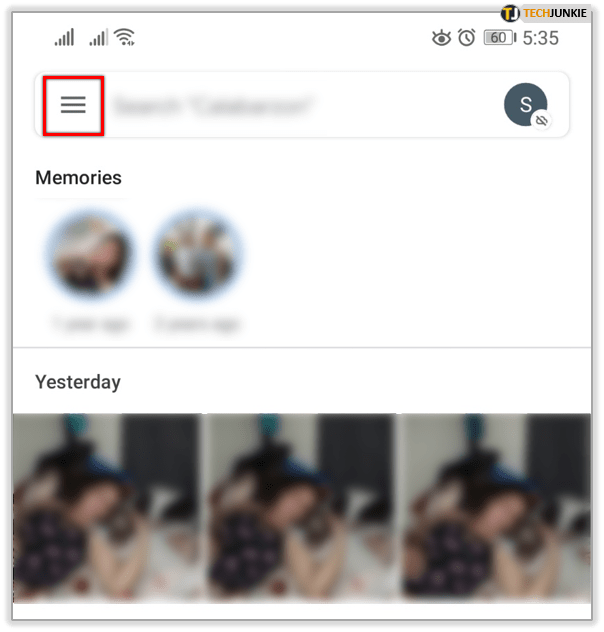
- Toqueu Configuració.
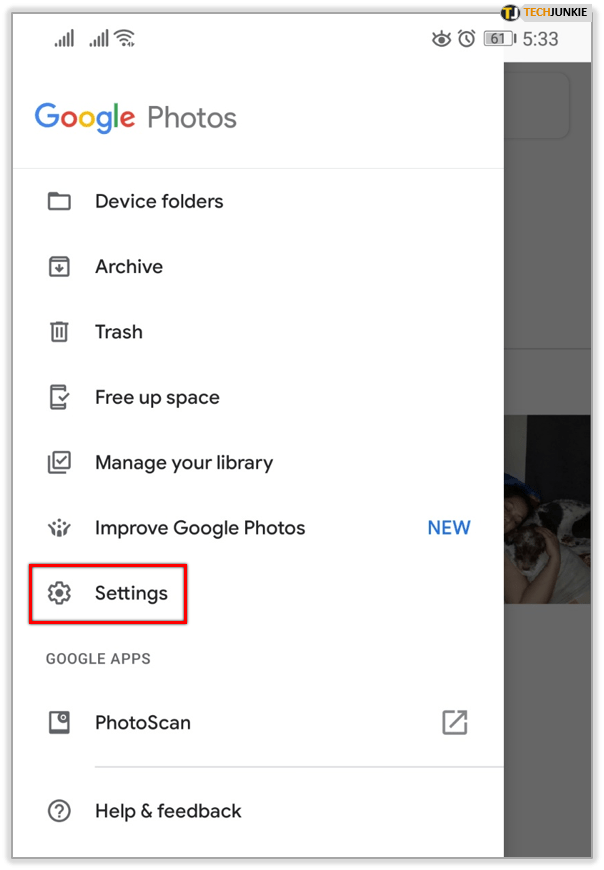
- Toqueu Còpia de seguretat i sincronització.
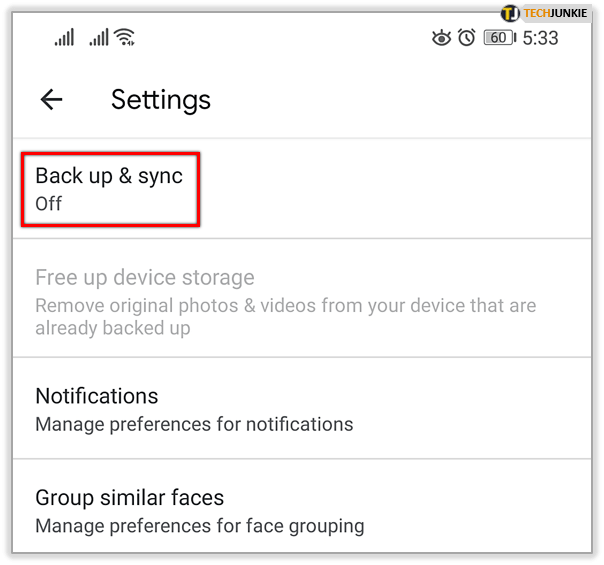
- Toqueu Còpia de seguretat i sincronització a la posició activada.
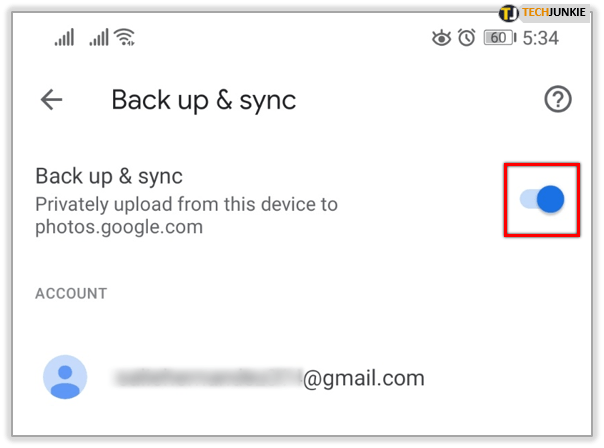
iOS
- Obriu l'aplicació Google Fotos des de la pantalla d'inici del dispositiu.
- Inicieu la sessió al vostre compte de Google.
- A la part superior, toqueu el botó Menú (té tres línies apilades horitzontals).
- Toqueu Configuració (busqueu la roda dentada).
- Toqueu Còpia de seguretat i sincronització.
- Toqueu Còpia de seguretat i sincronització perquè aparegui.
Si rebeu un missatge que us indica que heu de permetre que l'aplicació accedeixi a les vostres fotos, això és el que feu:
- Obriu l'aplicació de configuració d'iOS des de la pantalla d'inici.
- Toqueu Privadesa.
- Toqueu Fotos.
- Activeu Google Fotos.
Com restaurar fotos al dispositiu
Un cop hàgiu realitzat el restabliment de fàbrica i el dispositiu hagi acabat de configurar-se, és possible que hàgiu de tornar a baixar l'aplicació Google Fotos des de Google Play o el Tenda d'aplicacions . Un cop instal·lada, només heu de tornar a activar l'opció Còpia de seguretat i sincronització, tal com es detalla més amunt. Això hauria de baixar automàticament les imatges del vostre compte de Google al dispositiu.
Si hi ha fotos específiques que voleu tornar a descarregar i que no s'han restaurat automàticament, podeu seguir aquests passos:
com es tanquen les aplicacions a Kindle Fire
- Obriu l'aplicació Google Fotos.
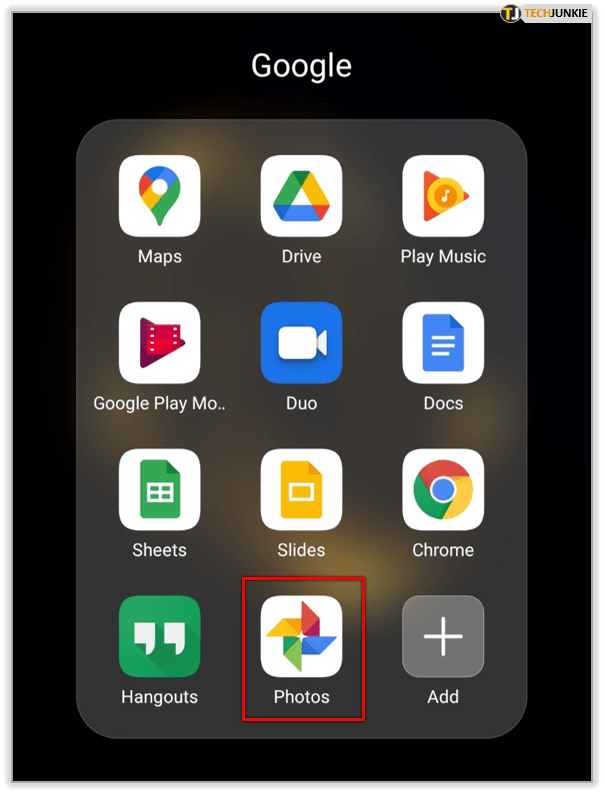
- Toqueu la foto que vulgueu desar.
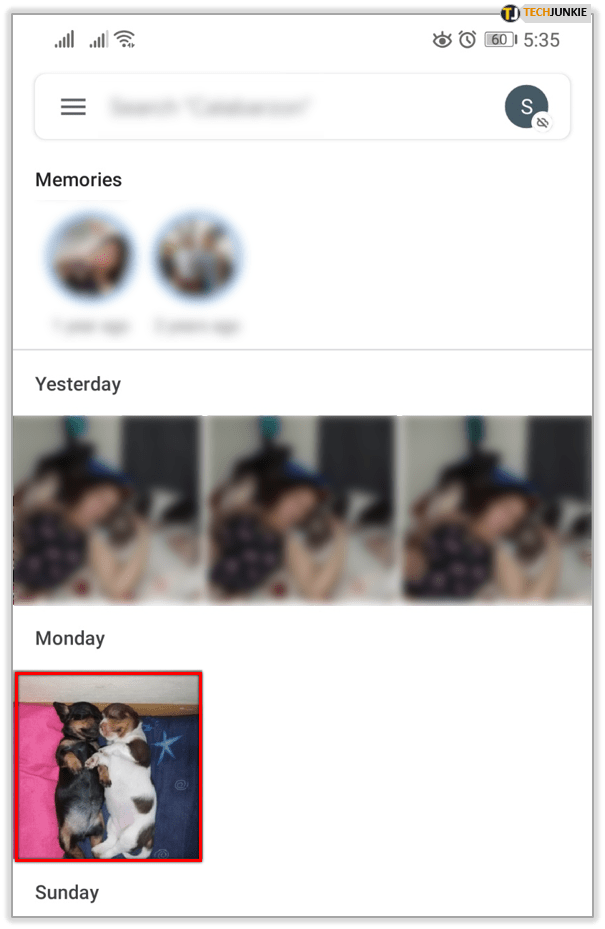
- Toqueu el botó Més (tres punts disposats verticalment).
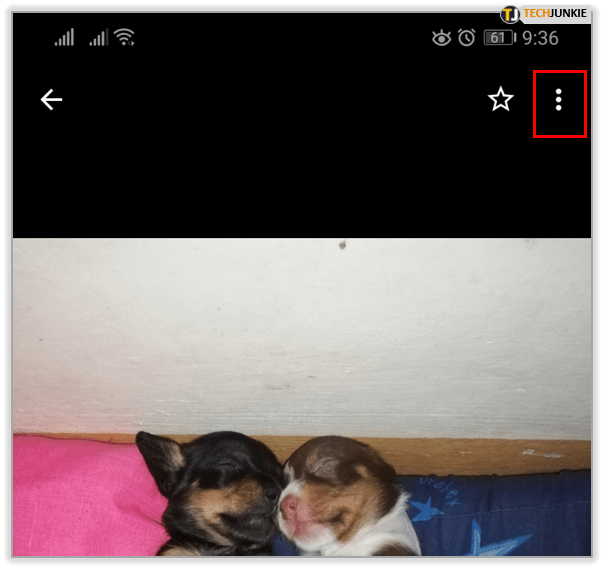
- Toqueu Baixa.
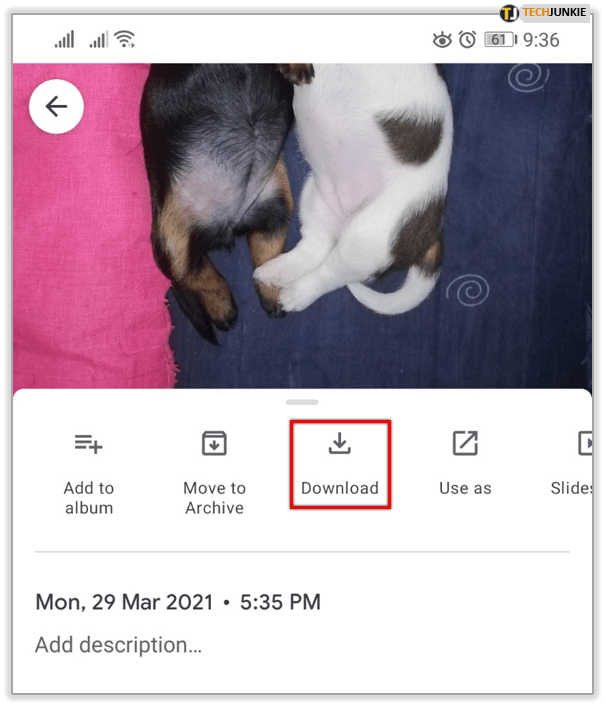
No veureu aquesta opció si la imatge ja s'ha desat al telèfon.
Hurra pel núvol!
I aquí ho teniu, senzill. Aquest és un dels avantatges d’assegurar-vos que teniu el telèfon configurat per sincronitzar automàticament les vostres dades amb el vostre compte de Google. Mai no us haureu de preocupar de perdre les vostres precioses fotos o vídeos. I tenint en compte el fàcil que és trencar, perdre o fer maons un dispositiu en aquests dies, és una mica més de tranquil·litat.
Si teniu algun altre consell per a les persones que vulguin restaurar les seves fotos després de restablir-les de fàbrica, no dubteu a compartir-les amb nosaltres a la secció de comentaris que hi ha a continuació.