Si necessiteu editar la mida d'una imatge, ja siguin les dimensions o la mida del fitxer, GIMP és el programari perfecte per fer-ho. Aquest programa d'edició de fotografies no només és gratuït, sinó que es pot instal·lar en dispositius amb Windows, macOS i GNU/Linux. Podeu utilitzar-lo per canviar les dimensions i la mida del fitxer d'una imatge, així com per retallar, girar i capgirar una imatge.

En aquesta guia, us mostrarem com canviar la mida de la imatge i la mida del fitxer a GIMP sense reduir-ne la qualitat ni la resolució. A més, passarem pel procés de redimensionar una capa, un llenç i una selecció a GIMP.
Com canviar la mida de les dimensions de la imatge a GIMP
Saber com canviar la mida d'una imatge pot ser molt útil quan necessiteu publicar la mateixa imatge a diferents xarxes socials. Les diferents plataformes tenen requisits diferents per a les proporcions i dimensions de les seves publicacions. El truc és canviar les dimensions de la foto sense retallar-la, ja que això podria provocar que la imatge perdi elements potencialment importants.
Afortunadament, podeu utilitzar GIMP per canviar la mida d'una imatge, i només us portarà uns instants. No importa quin sistema operatiu utilitzeu; aquest procés és el mateix en tots ells. En primer lloc, heu de descarregar el programari i instal·lar-lo al vostre ordinador o portàtil. Després d'obrir GIMP, això és el que heu de fer a continuació:
- Feu clic a la pestanya Fitxer a la cantonada superior esquerra de la finestra.

- Aneu a l'opció Obre i seleccioneu la imatge que voleu canviar la mida.

- Feu-hi clic i seleccioneu Obre a la nova finestra.
Nota : podreu veure les dimensions actuals de la imatge a la segona meitat de la pestanya del títol (p. ex., 800 x 1200 - GIMP).
- Seleccioneu la pestanya Imatge al menú superior.

- Trieu Escala la imatge... al menú desplegable. Això obrirà el diàleg Escala la imatge.

- A Mida de la imatge, canvieu l'amplada i l'alçada de la imatge manualment.

- També podeu canviar el tipus de valor fent clic a la fletxa cap avall que hi ha al costat de la pestanya px. És possible canviar el valor a percentatges, mil·límetres, centímetres i més. Si no ho necessiteu, us recomanem que només ho deixeu en píxels.
- Feu clic al botó Escala quan hàgiu acabat.

Si no hi ha més canvis que vulgueu aplicar a aquesta imatge, podeu desar-la. Podeu fer-ho tornant a fer clic a la pestanya Fitxer i triant Exporta com a.... Decidiu a quina carpeta voleu desar la imatge editada i aneu al botó Exporta.
Com canviar la mida de les dimensions de la imatge amb un arrossegament del ratolí a GIMP
Hi ha una manera encara més fàcil i ràpida de canviar la mida de la imatge a GIMP, i això és arrossegant-la amb el ratolí. Així és com es fa:
- Inicieu GIMP i obriu una imatge nova.

- Feu clic a la icona de l'eina de transformació unificada a la barra lateral esquerra. És la sisena icona de la primera línia.

- A Restringir (Maj), assegureu-vos que l'opció Escala estigui marcada.

- A Des del pivot, marqueu la casella Escala.

- Feu clic a un dels quatre quadrats a cada costat de la foto per canviar-ne la mida.

- Per fer la imatge més gran, arrossegueu el quadrat cap a la vora de la finestra.

- Per fer la imatge més petita, arrossegueu el quadrat cap al centre de la finestra.

Podreu veure el percentatge de píxels a la part inferior esquerra de la finestra. Si voleu canviar-ne la mida d'una manera diferent, aneu al botó Restableix a la finestra Transformació unificada. Quan hàgiu acabat, deseu els canvis i exporteu la imatge al vostre ordinador.
Com canviar la mida de la mida del fitxer d'una imatge a GIMP
GIMP també us ofereix una opció per canviar la mida del fitxer d'una imatge. Això pot ser especialment útil quan voleu enviar una imatge a algú, però és massa gran per cabre a la secció de fitxers adjunts. Així és com es fa:
- Inicieu GIMP i importeu una imatge.

- Feu tots els canvis necessaris a la imatge.
- Seleccioneu Fitxer a la cantonada superior esquerra de la finestra.

- Trieu Exporta com a...

- Feu clic a l'opció Selecciona el tipus de fitxer (per extensió).

- Seleccioneu la imatge JPEG i feu clic al botó Exporta.

- Trieu la qualitat de la imatge, que també determinarà la seva mida.

- Torneu a Exportar.

Per a qualsevol imatge que editeu, com més petita sigui la mida del fitxer, menor serà la qualitat de la imatge. Podeu canviar la mida del fitxer d'una imatge només si l'exporteu en format JPEG.
Com canviar la mida d'una capa a GIMP
També podeu afegir capes a la part superior de la vostra imatge a GIMP. Per triar les dimensions adequades d'una capa, seguiu els passos següents:
- Seleccioneu Capa al menú superior.

- Feu clic a Nova capa al menú desplegable.

- Trieu l'amplada i l'alçada de la capa.

- Feu clic al botó D'acord.

Si voleu canviar la mida d'una capa existent, feu el següent:
- Feu clic amb el botó dret a la capa i seleccioneu Capa.

- Passeu a la capa d'escala.

- Canvia l'amplada i l'alçada de la capa.

- Feu clic al botó Escala.

Això és tot el que hi ha. Podeu afegir tantes capes com vulgueu al vostre projecte.
Com canviar la mida sense perdre qualitat a GIMP
Com s'ha esmentat abans, podeu canviar la mida del fitxer d'una imatge. Tanmateix, si reduïu massa la mida del fitxer, podríeu arriscar-vos a perdre la qualitat de la imatge. Hi ha certes coses que podeu fer per conservar la qualitat original de la imatge. Seguiu els passos següents per fer-ho:
google play fire tv sense root
- Obriu GIMP i importeu una imatge nova.

- Aneu a la pestanya Imatge i seleccioneu Escala imatge....

- Canvia l'amplada i l'alçada de la imatge.

- Al costat d'Interpolació, seleccioneu Cúbic. Si podeu veure una opció Sinc (lanczos3), també podeu seleccionar-la.

- Seleccioneu Escala.

- Aneu a Fitxer i, a continuació, Exporteu com a....

- Seleccioneu el tipus de fitxer i trieu fitxer JPEG al menú desplegable.

- Assegureu-vos que la qualitat de la imatge estigui configurada al 100%.

- Trieu Exportar.

Com canviar la mida del llenç a una imatge a GIMP
A GIMP, un llenç fa referència a l'àrea visible de la imatge. El llenç i les capes tenen les mateixes mides per defecte. Per canviar la mida d'un llenç a GIMP, això és el que heu de fer:
- Feu clic a la pestanya Imatge al menú superior.

- Seleccioneu Mida del llenç al menú desplegable.

- Canvia l'amplada i l'alçada del llenç.

- Trieu el botó Canvia la mida.

Si voleu, també podeu canviar la mida de les capes perquè s'ajustin al llenç al mateix lloc. Només cal que aneu a Canvia la mida de les capes i escolliu Totes les capes al menú.
Com canviar la mida d'una selecció a GIM P
Per dibuixar una selecció a GIMP, podeu utilitzar una varietat d'eines: l'eina de selecció gratuïta, l'eina de selecció de rectangle, l'eina de selecció d'el·lipse, l'eina de selecció difusa, l'eina de selecció de primer pla, l'eina de camins, l'eina de selecció per color i molt més. . Això és el que heu de fer:
- Fes una selecció de la teva imatge. Podeu fer-ho fent clic a qualsevol de les eines de selecció de la barra lateral esquerra.

- Aneu a Eines al menú superior i aneu a Eines de transformació.

- Seleccioneu Escala.

- Canvia l'amplada i l'alçada.

- Feu clic al botó Escala.

Canvia la mida de totes les teves imatges amb GIMP
Al principi, pot semblar complicat d'utilitzar GIMP, però un cop ho hàgiu entès, utilitzareu totes les seves funcions al vostre avantatge. Podeu utilitzar GIMP per canviar les dimensions i la mida del fitxer d'una imatge. També podeu utilitzar-lo per canviar la mida d'una capa, un llenç i una selecció. Amb moltes opcions creatives, podreu dissenyar imatges sorprenents.
Alguna vegada has utilitzat GIMP per canviar la mida d'una imatge? Quin mètode has utilitzat per fer-ho? Feu-nos-ho saber a la secció de comentaris a continuació.
















































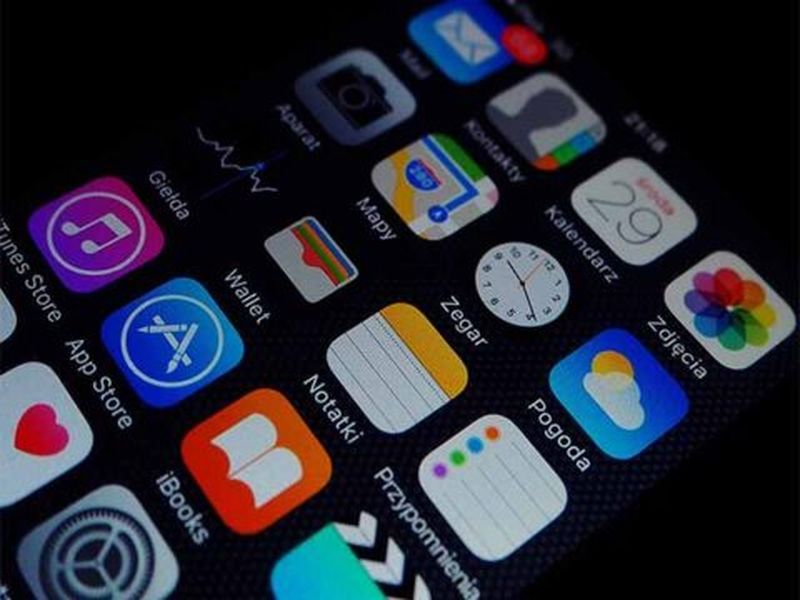






![Com evitar que els correus electrònics m'enviïn missatges de text [Tot explicat]](https://www.macspots.com/img/blogs/51/how-stop-emails-from-texting-me.jpg)