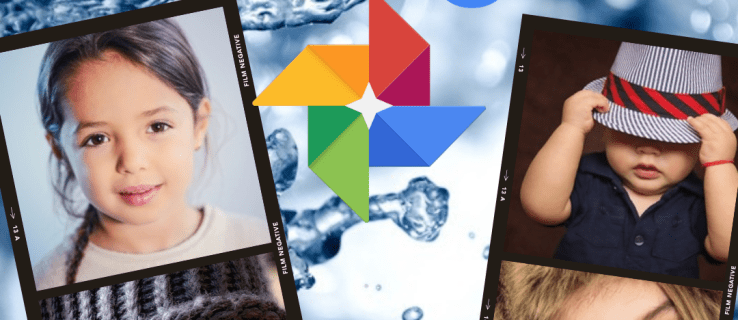Enllaços de dispositiu
Si oblideu la vostra contrasenya de Microsoft, no podreu accedir al vostre compte de Microsoft. Aquesta contrasenya està connectada a Windows 365, Word Office, Excel, Skype, OneDrive, Microsoft Teams i moltes més aplicacions relacionades. Afortunadament, sempre que pugueu verificar la vostra identitat, teniu l'opció de restablir i canviar la vostra contrasenya de Microsoft.
com desactivar la protecció d'escriptura en usb

Aquest article us mostrarà com restablir i canviar la contrasenya del vostre compte de Microsoft en diversos dispositius. A més, us donarem alguns consells sobre què heu de fer si no podeu restablir la contrasenya de Microsoft.
Com restablir una contrasenya de Microsoft des d'un ordinador
Quan es tracta de canviar la contrasenya, Microsoft us ofereix dues opcions. El primer mètode inclou simplement canviar la contrasenya de Microsoft quan sàpigues què és. El segon mètode inclou canviar una contrasenya oblidada de Microsoft, en aquest cas hauríeu de restablir-la.
Per restablir i canviar la contrasenya de Microsoft en un ordinador, seguiu els passos següents:
- Anar a Microsoft al vostre navegador.

- Aneu a l'opció Iniciar sessió a l'extrem superior dret de la pantalla.

- Introduïu el vostre correu electrònic, número de telèfon o identificador de Skype.

- Feu clic al botó Següent.

- Seleccioneu la contrasenya oblidada? botó.

- Trieu com voleu obtenir el codi de seguretat (correu electrònic o SMS).

- Feu clic al botó Obtenir el codi.

- Introdueix el codi que t'acaba d'enviar Microsoft.

- Introduïu la vostra nova contrasenya.

- Confirmeu la nova contrasenya.

- Feu clic de nou al botó Següent per desar els canvis.

Això és tot el que hi ha. Assegureu-vos d'escollir una contrasenya que sigui fàcil de recordar o simplement escriviu-la en algun lloc per evitar que aquesta situació torni a passar.
Microsoft suggereix utilitzar contrasenyes segures amb almenys 12 caràcters. També és una bona idea combinar lletres majúscules i minúscules, números i signes de puntuació. Penseu en una contrasenya nova per fer-la més segura en lloc d'utilitzar-ne una antiga.
Què heu de fer si no podeu restablir la vostra contrasenya de Microsoft?
Com s'ha esmentat abans, sempre que pugueu verificar que el compte de Microsoft us pertany, no hi hauria d'haver cap problema. Tanmateix, restablir la vostra contrasenya pot ser un repte més gran si no teniu accés a la informació de contacte de seguretat utilitzada per crear el vostre compte de Microsoft. Això també s'aplica als comptes que s'han creat sense cap tipus d'informació de seguretat.
Si Microsoft no us permet restablir la vostra contrasenya, l'única opció que us queda és omplir el formulari de recuperació del compte de Microsoft, que només es pot utilitzar si la verificació en dos passos no està activada.
Abans de fer-ho, assegureu-vos que teniu un compte de correu electrònic que funcioni perquè Microsoft us pugui enviar informació sobre el vostre compte. També és una bona idea fer-ho amb un dispositiu i una ubicació que heu utilitzat per iniciar la sessió al vostre compte de Microsoft anteriorment.
Per iniciar el procés de recuperació del compte de Microsoft, feu clic a aquí . Això és el que heu de fer a continuació per recuperar el vostre compte:
- Introduïu el compte de Microsoft que esteu intentant recuperar proporcionant el vostre correu electrònic o número de telèfon.

- Utilitzeu una adreça de correu electrònic nova on Microsoft us pugui contactar.

- Escriviu els caràcters que veieu al quadre següent.

- Feu clic al botó Següent.

- Respon totes les preguntes sobre el teu compte de Microsoft.

Com més informació proporcioneu, més probabilitats de recuperar el vostre compte. Microsoft revisarà la vostra sol·licitud de recuperació del compte i us respondrà en un termini de 24 hores. Si la vostra sol·licitud és denegada, no teniu cap altra opció que crear un nou compte de Microsoft.
Com restablir una contrasenya de Microsoft des d'un iPhone
Suposem que voleu restablir la vostra contrasenya de Microsoft al vostre telèfon. En aquest cas, podeu fer-ho mitjançant Skype, Microsoft Office, Outlook, OneDrive o qualsevol altra aplicació de Microsoft. Si no teniu cap d'aquestes aplicacions instal·lades al vostre telèfon, podeu fer-ho al lloc web de Microsoft.
Seguiu els passos següents per restablir la vostra contrasenya de Microsoft al vostre iPhone:
- Visita el Microsoft lloc web al vostre navegador al vostre iPhone.

- Toqueu la icona de la persona a l'extrem superior dret del vostre navegador.

- Introduïu el vostre correu electrònic, telèfon o identificador de Skype.

- Seleccioneu el botó Següent a sota del quadre.

- Toqueu Heu oblidat la contrasenya? opció.

- Trieu l'opció de correu electrònic o missatge de text.

Nota : Si voleu que Microsoft us enviï un SMS, primer haureu d'introduir els quatre últims dígits del vostre número de telèfon. - Aneu al botó Obtenir el codi. Microsoft us enviarà un codi de set dígits immediatament.

- Escriviu el vostre codi.

- Torneu a seleccionar Següent.

- Introduïu la vostra nova contrasenya.

- Confirmeu la vostra nova contrasenya.

- Toqueu Següent.

Heu recuperat correctament el vostre compte de Microsoft restablint la contrasenya. Ara tindreu accés a totes les aplicacions i serveis connectats al vostre compte de Microsoft. Si trieu una de les aplicacions esmentades anteriorment per restablir la vostra contrasenya de Microsoft, el procés seria idèntic.
Com restablir una contrasenya de Microsoft des d'un dispositiu Android
El procés de restabliment de la contrasenya de Microsoft en un dispositiu Android és similar als passos de l'iPhone. Només et portarà un parell de minuts. Aquí teniu el que heu de fer:
- Obriu el vostre navegador i aneu a de Microsoft lloc web.

- Aneu a l'opció Iniciar sessió a l'extrem superior dret.

- Introduïu el vostre correu electrònic, número de telèfon o identificador de Skype.

- Toqueu el botó Següent.

- Vés a la contrasenya oblidada? opció.

- Seleccioneu com voleu rebre el codi.

- Introduïu el codi a la pàgina següent.

- Trieu Següent de nou.

- Introduïu la vostra nova contrasenya.

- Confirmeu la vostra nova contrasenya.

- Toqueu Següent per desar els canvis.

Ara que heu restablit la vostra contrasenya, podreu iniciar sessió al vostre compte de Microsoft a tots els dispositius. No oblideu escriure la vostra contrasenya en algun lloc perquè no l'oblideu de nou.
Restaura el teu compte de Microsoft amb una contrasenya nova
Oblidar la vostra contrasenya de Microsoft no ha de significar que el vostre compte es perd per sempre. Si heu proporcionat la informació de seguretat necessària, Microsoft podrà verificar que el compte és vostre i tindreu l'oportunitat de restablir la vostra contrasenya. Si no podeu demostrar que el compte us pertany, l'única altra opció és recuperar el vostre compte de Microsoft.
Alguna vegada has restablit la contrasenya del teu compte de Microsoft? Has pogut tornar al teu compte? Feu-nos-ho saber a la secció de comentaris a continuació.