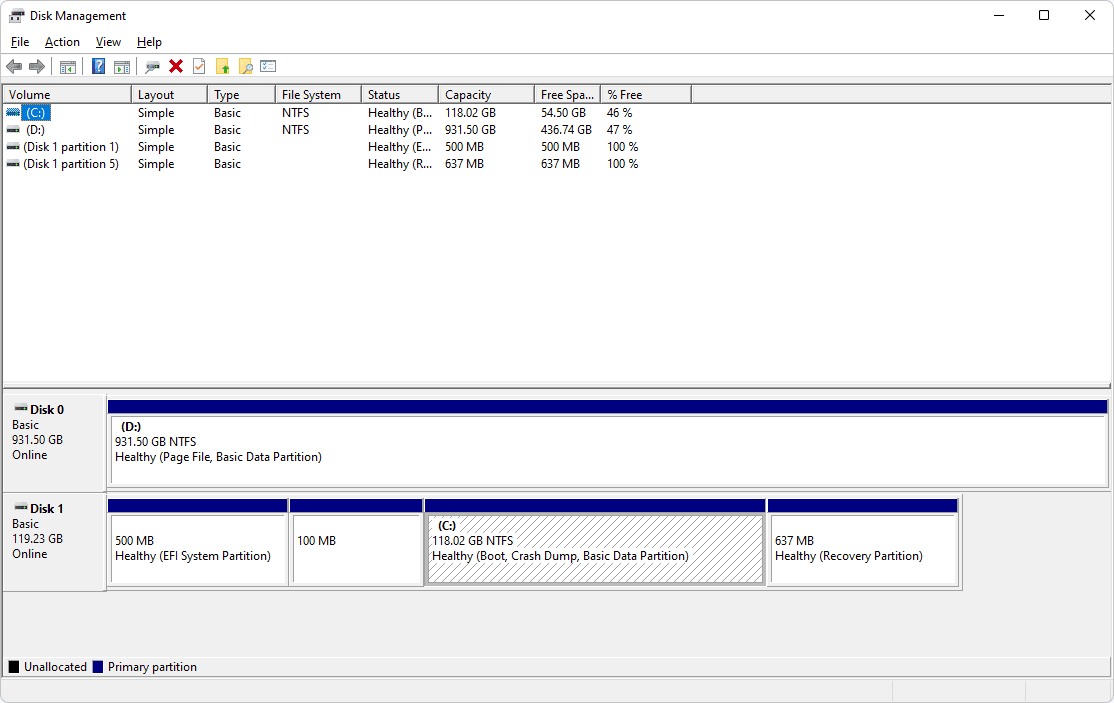Els AirTags d'Apple són dispositius de seguiment sense fil, de la mida d'una quarta part, que ens ajuden a trobar les coses que perdem fàcilment, com ara les claus de casa i la cartera! Com que funciona amb bateria, requereix una bateria que funcioni tal com està dissenyat. Si necessiteu saber com substituir la bateria del vostre AirTag, us hem explicat els passos en aquest article.

A més de com substituir la bateria, la nostra secció de preguntes freqüents inclou què provar si l'AirTag no s'enllaça amb el dispositiu i alguns consells sobre com fer que la bateria de l'AirTag duri més.
Com substituir la bateria dels AirTags?
Substituir la bateria de l'AirTag és bastant senzill:
- Gireu l'AirTag de manera que el costat platejat estigui mirant cap amunt.

- Als costats oposats de la carcassa de plata, premeu cap avall amb els polzes.
- Gireu en sentit contrari a les agulles del rellotge mentre premeu cap avall.

- Quan la part superior platejada s'afluixi, traieu-la.

- Traieu la bateria antiga.
- Introduïu la vostra nova bateria CR2032 amb el signe + (positiu) cap amunt.

- Substituïu la coberta platejada.
- Gireu la coberta en sentit horari mentre premeu de nou amb els polzes.

Els AirTags són recarregables?
Els AirTags funcionen amb bateries i no estan dissenyats per a la recàrrega. Utilitzen bateries Panasonic CR2032.
Quant duren les bateries AirTag?
Les bateries AirTag poden durar fins a un any, depenent del seu ús. Aquesta aproximació es basa en l'ús quotidià de quatre activadors de so de reproducció i un esdeveniment de cerca de precisió per dia. Afortunadament, Apple us avisa quan la bateria s'està baixant enviant una alerta al vostre iPhone.
com enviar vídeos llargs a l'iPhone
Preguntes freqüents addicionals
Com emparejo els meus AirTags?
Abans de poder vincular correctament el vostre AirTag, hauríeu d'habilitar el següent al vostre dispositiu:
· Autenticació de dos factors
· L'aplicació Troba la meva
· Bluetooth
· Serveis de localització
· Accés a la ubicació per a Find My, i
· Una connexió Wi-Fi o mòbil forta.

A continuació, per emparellar el vostre AirTag:
1. Si acabeu de comprar un AirTag, un cop hàgiu retirat l'embolcall, traieu la pestanya per iniciar la bateria i l'AirTag reproduirà un so de benvinguda.
2. Manteniu l'AirTag a prop d'un dels vostres dispositius Apple i feu clic a Connecta.

3. Completeu les instruccions a la pantalla.
· Veureu un missatge de més d'un AirTag detectat si teniu diversos AirTags. Assegureu-vos que un únic AirTag estigui a prop del vostre dispositiu alhora.
4. Feu clic a l'element que voleu fer el seguiment i, a continuació, Continua.

5. Feu clic a Continuar de nou per registrar el vostre AirTag amb el vostre ID d'Apple.
· L'AirTag tornarà a sonar un cop finalitzada la configuració.

Com trobar un article?
Si perds un element, fes servir l'aplicació Troba el meu per localitzar-lo.
1. Inicieu Find My.
2. Feu clic a Elements.
3. A continuació, trobeu el vostre AirTag al mapa.
4. A la llista d'elements a la part inferior, veureu els detalls del lloc i l'hora de la seva darrera ubicació coneguda.
5. Per obtenir més detalls, seleccioneu un element.
6. Si sembla que el vostre article està a prop, però no el trobeu, feu clic a Reprodueix el so i escolteu el so.
7. Si el vostre iPhone és un model recent amb Ultra-Wideband i el vostre article es troba dins de l'abast de Bluetooth, es mostrarà un botó amb l'etiqueta 'Troba'.
8. En cas contrari, hi haurà disponible un botó Indicacions. En fer-hi clic, s'obrirà un mapa que us portarà a la darrera ubicació del vostre article.
9. Feu clic a Cerca per obtenir ajuda per trobar la ubicació exacta del vostre article.
A continuació, amb el vostre iPhone, moveu-vos una mica pel vostre espai.
10. Un cop el vostre iPhone i l'AirTag es connectin, una fletxa us guiarà cap a ell i us indicarà la distància aproximada de distància de vosaltres en peus.
11. Quan l'hagis trobat, escoltarà el timbre de l'AirTag.
12. Feu clic a la X per sortir de la pàgina.
Com canviar el nom del vostre AirTag?
1. Inicieu Find My i feu clic a Elements.

2. Feu clic a l'AirTag del nom/emoji que voleu canviar.

3. Desplaceu-vos cap avall per seleccionar l'element Canvia el nom.

4. Seleccioneu Nom personalitzat o trieu-ne un de les opcions.

5. Introduïu un altre nom per a l'AirTag i, a continuació, trieu un emoji.
6. Seleccioneu Fet.
Com corregir que AirTag no es connecta?
Proveu el següent si el vostre AirTag no funciona o no es connecta al vostre dispositiu:
Assegureu-vos que l'autenticació de dos factors està activada
1. Al dispositiu Apple, inicieu Configuració.

2. Feu clic al vostre nom i després a Contrasenya i seguretat.

3. Seleccioneu Autenticació de dos factors per activar-la.

4. A continuació, seleccioneu Continuar.
5. Introduïu el número amb el qual voleu rebre els codis de verificació quan inicieu la sessió.
· Pots rebre codis per missatge de text o trucada telefònica automàtica.
6. Feu clic a Següent.
7. Introduïu el codi de verificació per verificar el vostre número i activar l'autenticació de dos factors.
Assegureu-vos que no feu servir l'identificador d'Apple gestionat
Apple aconsella que no utilitzeu els vostres dispositius iOS/iPadOS amb l'identificador d'Apple gestionat per a la vinculació d'AirTag amb èxit.
Assegureu-vos que Troba la meva aplicació estigui activada
1. Inicieu Configuració.

2. Feu clic al vostre nom i després a Troba el meu.

3. Perquè els amics i la família sàpiguen on et trobes, activeu Comparteix la meva ubicació.

4. Seleccioneu Troba el meu [dispositiu] i després activeu Troba el meu [dispositiu].
5. Habiliteu Troba la meva xarxa per veure el vostre dispositiu quan estigui fora de línia.
Activa Envia la darrera ubicació per enviar la ubicació del teu dispositiu a Apple quan la bateria estigui baixa.
Assegureu-vos que Bluetooth i Wi-Fi estiguin activats
Per activar el Bluetooth:
1. Inicieu Configuració mitjançant el vostre dispositiu Apple.

2. Toqueu Bluetooth i, a continuació, activeu el Bluetooth.

Per activar la Wi-Fi:
1. Inicieu Configuració mitjançant el vostre dispositiu Apple.

2. Toqueu Wi-Fi i, a continuació, activeu la Wi-Fi.

Activa els serveis d'ubicació
1. Inicieu Configuració al vostre dispositiu Apple.

2. Desplaceu-vos cap a la part inferior Privadesa i toqueu-hi.

3. Seleccioneu Serveis d'ubicació i, a continuació, activeu els serveis d'ubicació.
l'àudio no funciona a Google Chrome

Si cap dels anteriors fa que el vostre AirTag es connecti, és hora de treure les grans armes:
Proveu de restablir la configuració de la xarxa
El Bluetooth, la Wi-Fi i les dades mòbils han de funcionar bé perquè AirTag funcioni. Proveu de restablir la configuració de la vostra xarxa per esborrar essencialment totes les vostres connexions Wi-Fi, dades mòbils i Bluetooth anteriors per solucionar qualsevol problema relacionat amb la xarxa que impedeix que AirTag es connecti al vostre dispositiu:
1. Inicieu la configuració al vostre dispositiu Apple.

2. Feu clic a General.

3. Desplaceu-vos cap avall i feu clic a Restableix.

4. A continuació, restabliu la configuració de la xarxa.

Proveu un restabliment de fàbrica d'AirTag
S'ha conegut un restabliment de fàbrica per resoldre els problemes habituals de connexió d'AirTag. Per restablir la configuració de fàbrica del vostre AirTag:
1. Inicieu Troba el meu i, a continuació, seleccioneu Elements.
2. Feu clic a l'AirTag que voleu restablir.
3. Per accedir a la configuració AirTag, llisca cap amunt.
4. A continuació, feu clic a Elimina l'element.
5. Feu clic a Elimina de nou per confirmar.
· Un cop hàgiu restablert correctament el vostre AirTag, torneu-lo a connectar al dispositiu:
6. Manteniu l'AirTag a prop del vostre dispositiu i, a continuació, seleccioneu el botó Connecta que apareix.
· Veureu més d'un AirTag detectat si teniu diversos AirTags. Assegureu-vos que un únic AirTag estigui a prop del vostre dispositiu alhora.
Intenteu treure i substituir la bateria
1. Gireu l'AirTag de manera que el costat platejat estigui mirant cap amunt.
2. Als costats oposats de la carcassa platejada, premeu cap avall amb els polzes.
3. Gireu en sentit contrari a les agulles del rellotge mentre premeu cap avall.
4. Quan la part superior platejada sigui mòbil, traieu-la.
5. Traieu la bateria.
6. Inseriu la nova bateria CR2032 amb el signe + (positiu) cap amunt.
7. Substituïu la coberta platejada.
8. Gireu la coberta en sentit horari mentre premeu de nou amb els polzes.
Encara no hi ha alegria? Prova de contactar amb el Equip d'assistència d'Apple .
Com maximitzar la vida útil de la bateria AirTag?
Aquests són alguns consells sobre com ajudar a preservar la vida útil de la bateria de l'AirTag:
• Activeu l'AirTag només quan hàgiu de començar a utilitzar-lo.
• Proveu de mantenir-lo en un ambient sec que estigui a la temperatura ambient o per sota.
• Quan substituïu la bateria, Apple recomana la bateria Panasonic CR2032, ja que és possible que altres marques no durin tant.
No perdis mai més els teus objectes de valor
L'AirTag és un dispositiu de seguiment d'un quart dissenyat per ajudar-vos a trobar articles quan no podeu, p. les teves claus, cartera i fins i tot el teu equipatge a l'aeroport. En adjuntar un AirTag a l'article i emparellar-lo des del vostre dispositiu Apple, esperem que no tornareu a perdre mai més els vostres objectes de valor.
Ara que heu vist com de fàcil és substituir la bateria de l'AirTag, quant de temps va durar aproximadament la bateria anterior? Necessites fer servir el teu AirTag sovint? Heu pogut trobar els vostres articles fora de lloc? Feu-nos saber què penseu generalment sobre l'AirTag a la secció de comentaris a continuació.