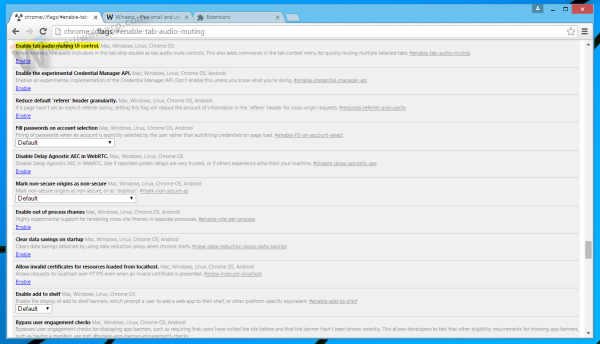OBS Studio és un dels programes de difusió de codi obert més populars del mercat. A més de les funcions de transmissió avançades, el programa també inclou un munt d'opcions de captura de pantalla. En aquest tutorial, ens centrarem en com utilitzar OBS per gravar una part de la pantalla en lloc de la captura de pantalla completa estàndard.

Com que el programari funciona bé amb diversos sistemes operatius, hem inclòs instruccions pas a pas per a Windows, Linux i Mac, respectivament. Totes les versions d'OBS Studio comparteixen la mateixa interfície fàcil d'utilitzar, de manera que el procés és gairebé idèntic per a les tres plataformes. Segueix llegint per obtenir més informació sobre l'aplicació i les seves moltes funcions enginyoses.
com canviar les sims de trets 4
Com gravar una part de la pantalla amb OBS
Si voleu evitar gravar tota la pantalla, hi ha diverses solucions alternatives. Una manera de fer-ho és utilitzar Window Capture per emetre una sola finestra oberta. Una altra opció és aplicar el filtre Crop/Pad i ajustar els paràmetres a la configuració preferida. El tercer mètode (i probablement el més fàcil) consisteix a canviar la mida de la pantalla amb una ordre senzilla.
A continuació trobareu instruccions detallades per a cada funció de captura de pantalla. Els mateixos passos es poden aplicar a les tres plataformes de SO, gràcies a la interfície uniforme OBS. Naturalment, totes les possibles discrepàncies es destacaran com a part de la guia.
Linux
Comencem amb la pantalla capturant una finestra individual. Aquí teniu el que heu de fer:
- Inicieu OBS i desplaceu-vos fins al quadre Fonts.

- Feu clic a la petita icona més a la part inferior del quadre per accedir al tauler d'opcions desplegable. Seleccioneu Window Capture de la llista.

- Apareixerà un quadre emergent. Afegiu un títol a la font i premeu D'acord.

- A continuació, feu clic a la fletxa cap avall al costat de Finestra a la part esquerra. Trieu la finestra que voleu gravar a la llista desplegable. Assegureu-vos que l'opció Captura el cursor estigui activada. Feu clic a D'acord.

- La finestra ha de tenir la mateixa mida que la pantalla. Si no és així, aneu a la barra de menú a la part superior de la pantalla i aneu a Fitxer > Configuració.

- Obriu la pestanya Vídeo i baixeu la resolució base. Reduirà automàticament el llenç per adaptar-se a la finestra.

Nota: Assegureu-vos que la finestra que voleu capturar no estigui minimitzada. En cas contrari, no apareixerà a la llista de finestres disponibles. Feu que s'executi en segon pla.
Windows 10
Si Window Capture no fa el truc, podeu utilitzar el filtre Retalla/Pad per aïllar parts més petites de la pantalla. Només heu de seguir aquests senzills passos:
- Obriu l'aplicació OBS i desplaceu-vos fins a la part inferior de la finestra. Feu clic amb el botó dret al tauler Fonts per obrir un menú emergent. Feu clic a Afegeix i seleccioneu Captura de pantalla.

- Apareixerà un quadre emergent. Introduïu el títol de la captura i premeu D'acord.

- Si teniu més d'un monitor, feu clic al quadre de diàleg Mostra i seleccioneu el correcte a la llista desplegable. Marqueu la casella Captura el cursor i premeu D'acord.

- Desplaceu-vos cap avall fins a la font i feu clic amb el botó dret. Apareixerà un menú emergent. Seleccioneu Filtre de la llista d'opcions.

- Apareixerà una nova finestra. Feu clic a la petita icona més a la cantonada inferior esquerra de la pantalla. Afegiu el filtre Retalla/Pad i feu clic a D'acord.

- Canvieu la mida de la pantalla canviant els paràmetres de retall. Escriu els valors de píxels adequats al camp corresponent. Tanqueu la finestra un cop hàgiu acabat. Les parts de la pantalla que no voleu gravar es retallaran
.
Mac
Finalment, la solució més elegant és utilitzar el cursor per canviar la mida de la captura de pantalla. En altres paraules, podeu identificar manualment les parts de la pantalla que voleu gravar. A continuació s'explica com fer-ho:
- Feu clic a la petita icona més a la part inferior del quadre Fonts i trieu Captura de pantalla al menú d'opcions.

- Introduïu el títol si voleu crear una captura nova. Per afegir-ne un existent, seleccioneu-ne un de la llista següent.

- La captura de la pantalla està delimitada amb línies i cercles vermells. Passeu el cursor per sobre dels petits cercles vermells i premeu la tecla Opció. Ara podeu retallar manualment la pantalla i seleccionar les parts que voleu gravar.

Nota: L'ordre per al teclat d'un PC és 'clic + Alt' del ratolí.
iPhone
De moment, no hi ha cap versió mòbil d'OBS disponible per a telèfons intel·ligents. Tanmateix, podeu utilitzar un cable llamp per connectar el vostre iPhone a un ordinador i afegir el dispositiu com a font. Així és com:
- Connecteu el telèfon a un ordinador mitjançant un cable llamp.
- Obriu l'aplicació OBS i feu clic al botó més petit a la part inferior del quadre Fonts.
- Seleccioneu Dispositiu de captura de vídeo a la llista emergent. Anomeneu la font i feu clic a D'acord.
- Feu clic a la petita fletxa cap avall del quadre de diàleg Dispositius. Cerqueu el vostre iPhone a la llista de dispositius i feu-hi clic.
- Apareixerà la pantalla de l'iPhone. A partir d'aquí, repetiu els passos de les seccions anteriors si no voleu gravar tota la pantalla.
Nota: Com que OBS no és compatible amb telèfons intel·ligents, aquest mètode sovint pot provocar colls d'ampolla. És molt millor utilitzar la gravadora de pantalla preinstal·lada que tenen la majoria dels iPhones.
Android
Malauradament, el mateix passa amb els dispositius Android. No hi ha cap versió per a mòbils de l'aplicació OBS disponible a Google Play. Podeu provar de connectar el telèfon amb un connector llamp i repetir els passos de la secció anterior. Tanmateix, la millor opció és utilitzar l'aplicació de gravació de pantalla integrada dissenyada per adaptar-se a la cultura de visualització del vostre telèfon.
Preguntes freqüents addicionals
Com començo a gravar la meva pantalla?
L'aplicació OBS és molt fàcil de navegar. La funció Fonts us permet racionalitzar diferents aspectes de la gravació i ajustar la configuració d'àudio i vídeo al vostre gust. A continuació s'explica com començar:
1. Inicieu l'aplicació i navegueu fins al quadre Fonts a la part inferior de la pantalla. Feu clic a la icona més petita per accedir a un menú emergent.
2. Per als usuaris de Mac i Windows, trieu l'opció Captura de pantalla. A Linux, la funció s'anomena Captura de pantalla.
3. Apareixerà un petit quadre emergent. Afegiu un títol al camp adequat i premeu D'acord.
4. A continuació, aneu a Configuració i ''Sortida'' i determineu on voleu que es desi el fitxer.
5. Desplaceu-vos cap avall fins al quadre Mixer per ajustar la configuració d'àudio. Feu clic a la petita icona d'engranatge per triar una font d'àudio preferida (escriptori o micròfon/auxiliar).
6. Un cop hàgiu acabat de configurar, feu clic al botó blau de l'extrem inferior dret de la pantalla per començar a gravar.
Per què hi ha una pantalla negra a OBS?
Tot i que OBS és un programari de difusió excepcional, no és immune a errors i errors. El problema més comú que tenen els usuaris quan intenten compartir la pantalla és el famós error de pantalla negra. Si això us passa, hi ha diverses causes potencials:
• El vostre ordinador fa massa temps que funciona. Si aquest és el cas, proveu d'eliminar totes les fonts d'alimentació i deixeu-les reposar uns minuts.
• Heu instal·lat una versió incompatible de l'aplicació. Comproveu si el vostre sistema operatiu funciona millor amb la versió de 32 o 64 bits.
• L'aplicació està obsoleta. Desinstal·leu el programari OBS actual i descarregueu l'últim marc des del pàgina web oficial .
com escriure negreta en discòrdia
• Hi ha problemes amb la targeta gràfica. Proveu de canviar a una GPU diferent quan feu servir l'aplicació.
• L'aplicació no té privilegis d'administrador. De vegades, OBS necessita drets d'administrador per a la gravació de la pantalla i la transmissió.
• El contingut que estàs gravant està encriptat. Algunes plataformes, com Netflix, protegeixen el seu contingut de la captura i la compartició de pantalla.
Parts mòbils
Hi ha tres maneres diferents de capturar parts individuals de la pantalla amb OBS Studio. Podeu utilitzar la funció de captura de finestres per gravar una sola finestra o aplicar el filtre Retalla/Pad per obtenir detalls més complexos. El mètode més fàcil és utilitzar l'ordre 'clic del ratolí + Alt' per retallar les parts que no voleu gravar.
Podeu canviar entre els tres segons les vostres necessitats. OBS és famós fàcil d'utilitzar i fàcil de navegar. I si teniu la desgràcia de trobar-vos amb la pantalla negra, també hi ha una manera de solucionar-ho.
Quin és el vostre mètode preferit per gravar parts de la pantalla amb OBS? Hi ha un programari de captura de pantalla diferent que us agradi més? Comenta a continuació i digues-nos si hi ha alguna cosa que ens hem perdut.