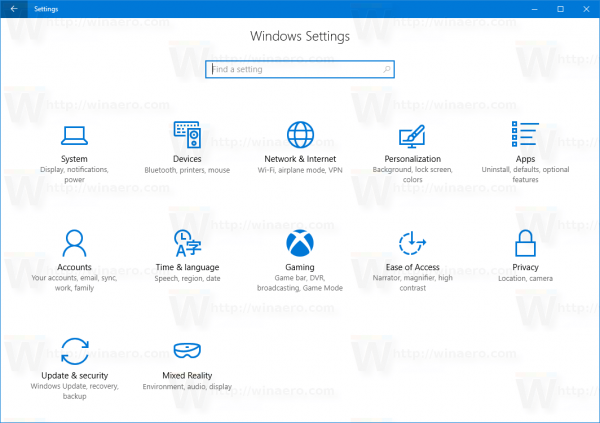En certa manera, les reproduccions en directe són similars a la televisió tradicional. Això vol dir que, com a mínim, en la majoria dels casos no es poden tornar a veure un cop acabin. Tot i això, si teniu un programa de gravació d’escriptori, podeu enregistrar fàcilment una reproducció en directe i tornar-la a veure més tard. Seguiu llegint per obtenir ressenyes d’alguns dels millors programes de gravació de pantalla que hi ha.

Exempció de responsabilitat
Abans d’aprofundir-nos, convé esmentar que és il·legal reproduir i retransmetre la transmissió en directe d’algú com a vostra a la majoria de jurisdiccions del món. A TechJunkie no ho recolzem ni recolzem. Assegureu-vos de llegir les lleis sobre drets d’autor i les normes de reproducció de vídeos a la vostra ciutat, estat o país
En aquest article, us mostrarem com gravar alguna cosa per al vostre ús personal, i. e. per mirar més tard o estudiar amb finalitats educatives. Amb les exempcions de responsabilitat fora del camí, comencem.
Per què capturar la vostra pròpia transmissió en directe
Tot i que no es recomana capturar reproduccions d'altres persones, és més que recomanable capturar les vostres pròpies reproduccions. Si enregistreu el vostre propi flux, el podreu revisar i estudiar el vostre joc, rendiment o veu. També podreu veure on heu comès errors tècnics. Enregistrar el vostre propi flux és essencial per als creadors de contingut, ja que necessitareu una font de clips per a YouTube i altres mitjans socials.
com canviar el nom d'usuari a fortnite

A més, podeu utilitzar un programa d'edició de vídeo i editar el vostre flux. Adobe Premiere Pro , Director d'energia de Cyber Link , i Apple iMovie es troben entre les opcions més populars.
Això pot ser molt útil quan proveu de millorar el joc, tant com a intèrpret / reproductor / altaveu com a creador de contingut. Penseu a afegir una d’aquestes eines útils al vostre arsenal.
Prepareu la pantalla
Abans d’instal·lar un programa de gravació de pantalla, heu de desactivar el protector de pantalla de l’ordinador.
Si teniu un PC amb Windows, feu clic amb el botó dret a l’escriptori i seleccioneu l’opció Personalitza. A continuació, feu clic a la pestanya Pantalla de bloqueig al menú de la part esquerra. Feu clic al botó Configuració de l'estalvi de pantalla de la pàgina de bloqueig de pantalla. Seleccioneu Cap al menú desplegable Estalvi de pantalla. Torneu a la pàgina de pantalla de bloqueig. Seleccioneu Mai als menús desplegables Pantalla i Dormir.

A macOS X, heu de fer clic al logotip d'Apple a l'extrem superior esquerre de la pantalla. Seleccioneu Preferències del sistema. A continuació, feu clic a la icona Escriptori i estalvi de pantalla. Quan s'obri la finestra Escriptori i estalvi de pantalla, haureu de fer clic a la pestanya Estalvi de pantalla. Arrossegueu el control lliscant del salvapantalles a Mai.
Programes de gravació en directe
Hi ha molts programes que poden gravar la pantalla i, per tant, us permeten enregistrar reproduccions en directe que esteu veient. Tingueu en compte que tornar a codificar un vídeo ja codificat (qui ha penjat el vídeo ja ha codificat el vídeo abans de publicar-lo) reduirà la qualitat. A més, els programes de gravació de pantalla poden augmentar la tensió de la vostra targeta gràfica i la vostra CPU si esteu gravant en alta resolució. Sense això, vegem els millors programes per gravar reproduccions en directe.
Aplicació Xbox
Aquesta opció està reservada als usuaris de Windows 10. És una aplicació nativa pensada principalment per gravar vídeos de jocs a l’ordinador. Com que pot gravar la pantalla, també la podeu fer servir per capturar les reproduccions en directe d’altres persones.
com es mostra la pendent als fulls de google

Podeu activar la funció de captura de pantalla de l'aplicació prement les tecles Win i G del teclat. Quan s'obre el menú de captura de pantalla, podreu configurar el dispositiu d'àudio preferit i el volum del so. Si feu clic a la icona Configuració de l'extrem superior dret, podreu ajustar opcions addicionals.
Camstudio
Camstudio és un programa de gravació de pantalla gratuït. Com a tal, és una eina bastant senzilla i lleugera. Tot i això, pot gravar qualsevol cosa que aparegui a la pantalla, incloses les reproduccions en directe. El millor és que admet la gravació regional, és a dir, que només pot gravar una part de la pantalla.

El programa us permet escollir la resolució de gravació, la freqüència de fotogrames i el nivell de volum de so. Tanmateix, manca d'algunes de les funcions avançades, com ara la possibilitat d'editar imatges de vídeo en temps real. També podeu demanar a Camstudio que enregistre la càmera, cosa que la converteix en un dels programes més versàtils de la secció gratuïta. Finalment, té una interfície d'usuari una mica obsoleta i només funcionarà amb Windows.
Camtasia
Camtasia és un programa de pagament. Tot i això, inclou una prova gratuïta. A més de la gravació bàsica de la pantalla, l’aplicació ofereix algunes opcions força avançades. Podeu afegir efectes, clips d'àudio i música, anotacions i títols, entre d'altres, etc. També podreu fer panoràmiques, ampliar i reduir la imatge. També hi ha transicions d'escena disponibles.

Aquesta aplicació també pot funcionar com a programa d’edició de vídeo, tot i que no és tan potent com Adobe Premiere Pro o Apple iMovie. Finalment, podeu utilitzar-lo per gravar els vostres propis vídeos que vulgueu reproduir.
Camtasia està disponible per a Windows i Mac. No hi ha cap versió oficial de Linux. L’aplicació costa uns 60 dòlars. El paquet inclou certificació Camtasia, assistència prioritària i una còpia garantida de Camtasia 2020.
BB Flashback Express
BB Flashback Express és una eina només per a Windows. És una aplicació completament completa, que pot donar a les millors aplicacions una bona carrera pels seus diners. Ofereix totes les opcions i funcions bàsiques que un usuari ocasional pot necessitar. Hi ha enregistraments regionals i opció de pantalla completa. Podeu enregistrar àudio amb el micròfon o afegir-lo des de l’ordinador.

El retall i la retallada només estan disponibles a la versió de pagament. La versió de pagament també ofereix la possibilitat de penjar les vostres gravacions a YouTube i llocs similars. AVI i Flash són els únics formats disponibles en què podeu gravar. La llicència d’habitatge costa 39 dòlars, mentre que la llicència comercial costa 69 dòlars.
AceThinker Screen Grabber Pro
AceThinker Screen Grabber Pro està disponible per a Windows i Mac. És una aplicació de pagament, tot i que té una prova gratuïta. Aquesta aplicació permet enregistraments tant a pantalla completa com regionals. Podeu editar el vídeo després i afegir efectes gràfics i d'àudio. També podeu afegir música des de l’ordinador, afegir text i filigranes, així com gravar directament des de la càmera web.

Aquesta aplicació té un avantatge significatiu respecte a alguns altres programes de gravació de pantalla; us permet programar un temps per gravar la pantalla en el futur. Per exemple, podeu enregistrar el flux del vostre streamer preferit mentre esteu ocupat i fora dels ordinadors. Una llicència d’un any costa 39,95 dòlars, mentre que una llicència vitalícia us costarà 20 dòlars addicionals. Una llicència familiar de per vida és de 109,95 $
Grava ara, mira més tard
Amb un programa de gravació d’escriptori, no us haureu de preocupar de no perdre mai cap detall en un flux. A més, podreu enregistrar els vostres streamers preferits mentre estigueu fora de casa i mirar-los com vulgueu.
com canviar la qualitat de Netflix a l'ordinador
Feu servir una aplicació de gravació d'escriptori per capturar reproduccions en directe? Si és així, quina? Heu utilitzat alguna de les aplicacions de la nostra llista? Doneu-nos els vostres dos cèntims a la secció de comentaris següent.

![Com ajustar text a Fulls de càlcul de Google [Tots els dispositius]](https://www.macspots.com/img/smartphones/40/how-wrap-text-google-sheets.jpg)