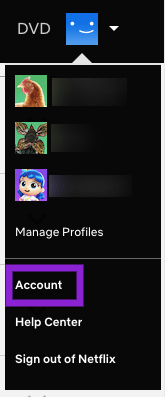El programari de difusió oberta (OBS) s'utilitza sovint per gravar vídeos en temps real i als usuaris els agrada el seu rendiment lleuger però potent. No utilitza molta potència de processament per gravar i reproduir simultàniament, especialment amb un ordinador de jocs.

Però OBS també pot gravar directament l'àudio d'escriptori, cosa que és útil per a altres finalitats. Si voleu aprendre a gravar àudio d'escriptori amb OBS, esteu de sort. Aquest article no només us dirà com, sinó que també inclourà algunes solucions que us poden ajudar si OBS no funciona correctament. També respondrem algunes de les vostres preguntes candents sobre els seus beneficis i limitacions.
Com gravar àudio d'escriptori a OBS a Windows PC
Molts usuaris d'OBS estan a Windows, sobretot si són streamers i jugadors. Com que els ordinadors per a jocs solen ser molt més potents que els Mac, ambdós grups d'usuaris són aficionats a OBS per a Windows. Si esteu creant vídeos d'instruccions per a Windows o programari només disponible per a aquest sistema operatiu, trobareu aquesta secció perfecta per a les vostres necessitats.
Aquests són els passos per gravar àudio d'escriptori a Windows:
com fer que un vídeo es reprodueixi automàticament a les diapositives de Google
- Inicieu OBS Studio al vostre PC amb Windows.

- Aneu a la part inferior de la pantalla i seleccioneu el quadre Fonts, el segon des de l'esquerra.

- Seleccioneu la icona d'engranatge al quadre Fonts.

- Trieu la vostra pantalla d'entrada, sobretot si també necessiteu el vídeo.

- Per a l'àudio, aneu a Fitxer a la part superior esquerra.

- Seleccioneu Configuració al menú.

- Des del costat esquerre de la nova finestra, seleccioneu Àudio.

- Seleccioneu Àudio d'escriptori i trieu la font adequada.

- Mentre esteu aquí, també podeu configurar la qualitat de l'àudio si ho voleu.
- Seleccioneu D'acord per acabar amb la configuració d'àudio.

- Comprova si OBS està gravant tant vídeo com àudio.
- En cas afirmatiu, podeu continuar i gravar l'àudio que vulgueu.
- Per finalitzar, atura la gravació i exporta el fitxer d'àudio.
Després de seguir tots aquests passos, acabareu amb un fitxer de vídeo, probablement un fitxer MP4. Això es deu al fet que OBS no pot exportar fitxers d'àudio per separat. Tot l'àudio s'emmagatzema en aquest fitxer de vídeo. Però si només voleu el fitxer d'àudio, no us espanteu.
Hi ha moltes eines tant en línia com fora de línia que poden convertir vídeos. La majoria de les eines en línia es poden utilitzar de forma gratuïta i no comprometen la qualitat. Això és evident quan seleccioneu la configuració d'àudio més alta abans de la conversió.
Després de la conversió, rebràs el teu fitxer d'àudio i el podràs penjar i compartir on vulguis. Fins i tot pot formar part d'un altre projecte de vídeo que tingueu al costat. L'elecció és vostra.
Com gravar àudio d'escriptori a OBS en un Mac
OBS també està disponible a macOS, ja que alguns usuaris prefereixen utilitzar productes Apple. Alguns streamers utilitzen Mac per editar les seves imatges, mentre que d'altres volen que el programari faci vídeos d'instruccions compatibles per a Mac. De qualsevol manera, els usuaris de Mac poden alegrar-se perquè OBS també és totalment gratuït per a ells.
En general, OBS no difereix gaire entre els sistemes operatius. Podeu familiaritzar-vos amb OBS a Windows i sentir-vos com a casa quan feu la transició a utilitzar-lo en un Mac. Com a tal, els passos són similars als de Windows.
Aquests són els passos:
- Inicieu OBS Studio al vostre PC amb Windows.

- Aneu a la part inferior de la pantalla i seleccioneu el quadre Fonts, el segon des de l'esquerra.

- Seleccioneu la icona d'engranatge al quadre Fonts.

- Trieu la vostra pantalla d'entrada, sobretot si també necessiteu el vídeo.

- Per a l'àudio, aneu a Fitxer a la part superior esquerra.

- Seleccioneu Configuració al menú.

- Des del costat esquerre de la nova finestra, seleccioneu Àudio.

- Seleccioneu Àudio d'escriptori i trieu la font adequada.

- Mentre esteu aquí, també podeu configurar la qualitat de l'àudio si ho voleu.
- Seleccioneu D'acord per acabar amb la configuració d'àudio.

- Comprova si OBS està gravant tant vídeo com àudio.
- En cas afirmatiu, podeu continuar i gravar l'àudio que vulgueu.
- Per finalitzar, atura la gravació i exporta el fitxer d'àudio.
Igual que a Windows, haureu de convertir el fitxer de vídeo en un fitxer d'àudio. Els usuaris de macOS poden utilitzar pràcticament els mateixos llocs web de conversió de fitxers que els seus amics a Windows. Tanmateix, hauran d'instal·lar versions de macOS dels programes o obtenir un programari diferent.
No hi ha cap diferència en la qualitat després de la conversió, sempre que tingueu la millor configuració d'àudio. Si heu exportat el fitxer de vídeo amb una taxa de bits específica, hauríeu de configurar el lloc web de conversió perquè us proporcioni la mateixa taxa de bits i altres configuracions. En fer-ho, no us arriscareu a obtenir un fitxer d'àudio de baixa qualitat.
com canviar el compte de Google principal
S'adreça a OBS sense gravar àudio
De vegades, l'OBS o el vostre ordinador funciona malament i trobareu els vostres vídeos completament sense àudio. No hi ha res a témer, ja que a la secció següent trobareu algunes solucions crucials. Si cap d'ells no funciona, potser haureu de reinstal·lar OBS o utilitzar una alternativa.
Comprovació de les pistes
El primer mètode té a veure amb la comprovació de les pistes a OBS. Aquests són els passos:
- Inicieu OBS.

- Seleccioneu Fitxers.
- Aneu a Sortida i seleccioneu Enregistrament.

- Assegureu-vos que esteu gravant les pistes correctes.

- Proveu i comproveu si el fitxer de vídeo té àudio.
Aquesta és una solució senzilla, però podeu provar l'opció següent si ja és correcta.
Comprovació de la configuració d'àudio
Un altre lloc per comprovar a continuació és la configuració d'àudio. Aquesta correcció es fa seguint els passos següents:
- Inicieu OBS.

- Vés a Configuració.

- Seleccioneu Àudio.

- Seleccioneu el menú anomenat Dispositiu d'àudio d'escriptori.

- Trieu el dispositiu correcte per gravar.
- A continuació, aneu a Micròfon/Dispositiu d'àudio auxiliar per assegurar-vos que feu servir les fonts adequades.

- Feu clic a Aplica i després a D'acord.

- Proveu i comproveu si OBS captura l'àudio.
De vegades, les fonts d'àudio no estan configurades correctament i aquest mètode pot solucionar aquest problema.
Fer que els altaveus siguin el dispositiu d'àudio predeterminat
Si d'alguna manera heu fet dispositius desmuntables com a font d'àudio predeterminada, OBS no podrà gravar. El vídeo és silenciós perquè el dispositiu no està disponible després de desconnectar-lo. Per solucionar aquest problema, oferim aquesta possible solució:
- Obriu el tauler de control a Windows.

- Seleccioneu So.

- Trieu Tauler de control de so.
- A la pestanya Reproducció, seleccioneu Altaveus.

- Fes-los l'opció predeterminada.

- Feu clic a Aplica per utilitzar aquesta configuració.

Després de posar la font d'àudio disponible, OBS hauria de poder capturar àudio d'escriptori i altres fonts de manera fiable. Es poden trobar passos similars a macOS, ja que l'objectiu principal és fer dels altaveus la font predeterminada.
Ajust de la configuració de codificació
OBS també us permet ajustar la configuració de codificació. Així és com:
- Inicieu OBS.
- Vés a Configuració.
- Seleccioneu Codificació al costat esquerre.
- Al menú Bitrate, seleccioneu 128.
- Escriviu 3500 a la caixa.
- Desmarqueu Utilitza CBR.
- Seleccioneu Aplica i D'acord.
- Reinicieu OBS.
Després de totes aquestes correccions, el vostre àudio hauria de tornar a funcionar.
com iniciar Windows 7 des de l'indicador d'ordres
Arriba fort i clar
Ara que ja sabeu com capturar i separar l'àudio d'escriptori d'OBS a Windows i Mac, trobareu que enregistrar i extreure àudio dels vídeos és molt més senzill. Haureu de separar l'àudio del fitxer de vídeo per altres mitjans, però no és massa difícil. Tanmateix, també us recomanem que utilitzeu un altre programari.
Tens un programa d'enregistrament d'àudio preferit? Prefereixes OBS Studio o Streamlabs? Feu-nos-ho saber a la secció de comentaris a continuació.