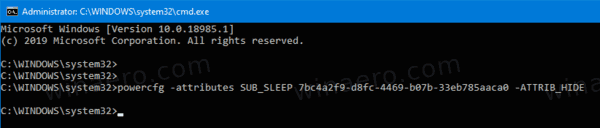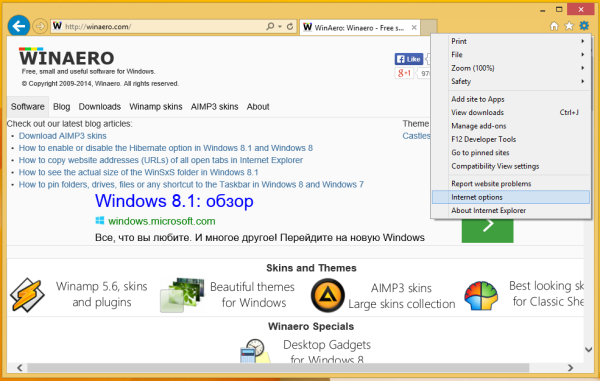Windows Explorer és un dels components més importants del sistema operatiu Windows. A més del seu paper evident en proporcionar un mètode mitjançant el qual els usuaris poden veure i gestionar l’emmagatzematge del seu PC (amb l’aplicació orientada a l’usuari coneguda com a Explorador de fitxers en versions recents de Windows), l'Explorador de Windows també gestiona gran part de la interfície de l'escriptori, incloses les icones de l'escriptori, el fons de pantalla i la barra de tasques. Però, de vegades, l'Explorador de Windows pot congelar-se o comportar-se de manera irregular i és possible que vulgueu reiniciar l'ordinador per solucionar el problema. En lloc d’un reinici potencialment llarg, tanmateix, podeu obligar l’Explorador de Windows a deixar d’executar-lo i reiniciar-lo manualment. En molts casos, això soluciona els problemes de l'Explorer mentre deixa les altres aplicacions en execució i sense afectar-les.

Reinicieu automàticament l'Explorador de Windows
Hi ha dues maneres de sortir de l'Explorador de Windows. El primer és provar un reinici automàtic del procés al Gestor de tasques. Inicieu el Gestor de tasques fent clic amb el botó dret a la barra de tasques de l'escriptori i seleccionant Cap de tasques . Com a alternativa, podeu iniciar el Gestor de tasques amb la drecera de teclat Control-Maj-Escapar , o mitjançant la pantalla Ctrl-Alt-Supr.
Al Windows 8 i al Windows 10, el Gestor de tasques s'inicia per defecte a la visualització de menys detalls. Per veure tots els processos actuals del vostre PC, feu clic a Més detalls a la part inferior de la finestra del Gestor de tasques.
A continuació, assegureu-vos que sou a la pestanya Processos i desplaceu-vos cap avall fins que trobeu l'Explorador de Windows a la secció Processos en segon pla. Feu clic a Explorador de Windows per ressaltar-lo i seleccionar-lo, feu clic a Reinicia a la secció inferior dreta de la finestra.

El vostre escriptori parpellejarà momentàniament i tot hauria de tornar a carregar-se immediatament. Això representa un reinici automàtic del procés Explorer.exe.
Reinicieu manualment l'Explorador de Windows
Si els passos de reinici anteriors no funcionen, també podeu forçar la sortida de l'Explorador de Windows i reiniciar-lo manualment. Per fer-ho, aneu a l'escriptori i manteniu premut el botó Maj i control tecles del teclat mentre feu clic amb el botó dret a la barra de tasques de l'escriptori. Veureu que apareix una nova opció a la part inferior de la llista etiquetada Sortiu de l'Explorador . Feu-hi clic per eliminar l'Explorador de Windows.

A diferència dels passos anteriors, aquesta acció no reinicia automàticament l'Explorador de Windows, de manera que no us espanteu quan vegeu que desapareixen les icones de la barra de tasques, del fons de pantalla i de l'escriptori. Com es va esmentar, tots són gestionats pel procés Explorer.exe, de manera que han desaparegut temporalment ara que l’hem deixat. Però no us preocupeu, tots els vostres fitxers, dades i icones encara existeixen, simplement no els podeu veure.
A continuació, obriu el Gestor de tasques amb la drecera de teclat Control-Maj-Escapar i assegureu-vos que vegeu la vista Més detalls. Anar a Fitxer> Executa una nova tasca i escriviu explorador al quadre Obrir.

Feu clic a D'acord i Windows tornarà a llançar Explorer.exe, deixant que el procés de Windows Explorer faci les seves coses una vegada més. Veureu immediatament les icones de l’escriptori, el fons de pantalla i la barra de tasques que tornen i, si tot va bé, el vostre PC hauria de tornar a funcionar sense problemes.
El reinici o la sortida forçada de l'Explorador de Windows no es resoldràcadaproblema, però és un bon pas de resolució de problemes que pot, com a mínim, ajudar-vos a reduir possibles problemes.