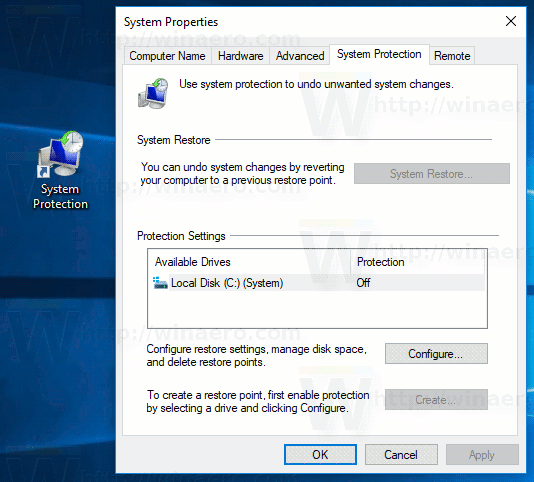De vegades, tenir un document de text antic senzill no el tallarà i haurà d'afegir una imatge de fons perquè aparegui. Tot i que no és tan potent com Photoshop ni tan dedicat a presentacions multimèdia com PowerPoint, Word encara té alguns asos a la màniga. Seguiu llegint si voleu saber com afegir imatges de fons a un document de Word.

Com funciona?
Si voleu afegir un fons al vostre document de Word, hi ha dues maneres principals de fer-ho.
El primer i el més senzill és afegir una imatge com a filigrana d'imatge personalitzada. Aquesta ruta no us permet editar la imatge un cop inserida.
L’altra manera de fer-ho és el mètode clàssic Insert Picture. Si trieu aquesta manera, la imatge es mantindrà editable i podreu canviar el contrast, la brillantor i moltes altres opcions.
Filigrana personalitzada / Filigrana amb imatge
Afegir una imatge de filigrana personalitzada a un document al Microsoft Word és una feina ràpida i senzilla. Per fer-ho, seguiu aquests passos:
1. Feu doble clic a la drecera i obriu Microsoft Word.
2. Feu clic a la pestanya Fitxer i obriu el document al qual vulgueu afegir una imatge de fons.
3. A continuació, feu clic a la pestanya Disseny de pàgina al menú principal.
minecraft com fer un mapa
4. Un cop oberta la pestanya, haureu de fer clic a l'opció Filigrana que es troba al fons de la pàgina
segment. Us mostrarà un menú desplegable on podeu seleccionar diverses filigranes predefinides. Desplaceu-vos més enllà
com a filigrana personalitzada ... és l’opció que busqueu. Feu-hi clic.

5. A continuació, s'obrirà un quadre de diàleg. En primer lloc, haureu de fer clic al botó d’opció Picture Watermark.

6. A continuació, feu clic al botó Selecciona una imatge. Cerqueu la imatge que voleu inserir i feu clic a Insereix.
7. Després d’això, heu de triar l’escala de la imatge inserida. Feu clic al menú desplegable Escala i trieu
la que vulguis. Les opcions inclouen Auto, 500%, 200%, 100% i 50%.
8. Al costat del menú desplegable, hi ha la casella de selecció Washout. Marqueu-la si voleu que aparegui la vostra imatge de fons
rentat. Fins i tot si no la marqueu, la imatge es veurà una mica rentada al document. Això és completament
depèn de vosaltres, tot i que una imatge esborrada facilita la lectura del text que hi ha al davant.
9. A continuació es mostren les opcions per a les filigranes de text. Com que afegirà una filigrana amb imatge, no les necessiteu.
10. Quan hàgiu acabat de configurar la imatge de fons / filigrana, feu clic al botó D'acord.
Heu de tenir en compte que la imatge de fons afegida d'aquesta manera apareixerà a totes les pàgines del document. Aquest mètode s'aplica i funciona de la mateixa manera per a Microsoft Word 2010, 2013 i 2016.
Insereix la ruta de la imatge
Heu de triar aquesta ruta si voleu afegir una imatge de fons a una o dues pàgines del document. A més, si voleu tenir imatges de fons diferents al llarg del document, heu de triar aquest mètode. Aquí teniu la guia pas a pas:
1. Feu doble clic a la icona i obriu Microsoft Word.
2. Feu clic a la pestanya Fitxer i trieu el document al qual vulgueu afegir una imatge de fons.
3. Feu clic a la pestanya Insereix al menú principal.
4. Feu clic a l'opció Imatge i cerqueu la imatge que vulgueu. Podeu seleccionar una imatge des de l’ordinador o descarregar-ne una d’internet.
5. Un cop inserida la imatge al document, podeu canviar la mida i canviar-la com vulgueu.
c: /windows/system32/energy-report.html
6. Quan estigueu satisfet amb la seva posició i mida, feu clic a la petita icona Opcions de disseny a la dreta de la imatge (Word 2013 i 2016). Si feu servir Word 2010, feu clic a la pestanya Disseny de pàgina i, a continuació, feu clic a l'opció Ajusta el text.
7. Aquest pas és el mateix per a les tres versions de Word. Aquí hauríeu de triar l'opció Darrere del text. Tingueu en compte que la vostra imatge encara es pot editar, tot i estar en segon pla.

8. A continuació, haureu de fer clic a la pestanya Format i seleccionar el menú desplegable a l'extrem inferior dret del segment Estils d'imatge.

9. S'obrirà un quadre de diàleg que us oferirà diverses maneres d'editar la imatge de fons. Podreu ajustar el contrast i la brillantor amb un parell de control lliscant. També hi ha un control lliscant que us permet suavitzar o afinar la imatge de fons com vulgueu. Si feu clic al menú desplegable Predefinits al segment Correccions d'imatges, també podreu seleccionar una de les opcions de contrast i brillantor predeterminades. També hi ha altres opcions com el format 3D i la rotació 3D, així com les opcions Reflection i Glow i Soft Edges.
10. Quan hàgiu acabat, feu clic a Tanca. No hi ha cap botó D'acord, ja que la configuració que modifiqueu s'aplica instantàniament a la imatge.
Embolicar
Equipar un document de Word amb una imatge de fons pot enriquir l’experiència de lectura i fer-lo més agradable. Sigui quina sigui la forma que escolliu per fer-ho, els vostres documents segurament faran una lectura més interessant.

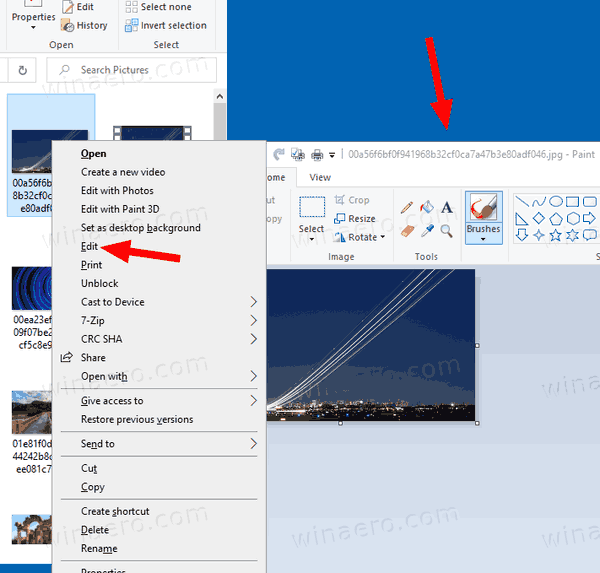

![Com es pot verificar a Instagram [gener 2021]](https://www.macspots.com/img/instagram/88/how-get-verified-instagram.jpg)