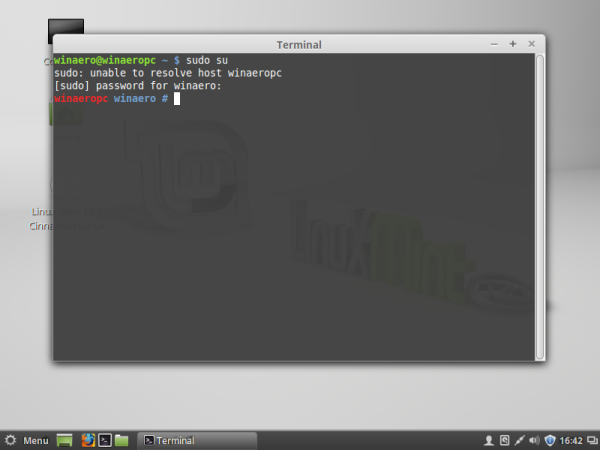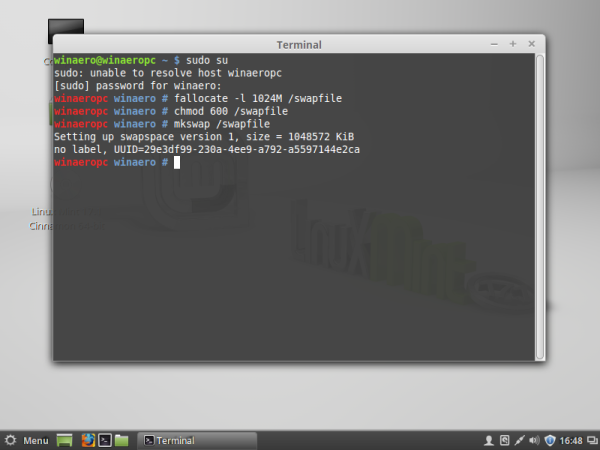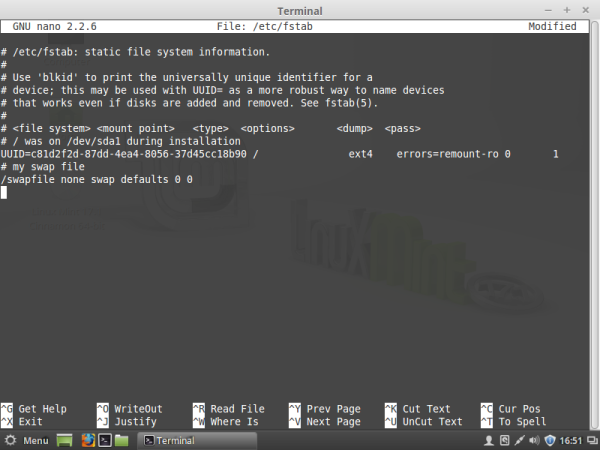A partir d'avui, m'agradaria tractar Linux aquí a Winaero. No cal entrar en pànic. No substituirà els nostres articles habituals de Windows i no canviarem el focus de manuals i tutorials de Windows a Linux. Tot i això, serà una bona addició per a tothom que vulgui provar Linux per primera vegada si no està satisfet amb Windows. Mostrarem al nostre bloc com preparar el vostre PC per instal·lar Linux en una configuració d’arrencada dual. L'article d'avui tracta sobre com particionar la unitat de disc i, opcionalment, fer-la utilitzar una sola partició. Si teniu previst canviar a Linux en el futur o només teniu curiositat per aquest sistema operatiu, en gaudireu.
Anunci publicitari
Tot i que prefereixo Arch Linux per a l'ús diari i és el meu sistema operatiu principal, aquí tractarem Linux Mint perquè és fàcil d'utilitzar i és perfecte per a qualsevol persona familiaritzada amb Microsoft Windows. Linux Mint és una de les distribucions més populars en aquest moment. Combina els avantatges del popular Ubuntu Linux amb la clàssica usabilitat de l’escriptori de Windows.
Actualment, cada vegada hi ha més usuaris interessats a provar algun sistema operatiu alternatiu a part de Windows. Les últimes versions de Windows han esdevingut insatisfactòries fins i tot per a les persones que van estar al camp de Windows durant molts anys.
Avui, Linux ha avançat enormement en la estabilitat i la usabilitat de l'usuari final. Anteriorment, era una mica friki i la instal·lació no era tan senzilla. Se us va donar massa opcions i encara va haver de recórrer a la línia d'ordres per fer alguna operació. Les distribucions modernes de Linux tenen un instal·lador gràfic senzill que fa que la instal·lació sigui molt ràpida. És tan fàcil com instal·lar Windows.
Com particionar el disc dur per a Linux Mint
És un mite que Linux requereixi moltes particions al disc dur. En realitat, no hi ha cap raó per tenir moltes particions. Quan instal·leu, podeu ometre la majoria d’ells i tenir només una partició on s’instal·larà la vostra distribució Linux.
Personalment, prefereixo tenir el següent disseny de partició:
/ boot - 300 MB
/ - partició arrel de 20 GB
/ home: la partició més gran.
/ swap - 2 x mida de RAM
La partició d'arrencada té els fitxers del carregador d'arrencada. La partició arrel conté els fitxers, registres i fitxers de configuració del sistema operatiu. La partició d'intercanvi s'utilitza quan el vostre sistema necessita moure pàgines de memòria entre la memòria RAM i el disc. I la partició Inici conté totes les dades de l'usuari, per això té la mida més gran.
Però no hi ha cap raó real per tenir una partició / boot separada tret que tingueu algun sistema de fitxers exòtic o xifrat per a la partició root (/) que el nucli Linux no pugui llegir directament.
El motiu pel qual he fet una partició separada / inicial és per la seguretat de les dades. D’aquesta manera, podeu desmuntar la partició / home i realitzar el manteniment del sistema sense risc de pèrdua de dades. Fins i tot podeu reinstal·lar el sistema operatiu i formatar totes les altres particions i mantenir la partició / home amb totes les vostres preferències de dades i aplicacions intactes.
Com he dit més amunt, podeu ometre totes aquestes particions separades i només podeu tenir la partició / root. Quant a la partició d'intercanvi, podeu tenir un fitxer d'intercanvi. Un fitxer d’intercanvi és una mica més lent que una partició dedicada, però encara es pot utilitzar. Si us preocupa els problemes de desacceleració, creeu la partició d'intercanvi 2 vegades la mida de la vostra memòria RAM.
Per crear el disseny de partició desitjat en instal·lar Linux Mint, canvieu la pàgina de l'instal·lador a 'una altra cosa':
transferència d'un google drive a un altre

Us mostrarà les particions del vostre disc dur. El meu no té particions:
 Premeu el botó '+' per afegir una partició nova. Ajusteu la mida de partició que voleu donar a Linux Mint, configureu el punt de muntatge a '/' (arrel) i deixeu el sistema de fitxers com a ext4:
Premeu el botó '+' per afegir una partició nova. Ajusteu la mida de partició que voleu donar a Linux Mint, configureu el punt de muntatge a '/' (arrel) i deixeu el sistema de fitxers com a ext4:
 Si decidiu separar la partició inicial, creeu-la ara com a partició principal amb la mida desitjada:
Si decidiu separar la partició inicial, creeu-la ara com a partició principal amb la mida desitjada:
 Podeu obtenir alguna cosa així:
Podeu obtenir alguna cosa així:
 Per crear la partició d'intercanvi, heu de crear una nova partició principal i seleccionar 'zona d'intercanvi' com a sistema de fitxers:
Per crear la partició d'intercanvi, heu de crear una nova partició principal i seleccionar 'zona d'intercanvi' com a sistema de fitxers:
 En el meu cas, he creat el següent disseny:
En el meu cas, he creat el següent disseny:
 Té una partició arrel que conté totes les dades de l'usuari i del sistema, i també la partició d'intercanvi.
Té una partició arrel que conté totes les dades de l'usuari i del sistema, i també la partició d'intercanvi.
com evitar l'actualització de Windows 10
El fitxer d'intercanvi
Si heu decidit no crear una partició d'intercanvi i utilitzar el fitxer d'intercanvi, heu de fer els passos següents després de la instal·lació:
- Obriu l’app terminal.
- Escriviu el següent:
sudo seva
Escriviu la contrasenya actual per obtenir privilegis d’arrel. La sol·licitud canviarà del símbol ~ a #:
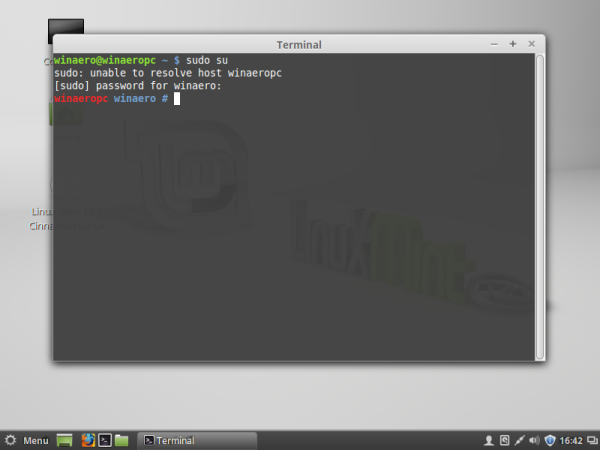
- Escriviu el següent al terminal:
# fallocate -l 1024M / swapfile
Això crearà un fitxer nou / swapfile amb 1 GB de mida. Ajusteu la mida al valor desitjat.
- Ajusteu els permisos per al fitxer / swapfile mitjançant l'ordre següent:
# chmod 600 / swapfile
- Formateu el fitxer que s'utilitzarà com a fitxer d'intercanvi:
# mkswap / swapfile
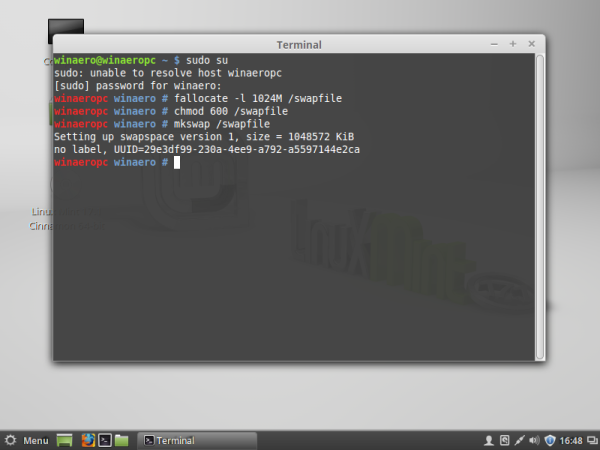
- Acabeu de crear un fitxer d’intercanvi llest per utilitzar. Ara cal que ho activeu. Obriu el fitxer / etc / fstab amb qualsevol editor de text. L’editor de text nano és bastant bo per a aquesta tasca:
# nano / etc / fstab
- Escriviu la línia següent a Nano:
/ swapfile none swap per defecte 0 0
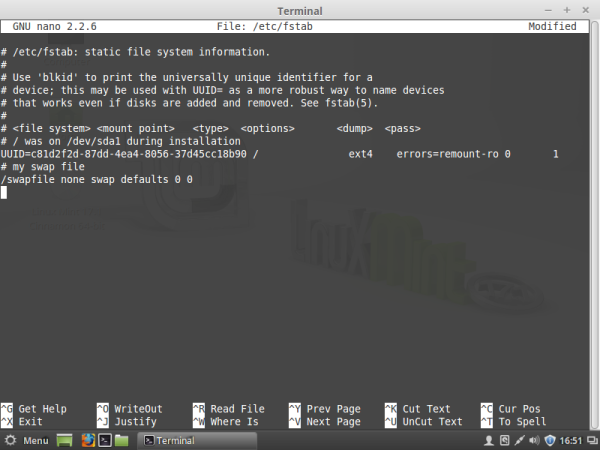
- Premeu Ctrl + O per desar el fitxer / etc / fstab.
- Premeu Ctrl + X per sortir de Nano.
Estàs acabat. Després de reiniciar-se, el sistema operatiu farà servir el fitxer / swapfile com a fitxer swap. Per comprovar com el vostre sistema operatiu utilitza la partició d'intercanvi o el fitxer d'intercanvi, escriviu l'ordre següent al terminal:
$ cat / proc / swaps
Us mostrarà quin dispositiu, partició o fitxer utilitzeu per intercanviar i com s’utilitza en aquest moment:

Això és. Per tant, és possible utilitzar només una partició per executar el sistema operatiu Linux Mint sense problemes.