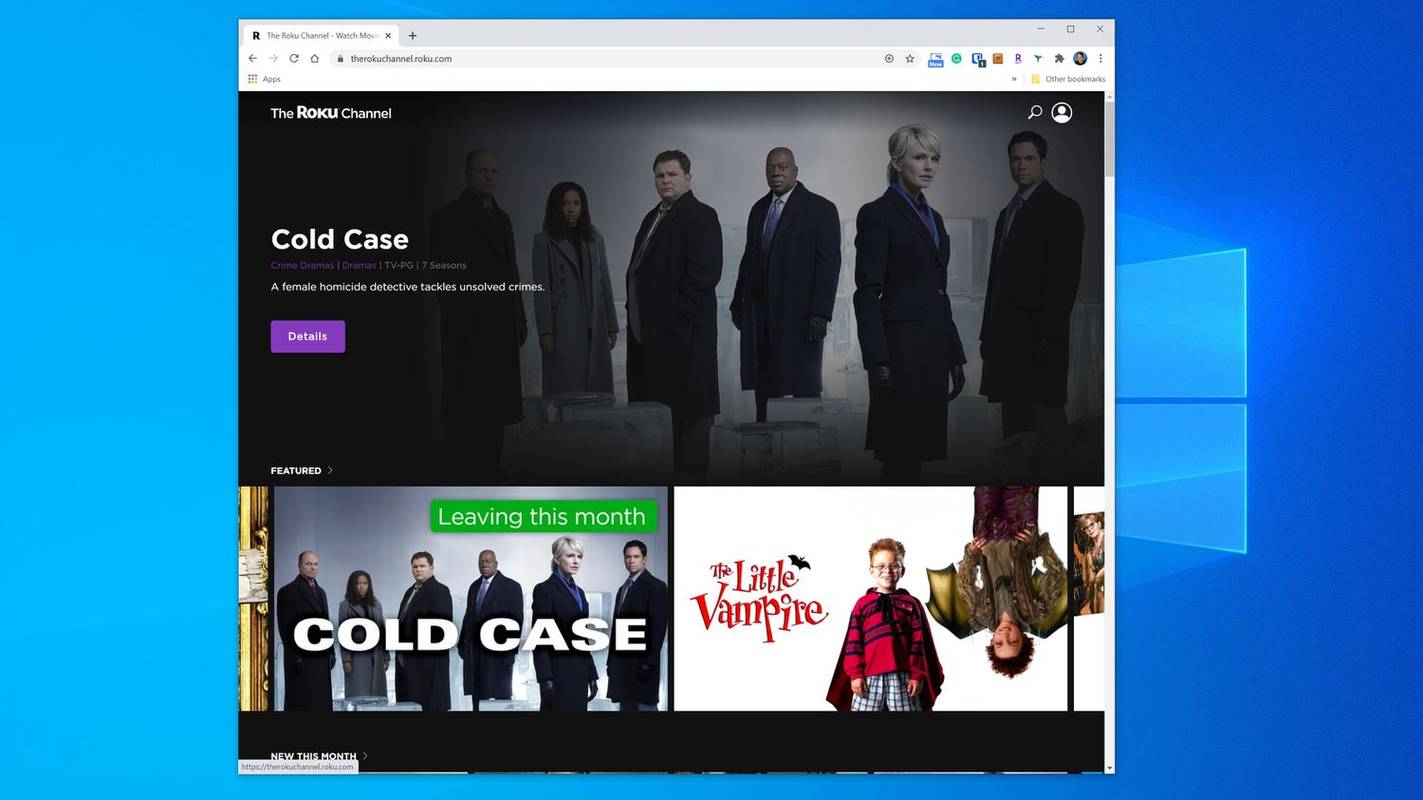El menú d’inici de Windows 10 presenta una nova versió Totes les aplicacions secció que, per defecte, llista totes les aplicacions instal·lades al PC d’un usuari. Tot i que el seu nom és bastant similar a la llista Tots els programes de Windows 7 i anteriors, la llista Totes les aplicacions de Windows 10 no funciona de la mateixa manera. No permet que l'usuari no pugui afegir, eliminar o reorganitzar manualment aplicacions directament mitjançant el menú Inici. Afortunadament, hi ha una solució alternativa que torna algunes de les funcions a l’usuari, tot i que inclou algunes advertències importants. Dit això, aquí s’explica com afegir, eliminar i organitzar la llista Totes les aplicacions a Windows 10.

Una nota sobre les aplicacions universals
La llista Totes les aplicacions de Windows 10 alberga tant les aplicacions d’escriptori tradicionals com les aplicacions universals del Windows Store. Malauradament, els passos descrits en aquest consell només s’apliquen a les aplicacions d’escriptori i no funcionaran amb aplicacions universals. Encara podeu eliminar una aplicació universal de la llista Totes les aplicacions del menú Inici, però haureu de desinstal·lar-la completament (feu clic amb el botó dret a l'entrada de l'aplicació al menú Inici i seleccioneu Desinstal·la ).
Què són les aplicacions universals?
Microsoft ha llançat una iniciativa perquè totes les aplicacions de les seves diferents plataformes siguin universals. Això implica que les aplicacions del vostre equip Windows també seran compatibles amb Xbox, telèfons Windows i tauletes. El programari es pot descarregar principalment a través de Microsoft Store.

Tot i que aquesta limitació és restrictiva, la notícia relativament bona és que els usuaris poden tornar a baixar les aplicacions comprades de la botiga de Windows en qualsevol moment, de manera que el procés de recuperació d’una aplicació universal si us penedeix de desinstal·lar-la més tard no hauria de ser un problema important. No obstant això, pel que fa a les aplicacions d'escriptori, els passos següents mostren com podeu, entre altres coses, eliminar les seves icones de la llista Totes les aplicacions mantenint les aplicacions instal·lades i completament funcionals.

quina és la cosa del nabiu a Snapchat
Eliminació d'aplicacions de la llista Totes les aplicacions
Per eliminar una aplicació d'escriptori de la llista Totes les aplicacions del menú Inici de Windows 10, primer aneu a Inici> Totes les aplicacions i cerqueu l'aplicació en qüestió. Feu clic amb el botó dret a la seva icona i seleccioneu Més> Obre la ubicació del fitxer .

can google play play spotify playlists
Cal destacar que només podeu fer clic amb el botó dret del ratolí sobre un fitxeraplicaciói no una carpeta on pugui residir l'aplicació. Això no vol dir que no pugueu eliminar ni modificar carpetes de la llista Totes les aplicacions (us mostrarem com en un moment), però necessiteu una icona de l'aplicació específica per passar al següent pas.

Després de fer clic Obriu la ubicació del fitxer , apareixerà una nova finestra Explorador de fitxers que us mostrarà la drecera de l'aplicació. Segons si l'aplicació està disponible per a tots els usuaris o es limita al vostre propi compte d'usuari, veureu un dels directoris següents, respectivament:
C:ProgramDataMicrosoftWindowsStart MenuPrograms
%appdata%MicrosoftWindowsStart MenuPrograms
Els canvis fets al contingut d’aquests directoris es reflectiran a la llista Totes les aplicacions. Per exemple, volem eliminar-lo Microsoft Access 2016 de la llista Totes les aplicacions, però no necessàriament volem desinstal·lar l'aplicació. Mitjançant els passos anteriors, podem localitzar la drecera Access 2016 a la carpeta Programes corresponent i eliminar-la. Quan tornem a obrir la llista Totes les aplicacions del menú Inici, l’entrada d’Access 2016 no es mostrarà.
Podeu eliminar altres aplicacions, incloses les carpetes, de l'Explorador de fitxers per desfer-vos de les aplicacions no desitjades que, en cas contrari, desordenarien la llista Totes les aplicacions. Tingueu en compte, però, que hi ha determinats fitxers i entrades del sistema que podeu veure a l'Explorador de fitxers, però no a la llista Totes les aplicacions. El millor és deixar totes les entrades que no apareguin a la llista Totes les aplicacions sols en cas que Windows o altres aplicacions en depenguin.
Organització d'aplicacions a la llista Totes les aplicacions
Enlloc desuprimintaplicacions de la llista Totes les aplicacions, alguns usuaris poden preferir organitzar les seves aplicacions en carpetes; per tant, es redueix el desordre de l’escriptori i es fa més organitzat. Això es pot fer repetint els passos anteriors per trobar la ubicació de la drecera de l'aplicació. En lloc de suprimir cap aplicació, però, podeu crear una carpeta nova (o utilitzar una carpeta existent) i simplement arrossegar i deixar anar les aplicacions adequades al seu lloc.

Per exemple, totes les nostres aplicacions d'Adobe Creative Cloud apareixen a la carpeta de programes de nivell superior, però podem moure-les totes a una carpeta d'Adobe per netejar la llista Totes les aplicacions, mantenint l'accés fàcil a les nostres aplicacions d'Adobe.

com instal·lar tipus de lletra a google docs
Per descomptat, les carpetes de la llista Totes les aplicacions no han de limitar-se a determinats desenvolupadors. Els usuaris poden crear carpetes personalitzades com ara Jocs o Work i omplir-les amb la llista d'aplicacions desitjada. També podeu canviar el nom d'aplicacions o carpetes a l'Explorador de fitxers i fer que els canvis es reflecteixin a la llista Totes les aplicacions.
Un cop hàgiu acabat d’organitzar el menú d’inici a Windows 10, podreu cercar i trobar contingut i aplicacions més ràpidament que mai.
Trieu quines aplicacions es mostraran al menú d'inici
Hi ha aplicacions que voleu que estiguin fàcilment disponibles al menú d’inici per facilitar-ne l’accés. Hi ha una manera de personalitzar el menú d’inici per mostrar totes les aplicacions disponibles o només les que utilitzeu la major part del temps. Per fer-ho, heu de:
- Feu clic al menú Inici.
- Aneu a Configuració.
- Feu clic a Personalització i ajusteu la configuració que vulgueu canviar.