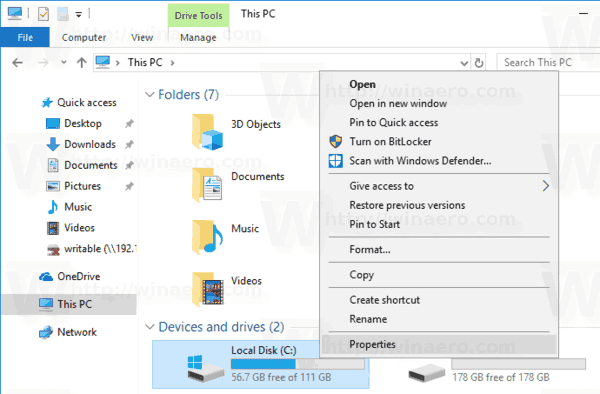Windows 10 pot ser un sistema potent i versàtil per als jocs, però no està perfectament adaptat per a aquest propòsit des de la caixa. Alguns retocs són necessaris si voleu gaudir del millor rendiment de joc possible al vostre PC amb Windows 10.
com afegir un bot al vostre servidor de discòrdia

En aquesta guia, compartirem consells per optimitzar el vostre ordinador Windows 10 per a jocs. Hem inclòs punts importants relacionats amb els jocs, des de la latència de la connexió a Internet fins als gràfics i el maquinari. Continua llegint per descobrir com pots millorar la teva experiència de joc a Windows 10.
Com optimitzar Windows 10 per a jocs
Windows 10 té un mode de joc integrat. És una manera ràpida d'adaptar el vostre ordinador per jugar si no voleu aprofundir en la configuració. A continuació s'explica com activar el mode de joc a l'ordinador:
- Premeu les tecles Windows i I alhora per obrir la barra de cerca.

- Escriviu el mode de joc i premeu la tecla Enter.

- A les opcions suggerides, feu clic a Configuració del mode de joc o Activa el mode de joc.

- Canvieu el botó de commutació del Mode de joc a la posició Activat.

Com optimitzar Windows 10 per a jocs en línia
Tanmateix, és possible que els jugadors en línia no vegin cap diferència quan activen el mode de joc, ja que no resol els problemes de latència. Aquest problema sovint està relacionat amb l'algorisme de Nagle, un mètode que és útil per millorar l'eficiència de la xarxa TCP/IP però que redueix la velocitat i la coherència de la connexió a Internet. Per desactivar l'algoritme de Nagle al vostre ordinador, seguiu els passos següents:
- Premeu les tecles Windows i X simultàniament.

- Al menú, seleccioneu Windows PowerShell.

- Escriviu |_+_| i premeu Enter.

- Cerqueu l'adreça IP del vostre ordinador i anoteu-la. Ho necessitareu més tard.
- Obriu el menú Inici i escriviu |_+_| per obrir l'editor del registre.

- A la barra d'adreces de l'editor del registre, enganxeu |_+_|.

- Veureu una llista de subcarpetes amb noms formats per lletres i números aleatoris a la barra lateral esquerra de la carpeta Interfícies. Cerqueu-ne una que coincideixi amb l'adreça IP del vostre ordinador i feu-hi clic amb el botó dret.

- Al menú desplegable, seleccioneu Nou i, a continuació, Valor DWORD (32 bits).

- Poseu-li un nom |_+_|, establiu les dades del valor a 1 i feu clic a D'acord per confirmar.

- Feu clic amb el botó dret a la carpeta de nou i seleccioneu Nou i, a continuació, Valor DWORD (32 bits).

- Anomeneu el segon valor |_+_|, establiu les dades del valor a 1 i feu clic a D'acord per confirmar.

Una altra manera de millorar el rendiment del joc en línia en un PC amb Windows 10 és fer alguns ajustaments de xarxa per aconseguir un DNS més ràpid. A continuació s'explica com fer-ho:
com formatar CD-R
- Premeu les tecles Windows i I simultàniament per iniciar la configuració de Windows.

- Escriviu |_+_| a la barra de cerca o cerca-la al menú.

- Aneu a Canviar la configuració de l'adaptador i feu clic amb el botó dret al nom de la vostra xarxa Wi-Fi.
- Al menú desplegable, seleccioneu Propietats.

- Feu clic a Protocol d'Internet versió 4 i preneu nota de dues entrades de DNS. Els necessitareu més tard.

- Canvieu les vostres entrades DNS actuals per a |_+_| i |_+_| a continuació, feu clic a D'acord i a Tanca.

- Reinicieu el navegador que feu servir per jugar a jocs en línia.
Com desactivar les actualitzacions automàtiques de Steam a Windows 10?
Molts jugadors de Windows 10 instal·len jocs mitjançant Steam. Tanmateix, les actualitzacions automàtiques de Steam poden esgotar la memòria del vostre ordinador actualitzant jocs que no voleu actualitzar i reduir la velocitat de connexió a Internet. Per desactivar les actualitzacions automàtiques durant el joc, seguiu els passos següents:
- Obriu Steam i inicieu sessió al vostre compte.

- Des de Configuració, aneu a Descàrregues a la barra lateral esquerra.

- A la secció Restriccions de baixada, desmarqueu la casella que hi ha al costat de Permet baixades durant el joc.

També pots desactivar les actualitzacions d'un joc específic seguint les instruccions següents:
- Inicieu Steam i feu clic amb el botó dret al joc que voleu deixar d'actualitzar.
- Al menú desplegable, seleccioneu Propietats.

- Amplieu el menú a Actualitzacions automàtiques.

- Al menú, seleccioneu Actualitza només aquest joc quan l'iniciï.

Com millorar els gràfics de jocs de Windows 10
Els gràfics són un factor important per a molts jugadors, i la configuració del joc no és l'única manera de millorar l'aspecte visual d'un joc. També podeu modificar la configuració dels efectes visuals directament al vostre ordinador. A continuació s'explica com fer-ho:
- Premeu les tecles Windows i I simultàniament per obrir la barra de cerca.
- Introduïu el rendiment i feu clic a Ajusta l'aspecte i el rendiment de Windows.

- Seleccioneu Ajusta per obtenir el millor rendiment de la llista i feu clic a Aplica.

- Navegueu a la pestanya Avançat i seleccioneu Programes a la secció Ajust per al millor rendiment.

- Feu clic a Aplica i D'acord per aplicar els canvis.

Com ajustar la configuració del ratolí per a un millor rendiment de joc a Windows 10
El retard del vostre ratolí pot afectar greument el vostre rendiment de joc, especialment quan es tracta de tiradors. Ajustar la configuració del ratolí pot ser de gran ajuda aquí. Seguiu els passos següents per ajustar la precisió del punter a Windows 10:
es pot executar una banda de garatge a Windows
- Obriu el menú Inici i feu clic a la icona d'engranatge per obrir la configuració.

- Seleccioneu els dispositius i, a continuació, el ratolí. Cerqueu el nom del vostre ratolí actual si teniu diversos dispositius.

- Aneu a la pestanya Opcions del punter i desmarqueu la casella al costat de Millora la precisió del punter.

- Opcionalment, ajusteu la velocitat del punter movent el botó de commutació a Selecciona una velocitat del punter.

- Feu clic a D'acord per confirmar els canvis.

Com actualitzar els controladors de Windows 10 per obtenir un millor rendiment de joc
Fins i tot la millor GPU no funcionarà com es pretenia si descuideu les actualitzacions de controladors. Per mantenir els controladors de GPU actualitzats, seguiu els passos següents:
- Feu clic amb el botó dret a qualsevol lloc de l'escriptori.
- Al menú desplegable, seleccioneu Configuració de la pantalla i, a continuació, Configuració de la pantalla avançada.

- Desplaceu-vos cap avall fins a la part inferior i cerqueu Propietats de l'adaptador de pantalla.

- A Propietats, feu clic a Actualitza el controlador per instal·lar les últimes actualitzacions.

Com optimitzar Windows 10 per a jocs amb DirectX 12
Finalment, podeu instal·lar la darrera versió de DirectX per millorar el vostre rendiment de jocs de Windows 10. Seguiu les instruccions següents:
- Comproveu quina versió de DirectX teniu actualment. Inicieu Windows PowerShell, escriviu |_+_| i premeu la tecla Enter. Veureu la versió actual al costat de la línia Versió de DirectX.

- Si no teniu instal·lada la darrera versió, premeu les tecles Windows i I alhora per accedir a la configuració de Windows.
- Navegueu a Actualització i seguretat.

- Feu clic a Actualització de Windows i, a continuació, Comproveu si hi ha actualitzacions.

- Les actualitzacions s'instal·laran automàticament.
Mantingueu-lo al dia
Alguns retocs enumerats en aquesta guia poden ser menors, però totes les mesures combinades tenen un gran efecte en el rendiment dels jocs de Windows 10. Tanmateix, fins i tot el programari perfectament adaptat no pot compensar el maquinari obsolet. Per tant, assegureu-vos que la vostra connexió a Internet, el ratolí i el teclat siguin adequats per a jocs i mantingueu els controladors actualitzats.
Quin consell per millorar el rendiment dels jocs de Windows 10 et va semblar més útil? Comparteix les teves experiències a la secció de comentaris a continuació.