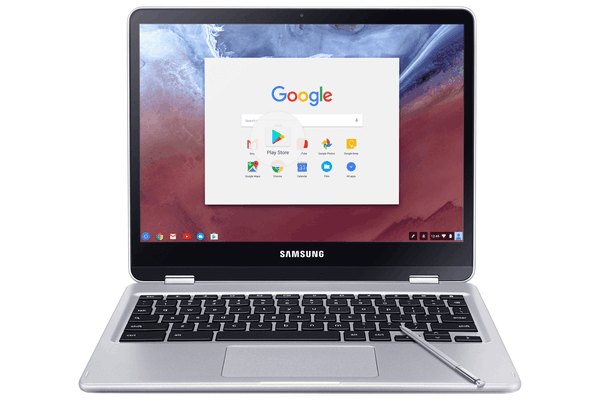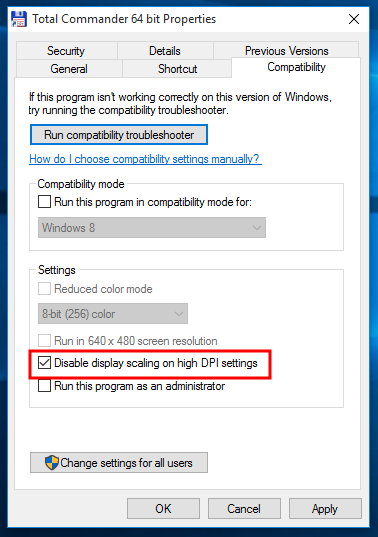Durant l'última dècada, els jocs per a PC han tornat a emergir d'una subsecció de nínxol de la comunitat de jocs, a un mercat massiu que presenta més jocs cada any que qualsevol altra consola de jocs del mercat actual. Tot i que els jocs es poden jugar a MacOS i Linux, la majoria dels jugadors trien Windows com a plataforma de joc que trieu. Abans que Microsoft entrés al mercat de les consoles amb la primera Xbox el 2001, Windows era una plataforma consolidada per a jocs. Des de jocs de rol clàssics comPorta de Baldural trencador trencador en primera personaDoom, Windows té un llarg llegat en jocs, i això només ha continuat al llarg de la dècada de 2010 amb el domini de Steam.

Tant si heu agafat un ordinador portàtil de jocs com si heu creat el vostre propi PC per dominar el joc, voldreu assegurar-vos que optimitzeu Windows 10 per a jocs. Windows és fantàstic per si sol, però per dominarLliga de Llegendeso béOverwatch, necessitareu que Windows 10 funcioni més ràpid que mai. Si busqueu la millor experiència de joc al vostre PC, aquí teniu uns quants consells senzills.
Actualitzeu els controladors de la GPU
Heu d’obtenir els últims controladors de GPU si voleu treure el màxim partit a un joc. Podeu descarregar-les manualment o configurar-les perquè s’actualitzin automàticament mitjançant l’aplicació oficial del fabricant.
Desactiveu les actualitzacions automàtiques del Windows
Tenir les darreres actualitzacions al Windows 10 no és gens dolent. El problema de les actualitzacions automàtiques és que poden començar mentre esteu enmig d’un joc. La connexió pot ralentir-se i l'ordinador es reiniciarà quan s'instal·lin les actualitzacions. A continuació s’explica com desactivar les actualitzacions automàtiques.
- Manteniu premuda la tecla Windows + Q al teclat.
- Escriviu actualitzacions.
- Aneu a Configuració de Windows Update.
- Seleccioneu Opcions avançades.
- Activa les actualitzacions en pausa.
Podeu endarrerir les actualitzacions automàtiques fins a 35 dies. No cal esperar tant, però almenys la sessió no s’interromprà.
Desactiva les actualitzacions automàtiques a Steam
Si us agrada modificar els vostres jocs, les actualitzacions automàtiques poden desordenar els vostres jocs. Per això, és millor actualitzar-los manualment. A continuació, s’explica com es pot recuperar un joc que ha provocat una actualització automàtica.
- Obriu Steam.
- Feu clic dret sobre el joc.
- Seleccioneu Propietats.
- Trieu Betas.
- Cerqueu la versió del joc a la qual voleu tornar.
Tingueu en compte que alguns jocs no es poden tornar a les versions anteriors.
com descarregar sims 4 mods

Utilitzeu el mode de joc integrat de Windows
Microsoft s’ha adonat que molts jugadors tenen problemes de rendiment mentre juguen, de manera que han afegit el mode de joc en les darreres actualitzacions. La funció us permet aturar alguns processos en segon pla, de manera que el vostre PC té més memòria RAM per al joc. Això és el que heu de fer per habilitar el mode de joc.
- Manteniu premuda la tecla Windows i premeu I.
- Escriviu en mode de joc.
- Trieu el mode de joc de control per optimitzar el vostre PC per als jocs.
- Seleccioneu Mode de joc quan aparegui la pantalla del joc.
- Canvia a Activat per activar-lo.
A continuació, el mode de joc suspendrà totes les actualitzacions automàtiques de Windows i utilitzarà els recursos addicionals per optimitzar la freqüència de fotogrames del joc. Obtenir uns FPS addicionals mai no és dolent.
Ajusteu els efectes visuals de Windows 10
El Windows està impressionat per defecte, però podeu eliminar algunes funcions per millorar la vostra experiència de joc. Aquí teniu què fer.
- Manteniu premuda la tecla Windows + I.
- Rendiment del tipus.
- Seleccioneu Ajusta l'aspecte i el rendiment del Windows.
- Seleccioneu Ajusta per obtenir el millor rendiment i premeu Aplica.

Instal·leu DirectX 12 per obtenir la millor experiència de joc
DirectX és l’eina API de Microsoft i un element essencial per jugar a Windows 10. És l’última versió de l’eina compatible amb les GPU que arriben al mercat després del 2015.
DirectX 12 admet l’ús de múltiples nuclis de CPU i GPU, augmenta la velocitat de fotogrames, redueix el consum d’energia i millora l’experiència general del joc. Seguiu aquests passos per comprovar si teniu instal·lat el DX12.
- Mantingueu premuda la tecla Windows + R al teclat.
- Escriviu dxdiag i premeu D'acord.

Si no teniu instal·lat DirectX 12, és probable que hàgiu d’actualitzar-lo. Ho podeu trobar aquí .
Programari de tercers
Podeu trobar molts programes dissenyats per ajudar a millorar la vostra experiència de joc. Tots ells desactivaran els processos en segon pla, les actualitzacions automàtiques i altres processos que frenen el vostre PC. Aquí teniu una o dues paraules sobre les nostres millors opcions.
Wise Game Booster

El Wise Game Booster és un petit programa que us alliberarà la memòria RAM, assegurant-vos que obtindreu el millor rendiment del joc disponible. És fàcil d’utilitzar i, quan l’engegueu, podeu notar la diferència.
Razer Cortex Game Booster

Razer és un dels noms més destacats de la indústria del joc. Els seus perifèrics i accessoris són molt apreciats per professionals i jugadors ocasionals. Per tant, no és d’estranyar-ho Razer Cortex és tan eficaç. Podeu descarregar-lo gratuïtament i obtenir un rendiment millorat i un FPS més suau.
Augmenteu el vostre rendiment i mireu-los funcionar
No haureu de comprar un PC nou per obtenir una freqüència de fotogrames més alta ni un rendiment més suau. Utilitzeu aquests senzills trucs per ajustar el vostre Windows 10, de manera que no interfereixi en els vostres jocs. També podeu descarregar aplicacions de reforç per millorar encara més l’experiència. Vés al teu joc favorit i sorprèn als teus oponents amb millors reflexos i precisió perfecta.