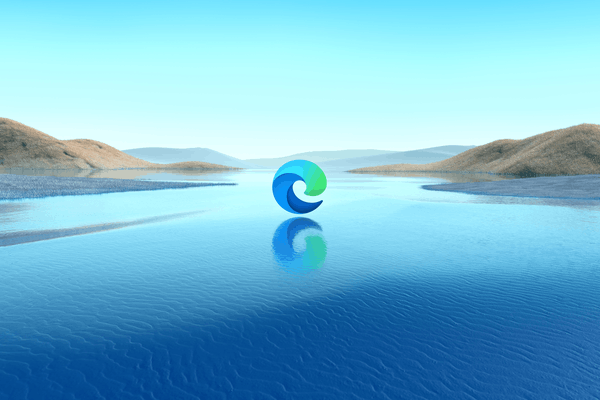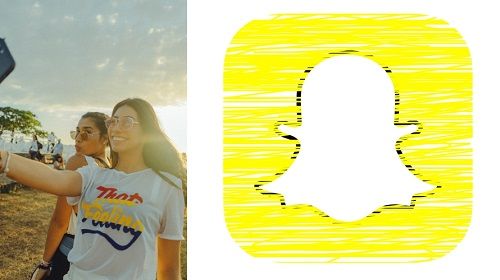Visual Studio (VS) Code és un programari d’edició de codi extremadament fàcil d’utilitzar que us permet obrir diversos fitxers alhora. Podeu fer-ho en pestanyes o en finestres separades per a la vostra comoditat i navegar fàcilment entre elles mitjançant File Explorer.

En aquesta guia, explicarem com obrir diversos fitxers al codi VS, a les pestanyes o a les noves finestres de l'editor. A més, explicarem com solucionar el codi VS si no pot obrir diversos fitxers, com afegir fitxers nous i com obrir carpetes al programa. Seguiu llegint per esbrinar com fer-ho.
Com obrir diversos fitxers al codi VS
En primer lloc, editeu la configuració del codi VS per permetre el suport de diversos fitxers alhora. Per fer-ho, seguiu les instruccions següents:
- Inicieu VS Code i feu clic a Fitxer a la part superior de la finestra del programa.

- Seleccioneu Preferències.

- Seleccioneu Configuració.

- Feu clic a Configuració de l’espai de treball i localitzeu la línia workbench.editor.showTabs. Si el valor s'estableix a False, canvieu-lo a True.

Un cop s'hagi activat l'opció de suport de fitxers múltiples, podeu utilitzar el ratolí per seleccionar com obrir un fitxer nou al programa:
- Inicieu VS Code i premeu les tecles Ctrl i P alhora per cercar un fitxer que s'obri al projecte actual.

- Escriviu el nom del fitxer.
- Per obrir el fitxer nou en una pestanya temporal, feu-hi clic una vegada.

- Per obrir el fitxer nou en una finestra independent que podeu triar tancar manualment, feu-hi doble clic.

Si voleu obrir diversos editors de fitxers un al costat de l’altre, seguiu la guia següent:
- Inicieu VS Code i obriu l'editor actual.

- Feu clic amb el botó dret al fitxer que vulgueu obrir des de la pestanya Explorador de fitxers. Per cercar un fitxer específic, utilitzeu les tecles de drecera Ctrl + P o Cmd + Enter i escriviu el nom del fitxer.

- Utilitzeu la tecla Cmd per dividir l'editor actual en dues finestres.

- Feu clic i mantingueu premut Split Editor situat a l'extrem superior dret d'una finestra i arrossegueu-lo on vulgueu.

Com es corregeix la impossibilitat d'obrir diversos fitxers al codi VS
Si el codi VS no us permet obrir diversos fitxers, el problema és probablement la configuració del programa. Per solucionar-ho, feu el següent:
- Inicieu VS Code i feu clic a Fitxer a la part superior de la finestra del programa.

- Seleccioneu Preferències.

- Seleccioneu Configuració.

- Feu clic a Configuració de l’espai de treball i localitzeu la línia workbench.editor.showTabs. Si el valor s'estableix a False, canvieu-lo a True.

Com obrir diversos fitxers amb pestanyes al codi VS
Per defecte, tots els fitxers nous del codi VS s’han d’obrir en una pestanya nova. A continuació s’explica com fer-ho:
com posar una imatge com a fons a google docs
- Inicieu VS Code i premeu les tecles Ctrl i P alhora per cercar un fitxer que s'obri al projecte actual.

- Escriviu el nom del fitxer.
- Per obrir el fitxer nou en una pestanya temporal, només cal que hi feu clic una vegada.

Per obrir diversos editors de fitxers en finestres separades del codi VS, seguiu les instruccions següents:
- Inicieu VS Code i obriu l'editor actual.

- Feu clic amb el botó dret al fitxer que vulgueu obrir des de la pestanya Explorador de fitxers. Per cercar un fitxer específic, utilitzeu les tecles de drecera Ctrl + P o Cmd + Enter i escriviu el nom del fitxer.

- Utilitzeu la tecla Cmd per dividir l'editor actual en dues finestres.

- Feu clic i mantingueu premut Split Editor situat a l'extrem superior dret d'una finestra i arrossegueu-lo on vulgueu.

Preguntes freqüents
Llegiu aquesta secció per obtenir més informació sobre el codi VS.
Com obriu un fitxer nou amb codi?
Si voleu crear un fitxer completament nou a VS Code, seguiu els passos següents:
• Obriu el vostre projecte actual a VS Code.

• Utilitzeu les tecles de drecera Ctrl + Maj + P per iniciar la paleta d’ordres o feu clic a Visualitza al menú de la part superior del programa i, a continuació, trieu Paleta d’ordres a la llista d’opcions.

• Feu clic a Crea un fitxer nou al menú desplegable.

• Trieu el tipus de fitxer que vulgueu crear i confirmeu fent clic a D'acord. Podeu escriure el tipus de fitxer per si no el trobeu de seguida.
Tot i això, si voleu obrir un fitxer existent al codi VS, les instruccions són diferents:
• Inicieu VS Code i premeu simultàniament les tecles Ctrl i P per cercar un fitxer que s'obri al projecte actual.

• Escriviu el nom del fitxer.
• Per obrir el fitxer nou en una pestanya temporal, feu-hi clic una vegada.

• Per obrir el fitxer nou en una finestra independent que podeu triar tancar manualment, feu-hi doble clic.

Com puc obrir diversos editors a Visual Studio Code?
Per defecte, els fitxers nous del codi VS s’obren en pestanyes temporals. Si voleu obrir-los en una nova finestra d’editor, seguiu les instruccions següents:
• Inicieu VS Code i obriu l'editor actual.

• Feu clic amb el botó dret al fitxer que vulgueu obrir des de la pestanya Explorador de fitxers. Per cercar un fitxer específic, utilitzeu les tecles de drecera Ctrl + P o Cmd + Enter i escriviu el nom del fitxer.

• Utilitzeu la tecla Cmd per dividir l'editor actual en dues finestres.

• Feu clic i mantingueu premut Split Editor situat a l'extrem superior dret d'una finestra i arrossegueu-lo on vulgueu.

Com s'obre una carpeta al codi VS?
Hi ha tres maneres d'obrir carpetes al codi VS, la primera és més còmoda però requereix una configuració. A continuació s’explica com obrir una carpeta a VS Code a Windows fent clic amb el botó dret:
• Durant la instal·lació, atureu-vos a la finestra Selecciona tasques addicionals.
• Marqueu les caselles de selecció que hi ha al costat de l'opció Afegeix obre amb codi al menú contextual del fitxer Explorador de Windows i Afegiu l'acció Obre amb codi al menú contextual del directori de l'Explorador Windows.
• Seguiu les instruccions que apareixen a la pantalla per completar la configuració.
• Si ja heu instal·lat el programa, el podeu tornar a instal·lar i seguir les instruccions anteriors.
• Un cop configurada la funció, feu clic amb el botó dret a la carpeta que voleu obrir al codi VS i seleccioneu Obre amb codi al menú desplegable.
El segon mètode no requereix una configuració. Podeu utilitzar la línia d'ordres per crear una carpeta al codi VS:
• Feu clic a Fitxer a la part superior de la finestra del programa.

• Seleccioneu Afegeix carpeta a l’espai de treball al menú desplegable.

• Trieu una carpeta existent de l'ordinador o creeu-ne una de nova. La carpeta hauria d'aparèixer a l'Explorador de fitxers.

• Per gestionar la configuració de la carpeta, feu clic amb el botó dret sobre el seu nom i seleccioneu una opció al menú desplegable.
Finalment, només podeu arrossegar i deixar anar carpetes al programa. A continuació s’explica com fer-ho:
• Obriu VS Code i minimitzeu la finestra.

• Feu clic a una carpeta i manteniu premut el botó esquerre del ratolí per arrossegar-la a l'explorador de fitxers VS Code.

• Deixeu anar el ratolí per deixar anar la carpeta.
Trieu la forma que preferiu
Amb sort, amb l’ajut de la nostra guia, l’espai de treball del vostre codi VS s’ha tornat més fàcil d’utilitzar. Com que la majoria d’accions del programa es poden dur a terme mitjançant diversos mètodes, pot trigar una mica a trobar la manera com preferiu fer les coses. Independentment de si voleu obrir diversos fitxers al codi VS en finestres noves o pestanyes temporals, l'editor us permet canviar ràpidament entre elles, millorant la gran experiència d'usuari.
Quina forma d'afegir carpetes al codi VS us sembla més convenient? Comparteix les teves opinions a la secció de comentaris a continuació.