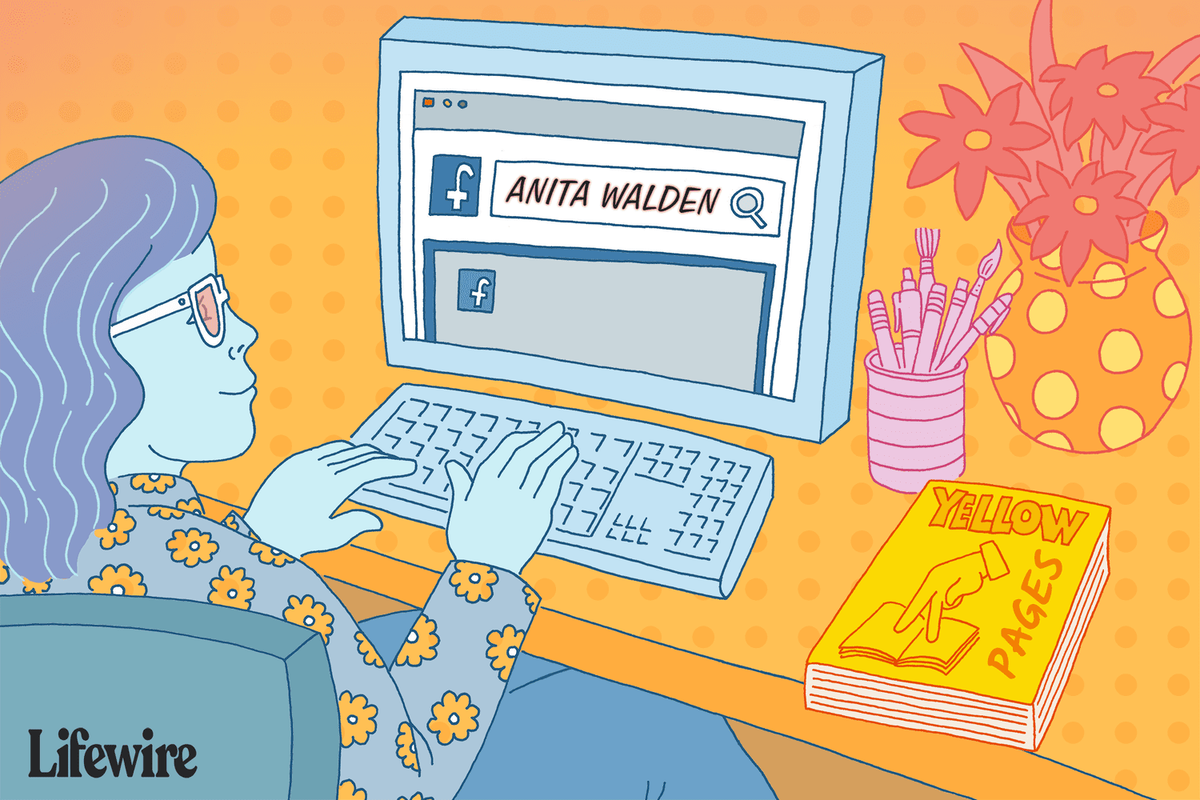Tant si sou un jugador professional com si preferiu veure diversos documents simultàniament, és probable que us hagi passat pel cap la idea de tenir més d'un monitor per veure els vostres jocs i fitxers.

Si has configurat un segon monitor i estàs buscant una manera de moure la pantalla del joc d'una pantalla a l'altra, ets al lloc correcte. En aquest article, us expliquem com moure el vostre joc entre els dos monitors en uns quants passos senzills.
Com moure un joc a l'altre monitor en un PC Windows?
Hi ha diverses maneres de moure el joc al monitor secundari que heu configurat quan feu servir un ordinador amb Windows. Fem una ullada a aquests diferents mètodes:
com esborrar tots els missatges de Messenger
Ús de dreceres de teclat
Si ja esteu jugant a un joc a l'ordinador, podeu utilitzar les tecles de drecera. Aquest mètode és ràpid i fàcil; aquí teniu com fer-ho:
- Premeu Alt i Retorn al teclat simultàniament per canviar la mida de la finestra del joc. (Això no minimitzarà la vostra finestra, però us permetrà moure-la.)

- Arrossegueu la finestra del joc a l'altra pantalla.

Ús de la configuració per canviar la pantalla principal
També podeu ajustar la configuració de visualització del vostre PC amb Windows per permetre que el joc aparegui al monitor secundari. Així és com fer-ho:
- Navegueu fins al botó Inici a la part inferior de la pantalla i feu-hi clic.

- Seleccioneu la icona de configuració, que es mostra amb un petit símbol d'engranatge.

- A la finestra que s'obre, seleccioneu Sistema.

- Trieu Mostra al menú del panell esquerre.

- Al panell dret que s'obre, desplaceu-vos cap avall fins a Diverses pantalles. Si teniu una pantalla secundària connectada al vostre ordinador, apareixerà un menú desplegable. Feu-hi clic i seleccioneu Mostra només en dos per mostrar el vostre joc a la segona pantalla.

Si no esteu segur de quin monitor està configurat com a monitor principal o secundari, sempre podeu triar Identificar a la configuració de la pantalla per veure la configuració de cada monitor. Això és especialment útil si teniu més de dos monitors connectats.
Ús del mode projector
Aquest mètode és relativament senzill i només requereix uns quants passos:
CSGO com canviar el costat de l'arma
- Assegureu-vos que la pantalla secundària estigui connectada al vostre ordinador i inicieu el joc.

- Premeu P i la tecla Windows simultàniament.

- Es mostraran múltiples opcions. Trieu Només pantalla de PC entre les opcions disponibles.

El vostre monitor principal es posarà negre i el joc continuarà jugant a la segona pantalla. Per sortir del mode projector, haureu de tornar a seguir els passos anteriors.
Quan configureu els vostres monitors d'aquesta manera, també voldreu assegurar-vos que el vostre ratolí també funcioni en conseqüència, de manera que podreu jugar als vostres jocs sense problemes. Per assegurar-vos que el vostre ratolí funciona amb la pantalla secundària, seguiu aquests passos:
- Assegureu-vos que el segon monitor estigui connectat correctament.

- Feu lliscar el ratolí per l'escriptori de manera que el cursor passi per una pantalla i després aparegui a la pantalla del vostre joc.

- El vostre cursor ja no serà visible a la pantalla original i només estarà present a la pantalla que feu servir per jugar.

Com moure un joc a l'altre monitor en un Mac
L'ús d'una pantalla secundària amb un Mac és una mica més complicat. Primer haureu de tenir els cables correctes i saber com connectar una segona pantalla al vostre Mac. Quan afegiu una segona pantalla, el vostre Mac s'haurà d'encendre i haureu d'iniciar sessió. A continuació, haureu de saber com moure el vostre joc a una segona pantalla en un Mac:
- Al vostre Mac, aneu a Preferències del sistema.
- Seleccioneu Displays. A partir d'aquí, s'obriran diverses pestanyes a la part superior. Trieu Arranjament.
- A la finestra Arranjament, hi haurà una opció anomenada Mirror Displays. Assegureu-vos que la casella que hi ha al costat estigui desmarcada. Això us permet utilitzar la pantalla del vostre Mac i la vostra pantalla secundària com a dues pantalles diferents.
A continuació, haureu d'alinear les pantalles a la pestanya d'ordenació. Això us permet moure fitxers d'una pantalla a l'altra com si els llisqués per l'escriptori. Per fer-ho, arrossegueu la imatge de la pantalla secundària i la col·loqueu al costat de la pantalla principal a la finestra de la pàgina d'arranjaments.
És important recordar que si col·loqueu els monitors físics per reflectir amb precisió la configuració a Arranjaments. En cas contrari, és possible que el que veieu a la pantalla no es correlacioni amb precisió amb la ubicació dels vostres monitors.
Un cop hàgiu fet això, podeu configurar un dels monitors perquè sigui la vostra pantalla principal. A continuació s'explica com fer-ho:
- A la finestra que mostra les imatges dels dos monitors, veureu que una representació té una petita barra blanca a la part superior. Feu clic a aquesta barra blanca i arrossegueu-la a la pantalla que voleu utilitzar com a pantalla principal.
Ara el vostre Mac tindrà la pantalla seleccionada com a pantalla principal. Ara podeu iniciar el vostre joc i s'hauria de carregar a la vostra segona pantalla.
Si teniu dos monitors connectats al vostre Mac i voleu mostrar el vostre joc a la segona pantalla sense que estigui configurat com a pantalla principal, haureu de seguir aquestes instruccions:
- Inicieu el joc al qual voleu jugar.
- Premeu F3 i Fn junts.
- Ara arrossega el joc a la segona pantalla.
Ni un segon a perdre!
Moure un joc a una pantalla secundària pot ser un repte, sobretot si no ho heu fet mai abans. Els passos que s'indiquen aquí estan dissenyats per fer que el procés sigui ràpid i fàcil perquè pugueu configurar la vostra interfície de joc de la manera que vulgueu i experimentar els vostres jocs com mai abans.
com esborrar fotos de l'iPhone
Aleshores, l'únic que us haureu de preocupar és quin joc voleu jugar a continuació.
Has passat un joc a un monitor secundari abans? Heu utilitzat passos o instruccions similars als que s'indiquen en aquesta guia o heu utilitzat un mètode diferent? Feu-nos-ho saber a la secció de comentaris a continuació.