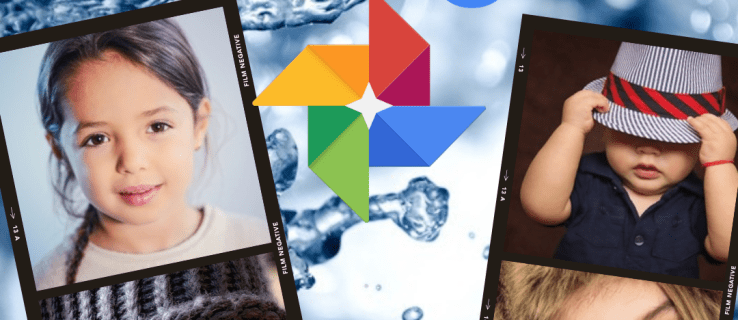Quan es tracta de dispositius de transmissió, Amazon Fire Stick és una de les millors opcions. Un dels motius pels quals les famílies amb fills es beneficien d’utilitzar-lo és la configuració integrada de control parental.

Amb Fire Stick, podeu gestionar el que miren els vostres fills, el temps que miren i fins i tot controlar el contingut que poden comprar amb el vostre compte d’Amazon.
com afegir ombra al text a gimp
Tot això sona molt bé, però com ho configureu? Aquest article us guiarà durant tot el procés de configuració dels controls parentals al dispositiu Fire Stick i us respondrà diverses preguntes relacionades.
Com gestionar els controls parentals en un Amazon Fire Stick?
Amb Amazon Fire Stick, obteniu accés al contingut de Prime Video, descarregueu i utilitzeu Netflix i Hulu i també podreu jugar a videojocs. Aquestes aplicacions tenen un nombre increïble d’espectacles i pel·lícules, i no totes són adequades per a nens.
El mateix s'aplica als videojocs. Alguns els poden utilitzar, d'altres no. Afortunadament, podeu activar fàcilment els controls parentals al Fire Stick. Però abans de mostrar-vos tots els passos que heu de fer, assegureu-vos que hàgiu activat un PIN a través de la secció de control parental del vostre compte d’Amazon.
Podeu fer-ho mitjançant l'aplicació mòbil Amazon o mitjançant el navegador web. Inicieu la sessió al vostre compte d'Amazon i, a la llista de comptes i llistes, seleccioneu la configuració de Your Prime Video i, a continuació, Controls parentals A continuació, configureu un número de cinc dígits per utilitzar-lo posteriorment amb el vostre Fire Stick.

Guia pas a pas per activar els controls parentals a Amazon Fire Stick
Un cop tingueu a punt el PIN, podeu activar els controls parentals amb el vostre Fire Stick. Assegureu-vos que el dispositiu estigui correctament endollat a l’entrada correcta del televisor. A continuació, seguiu aquestes instruccions:
- Utilitzeu el control remot de Fire Stick per anar a Preferències a la pantalla inicial.

- A la llista d’opcions, seleccioneu Controls parentals.

- Ara, seleccioneu l'opció Parental Controls OFF.

- Se us demanarà que introduïu el vostre PIN configurat anteriorment.

- Un cop introduïu el PIN, seleccioneu D'acord per continuar.
Rebràs el missatge a la pantalla que diu 'Controls parentals activats'. Torneu a fer clic a D'acord i podreu veure una llista de categories de control parental. Un d’ells és Restriccions de visualització.
Si decidiu habilitar aquesta opció, en particular, el contingut de visualització es restringirà en funció de les puntuacions d’Amazon Video dels programes i les pel·lícules. També podeu protegir amb PIN l’aplicació Amazon Photos, les compres i els llançaments d’aplicacions.
Com es canvia el PIN del control parental a Fire Stick?
Què passa si el vostre fill coneix el PIN que heu configurat i ara pot veure contingut inadequat?
Afortunadament, amb Amazon Fire Stick podeu canviar el PIN i tornar a començar. L'opció Canvia el PIN es troba a la secció Controls parentals de les preferències de Fire Stick. A continuació s’explica com trobar-lo:
- Aneu a Preferències a la pantalla inicial.

- Seleccioneu Controls parentals.

- Desplaceu-vos fins a l'opció Canvia el PIN.

- Introduïu primer el PIN antic i, a continuació, introduïu el nou número de cinc dígits.
Ara tindreu un PIN completament nou. No oblideu memoritzar-lo o escriure-lo en algun lloc que ningú no el pugui trobar.
Com es desactiven els controls parentals a Fire Stick?
En cas que trobeu que els controls parentals del Fire Stick estan activats innecessàriament, podeu desactivar-los en només uns quants passos.
Com a alternativa, potser heu decidit que el vostre fill està a punt per assumir la responsabilitat pel que fa al contingut que està veient a Prime Video. Sigui com sigui, podeu desactivar els controls parentals al Fire Stick:
- Aneu a Preferències a la pantalla inicial de Fire Stick.

- Seleccioneu Controls parentals a la llista d'elements.
- Ara, trieu l'opció Parental Controls activada.

- Introduïu el vostre PIN i confirmeu la vostra selecció.

Heu desactivat oficialment els controls parentals amb el vostre Fire Stick. Si voleu tornar-los a activar, seguiu els mateixos passos i torneu a activar els controls.
Preguntes freqüents addicionals
1. Per què vull fer això?
La majoria dels pares tenen en compte quin tipus de contingut consumeixen els seus fills. Si teniu un dispositiu Amazon Fire Stick, vol dir que teniu accés a molta varietat pel que fa al contingut.
Els controls parentals de Prime Video us permeten assegurar-vos que els vostres fills més petits no estiguin exposats a coses que no entenen.
Per exemple, quan es llança l’aplicació de protecció del PIN, el vostre fill no podrà obrir cap joc sense consultar-lo abans. A continuació, podeu introduir el PIN i es pot reproduir, però només si primer l’heu aprovat.
Pel que fa a les restriccions de visualització, hi ha diverses categories que podeu utilitzar amb Fire Stick. Un cop accediu a l'opció de restricció de visualització, també veureu les categories generals, familiars, adolescents i per a adults. Podeu triar quin voleu permetre i quin bloquejar amb un PIN.
Com passa amb altres dispositius als quals avui tenen accés els nens, activar els controls parentals proporciona als pares la tranquil·litat que necessiten quan el seu fill es troba davant d’una pantalla.
2. Com puc configurar els controls parentals al meu compte de Netflix?
Si teniu un compte de Netflix i un Fire Stick, podeu veure programes i pel·lícules de Netflix a través de l'aplicació del dispositiu Fire Stick.
Els controls parentals que heu configurat per a programes i pel·lícules a la configuració de Fire Stick només s'aplicaran al contingut de Prime Video.
Per als articles de Netflix, heu d'activar els controls parentals de l'aplicació. La forma més senzilla de fer-ho és anar al navegador web Netflix.
Però abans de mostrar-vos com configurar els controls adequats, assegureu-vos que el vostre fill tingui el seu perfil Netflix separat al vostre compte. Si no esteu segur de com afegir el perfil, seguiu aquests passos:
1. Aneu a Netflix mitjançant qualsevol navegador del vostre PC o portàtil i inicieu la sessió al vostre compte.

2. A continuació, aneu a Gestiona perfils pàgina i seleccioneu Afegeix perfil.

3. Introduïu el nom del perfil (el nom del vostre fill) i seleccioneu Continua.
A partir d’aquí, podeu gestionar els controls parentals d’aquest perfil específic de Netflix.

A continuació s’explica com funciona:
1. Mentre inicieu la sessió al compte, aneu al vostre nom a l'extrem superior dret i, al menú desplegable, seleccioneu Compte.

2. Desplaceu-vos cap avall fins a Perfil i controls parentals i seleccioneu el perfil que heu configurat.

3. Al costat de Restriccions de visualització, seleccioneu Canvia. Se us demanarà que introduïu la contrasenya de Netflix.

4. Configureu les restriccions de visualització que s'apliquen a l'edat del vostre fill. Va des de TV-Y fins a NC-17.

A més, podeu bloquejar títols específics de Netflix per al perfil en qüestió. Podreu veure una barra de cerca a la mateixa pàgina.
Comenceu a introduir el títol i Netflix mostrarà les opcions de coincidència. Quan hàgiu afegit tots els títols que voleu restringir, seleccioneu Desa.
3. Com es restableixen els controls parentals a Fire Stick?
En cas que hagueu oblidat el PIN que heu creat a Fire Stick, pot ser un problema si voleu canviar la configuració actual de control parental.
Tot i això, no es perd tot i podeu restablir el PIN amb una mica d’esforç:
1. El primer que heu de fer és introduir qualsevol PIN, un número aleatori de 5 dígits.
2. A sota del PIN, apareixerà un codi. Després, heu d’anar a aquesta pàgina d’Amazon i iniciar la sessió amb el vostre compte.
3. Allà, introduïu el codi de restabliment proporcionat al televisor i seleccioneu Continua.
Rebrà instruccions a la pantalla sobre què fer a continuació. A més, se us demanarà que assigneu un nou PIN per als controls parentals.
4. Com puc restringir les compres a Fire Stick?
Com a pare o cuidador, l’últim que necessiteu són compres inesperades a la factura de la vostra targeta de crèdit a Amazon. Malauradament, tret que es restringeixi, és relativament fàcil per als nens comprar coses mitjançant Fire Stick. A continuació s’explica com podeu evitar que facin compres innecessàries amb el Fire Stick:
1. Aneu a Preferències a la pantalla inicial de Fire Stick.

2. Aneu a Controls parentals.

3. Seleccioneu l'opció PIN Protegeix les compres activades.

Allà, ara estàs a salvo. Cada vegada que algú vulgui comprar un vídeo, una aplicació o un joc, se li demanarà que introdueixi el PIN només que tingueu.
5. Podeu establir límits de temps a Fire Stick?
Un altre problema potencial per als pares és que pot ser un desafiament allunyar els seus fills de les pantalles. El contingut Prime ofereix molta diversió, de manera que les eines de limitació de temps són molt útils.
el terme no es reconeix com a nom d'un cmdlet
Per configurar la funció de seguiment del temps al Fire Stick, necessitareu l’aplicació FreeTime d’Amazon. Podeu afegir l'aplicació directament des de la botiga d'aplicacions d'Amazon al vostre Fire Stick. Després de fer-ho, a continuació s'explica com podeu establir límits de temps amb aquesta aplicació:
1. Inicieu l'aplicació FreeTime al vostre Fire Stick.
2. Seleccioneu Introducció i introduïu el PIN.
3. Se us demanarà que introduïu la informació del vostre fill, com ara el nom i l’edat.
4. Ara seleccioneu el tipus de contingut al qual tindran accés. Fins i tot podeu afegir títols específics.
5. A continuació, seleccioneu Establir objectius diaris i límits de temps i trieu quant de temps poden passar amb una aplicació específica.
6. L'opció Apaga per també és útil si voleu configurar l'hora d'anar a dormir per al vostre fill.
6. Com funciona Prime Video Parental Control?
Si sou subscriptor de Prime Video, podeu configurar controls parentals encara que no tingueu un dispositiu Fire Stick. Podeu accedir als controls parentals mitjançant una aplicació mòbil i qualsevol navegador web.
Tot el que heu de fer és iniciar la sessió al vostre compte de Prime Video, anar a Compte i configuració i triar Parental Controls.
A partir d’aquí, definiu la restricció d’edat per al contingut de Prime Video i per a tots els dispositius que vulgueu que s’apliquin. Seleccioneu Desa i ja heu acabat.
Recordeu que les restriccions només s'aplicaran als dispositius que hàgiu seleccionat. D’altres continuaran tenint el control parental desactivat.
Podeu relaxar-vos amb els controls parentals a Amazon Fire Stick
Saber que hi ha moltes coses que podeu fer per personalitzar el contingut adequat per a les ments en desenvolupament dels vostres fills és un alleujament. Quan es tracta d’Amazon Fire Stick, la vostra tasca principal és recordar el PIN que heu creat.
Sempre el podeu restablir, però és més fàcil tenir-lo a mà quan toca aprovar un videojoc o un programa. Quan es tracta de Netflix i altres plataformes de transmissió, haureu de configurar els controls parentals per separat.
Recordeu sempre que, com a subscriptor de Prime Video, podeu tenir accés als controls parentals fins i tot sense el Fire Stick.
Restringiu el contingut que veuen els vostres fills? Feu-nos-ho saber a la secció de comentaris a continuació.