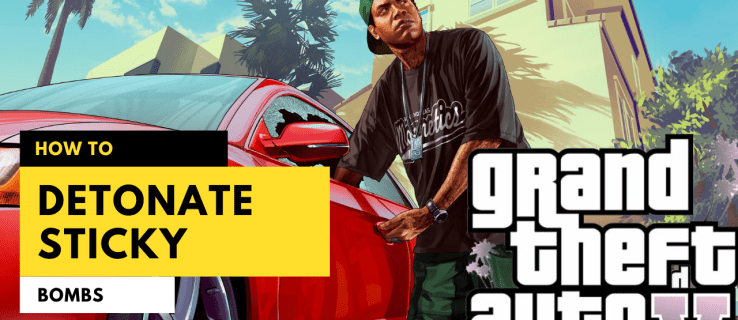Windows 10 fa un parell d’anys que està fora. Des de llavors, ha passat per una sèrie d’actualitzacions que han aportat millors funcions i canvis millorats en la interfície d’usuari. És possible que els usuaris estiguin acostumats a la interfície d’usuari de Windows 10, ja que ara és una mica més familiar, però encara no és el mateix, en particular el menú Inici que, durant molts anys, tenia un estil Windows XP. No hi ha res de dolent, de fet, aquest estil semblava que les coses fossin més intuïtives i perfectes per als usuaris. Ara, molts creuen que la barra de tasques de Windows 10 va en contra, complicant excessivament gairebé tot.
Avui us mostrarem com canviar-ho fent que Windows 10 s’assembli una mica més a Windows 7. Encara obtindreu les darreres funcions i actualitzacions de seguretat, però amb un escriptori d’estil Windows 7.
Un avís previ
Per avisar-vos de manera justa, Windows 10 no té res a dins que puguem canviar la seva aparença de forma nativa. Dit això, hem de descarregar alguns programes diferents per ajudar-nos en aquesta tasca. Aquests programes es poden descarregar i instal·lar de manera segura a l’ordinador i es poden eliminar fàcilment simplement desinstal·lant el programa si mai decidiu que ja no voleu aquest aspecte específic.
L'única excepció és canviar l'Explorador de fitxers. És possible que us en pugueu desfer fàcilment desinstal·lant el programa, però sempre és bo crear un punt de restauració del sistema per si de cas. Amb un punt de restauració, podeu tornar fàcilment a una versió o estat anterior de Windows en pocs segons. Esbrineu com fer-ho aquí. També podeu llegir el nostre document guia en crear la màxima estratègia de còpia de seguretat perquè tingueu tranquil·litat, si alguna cosa passés al vostre PC. Us recomanem que implementeu una bona estratègia de còpia de seguretat, però per al propòsit d’aquest article, crear una cosa així com un punt de restauració funcionarà bé i també és més ràpid.
Canvi de la barra de tasques
A la primera versió de Windows 10, Microsoft tenia una crisi a les mans: a ningú li agradava el nou menú d’inici amb el qual venia. L'empresa amb seu a Redmond va fer algunes molèsties i va tornar al menú Inici, però encara gairebé no s'assembla al de Windows 7 o versions anteriors.
Si voleu canviar la barra de tasques per una variant de Windows 7, descarregueu un programa gratuït anomenat Clàssic Shell . L’objectiu declarat de Classic Shell és que pugueu fer servir l’ordinador com vulgueu. Podeu veure un exemple del que pot fer a la barra de tasques a la part superior.
Instal·lar Classic Shell a l’ordinador és com instal·lar qualsevol altre programa: descarregueu l’assistent d’instal·lació, inicieu l’assistent d’instal·lació i seguiu els passos d’instal·lació.
Malauradament, Classic Shell no surt de la caixa amb els logotips de Windows 7, però ofereix un logotip d’aspecte similar per motius de copyright. Tanmateix, si voleu una rèplica exacta del logotip de Windows 7 per a la barra de tasques, podeu obtenir-la des de Fòrums clàssics de Shell de franc .
Canviar el logotip del menú Inici és senzill. Feu clic amb el botó dret al botó del menú Inici de Shell clàssic i seleccioneu Configuració. A continuació, aneu a la pestanya Estil del menú Inici.
com desfer-se de les barres negres CSGO
Feu clic al quadre Substitueix el botó d'inici i seleccioneu Personalitzat. Finalment, aneu a on heu baixat els nous botons del menú Inici i seleccioneu-los. I aquí ho teniu! Teniu els vostres nous botons del menú Inici.
Desfer-se de Cortana i Task View
Una de les novetats de la barra de tasques de Windows 10 és la funció de visualització de tasques i el quadre de cerca basat en Cortana. Tots dos es poden desactivar fàcilment. Per desactivar el quadre de cerca, feu clic amb el botó dret a la barra de tasques i desseleccioneu el botó Mostra la vista de tasques. En aquest mateix menú, podeu accedir-hi Cortana > Amagat per desactivar el quadre de cerca.
Desactiveu el Centre d'Acció
El Centre d'Acció és una nova característica que s'inclou amb Windows 10. Com a tal, no podeu trobar aquesta funció a Windows 7, de manera que si voleu una experiència real de Windows 7, l'haurem de desactivar. Simplement dirigiu-vos cap a Configuració > Sistema > Notificacions i accions . Aquí només cal activar o desactivar les icones del sistema. Un cop ho feu, apareixerà un control lliscant on podeu desactivar completament el Centre d'Acció.
Canvi de l’explorador de fitxers
Al Windows 8, 8.1 i 10, Microsoft va canviar el nom de Windows Explorer de Windows 7 a File Explorer. Amb ella, hi va haver molts canvis a l’eina de gestió de fitxers que a molts no els agradaven i encara no els agradaven. Si no sou un gran explorador de fitxers de Windows 10, podeu tornar a utilitzar l'Explorador de Windows de Windows 7 amb una eina gratuïta anomenada OldNewExplorer.
Com a recordatori i reiteració ràpida, us recomanem que creeu un punt de restauració abans de posar-vos en marxa amb l'Explorador de fitxers així. Si hi hagués un error o si alguna cosa sortiria malament durant la instal·lació, un punt de restauració us portarà al vostre estat anterior de Windows 10 (és a dir, canvis anteriors a OldNewExplorer) en pocs segons. Us proporciona la tranquil·litat necessària.
Podeu descarregar OldNewExplorer aquí de franc .
Per fer que el vostre Explorador de fitxers sigui l’explorador de Windows, haurem de fer alguns canvis després d’haver instal·lat OldNewExplorer al vostre PC. Un cop instal·lat, obriu la utilitat OldNewExplorer i assegureu-vos que estiguin marcades totes les caselles següents (revisarem algunes específiques addicionals en un segon):
A més, les unitats agrupades de Windows 7 són molt diferents de com ho fan tant Windows 8 / 8.1 com 10. Per tornar a la versió de Windows 7 d'agrupar les unitats, només cal que marqueu la casella que diu Utilitza l'agrupació de discs clàssica en aquest PC. Tinc en compte que prefereixo que no estigui marcat. Tot i que es tracta d’una nova agrupació que va venir amb Windows 10, se sent molt més organitzada.
També voldreu marcar la casella que mostra la subfinestra Mostra detalls a la part inferior. Windows 7 tenia un panell de detalls que us mostrava informació sobre unitats, carpetes i fitxers. Això ho permet.
També heu de seleccionar Utilitza biblioteques; amaga les carpetes d'aquest PC. Windows 10 mostra principalment carpetes al tauler de navegació de Windows 10, mentre que Windows 7 us mostra biblioteques. Si marqueu aquesta casella, torneu a la navegació de la biblioteca de Windows 7-esque.
Si alguna vegada heu utilitzat l'Explorador de fitxers de Windows 10, notareu que s'obre a una pantalla d'accés ràpid. Al Windows 7, l'Explorador de Windows s'obriria sempre al menú Aquest ordinador. Per canviar-ho a OldNewExplorer, podeu anar a Opcions de carpeta i seleccionar Obrir a aquest PC al menú desplegable, tal com es mostra a la imatge següent.
A Windows 7, l'Explorador de Windows tindria una cosa anomenada Preferits a la navegació de l'Explorador de Windows. En canvi, Windows 10 té una cosa que s’anomena Quick Access. Si voleu deixar de veure carpetes d’ús freqüent a Accés ràpid, en les mateixes opcions de carpeta a les quals acabem d’accedir, desmarqueu l’opció Mostra les carpetes d’ús freqüent a Accés ràpid i premeu Aplica.
Aspecte
El Windows Explorer de Windows 7 també tenia un aspecte completament diferent al de Windows 8 / 8.1 i 10. Per tornar a canviar l’aspecte de vidre que tenia Windows 7, haurem de descarregar un altre programa gratuït anomenat Aero Glass , però no el recomanem totalment, ja que pot ser arriscat, tret que sigueu un usuari avançat experimentat que sàpiga què fa.
Dit això, us recomanem que aneu a Configuració> Personalització> Colors per canviar les coses com vulgueu. Podeu tenir una tonalitat propera a Windows 7, però mai no podreu obtenir aquest veritable aspecte de vidre que tenia Windows 7.
Fons d'escriptori
no pot llegir del fitxer o disc d'origen
L’aspecte és tot i, en el nostre viatge per fer que Windows 10 s’assembli més a Windows 7, podem fer-ho fàcilment canviant els fons de pantalla de l’escriptori. Windows 8 / 8.1 i 10 inclouen els seus propis fons de pantalla actualitzats, de manera que definitivament no els voleu utilitzar per intentar recrear l’experiència de Windows 7. En el seu lloc, utilitzeu fons de pantalla Windows 7-esque. Podeu obtenir un munt de forma gratuïta des d’aquí.
Pantalla de bloqueig
Malauradament, si no teniu Windows 10 Enterprise, no es pot desfer de la pantalla de bloqueig. Després de l’actualització de l’aniversari, Microsoft ho ha desactivat per a tots els usuaris. Si teniu la versió Enterprise, teniu l'opció de desactivar-la a Configuració.
Comptes locals
Una cosa nova de Windows 8 / 8.1 i 10 és utilitzar un compte de Microsoft per accedir al vostre PC. Això no és el que mai va tenir Windows 7, ja que funcionava únicament fora de comptes locals. Si voleu una experiència de Windows 7 real, us recomanem que deixeu d'utilitzar el vostre compte de Microsoft per iniciar la sessió i creeu un compte local .
Tancament
I això és tot el que hi ha! Seguint els passos anteriors, us heu creat una experiència amb Windows 7 i, alhora, podreu gaudir de tots els avantatges de seguretat addicionals que ofereix Windows 10. És clar, no és una experiència del Windows 7 completament veritable, ja que encara heu de fer front al control autoritari sobre les actualitzacions de Windows. Però, com a mínim, encara podreu tenir aquesta aparença de Windows 7 en cas que no us agradi l’estil modern que Windows 10 presenta.
Tens alguna de les teves pròpies recomanacions per millorar l'experiència de Windows 7? Assegureu-vos de deixar un comentari a la secció de comentaris a continuació i feu-nos saber què heu fet.