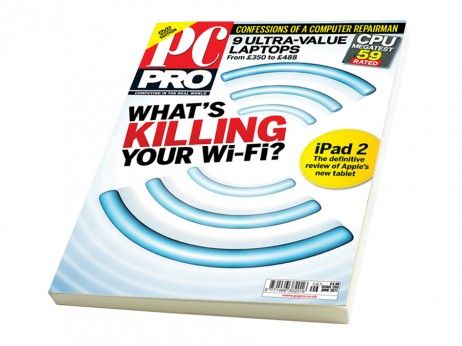Tot i ser principalment programari de presentació de presentacions, PowerPoint ofereix sorprenentment una gran quantitat d’edició d’imatges. Per fer que les diapositives siguin més atractives, podeu afegir efectes, vores, canviar formes i mides, juntament amb moltes altres funcions. Un d’ells és experimentar amb capes.

Podeu col·locar una imatge sobre una altra, agrupar-les i moure-les juntes i fins i tot fer invisibles algunes capes. El fet de pensar amb les capes us pot ajudar a presentar les vostres idees d’una manera eficaç. Si voleu saber com es capen les imatges, seguiu llegint per esbrinar-ho.
Afegiu algunes imatges
Abans de començar a posar capes a les imatges, primer les heu d’afegir al document. Per afegir imatges a PowerPoint, tot el que heu de fer és el següent:
- Obriu una presentació nova a PowerPoint. Si voleu eliminar els quadres de títol i subtítols, feu clic al botó 'Disseny' de la secció 'Diapositives' a la part superior de la pàgina. A continuació, seleccioneu 'En blanc'.

- Seleccioneu la pestanya 'Insereix'.

- Trieu 'Imatges'.

- Localitzeu la imatge que voleu afegir.

- Premeu el botó 'Insereix'.

- Podeu afegir tantes imatges com vulgueu.

Ara que les imatges es troben a la diapositiva, podeu començar a posar-les en capes.
Imatges de capa amb secció Arrange
Per localitzar totes les opcions de capes a PowerPoint, heu de seleccionar la pestanya 'Format' al menú superior i ubicar la secció 'Organitzar'.

La manera més senzilla de posar capes a les imatges és fer clic a cada imatge que vulgueu organitzar i seleccionar una de les opcions de la secció 'Organitzar'.

L'opció 'Avança' mourà una imatge només un lloc més enllà. Tot i això, si feu clic a una fletxa que hi ha al costat i seleccioneu 'Porta al front', la imatge es mourà a la capa superior.

D’altra banda, l’opció ‘Envia cap enrere’ situarà la imatge un lloc darrere de la seva posició actual. Però si obriu el menú desplegable i trieu 'Envia cap enrere', es desplaçarà a la part inferior de la capa.

Aquest mètode és útil si totes les vostres imatges són visibles i les podeu seleccionar manualment i triar la seva posició. Tanmateix, hi ha moments en què les imatges són massa petites, de manera que quan les mogueu molt enrere és possible que ja no les pugueu seleccionar. És llavors quan és millor utilitzar el 'Panell de selecció'.
Utilització del panell de selecció
El 'Panell de selecció' és una opció independent de la secció 'Organitzar' que s'assembla a les eines de capes dels programes tradicionals d'edició d'imatges com l'Adobe Photoshop. Per utilitzar aquesta característica, l'haureu de localitzar a la secció 'Organitzar' de la pestanya 'Format'. Assegureu-vos que hàgiu afegit totes les imatges que voleu capar.

Quan feu clic al tauler, apareixerà a la part dreta de la pantalla. Hauríeu de veure totes les imatges que heu afegit de la manera que es col·loquen a la diapositiva. La capa superior serà la primera imatge de la llista, mentre que la capa inferior serà la darrera.

Podeu fer clic a qualsevol imatge de la llista i arrossegar-la per organitzar la seva posició. També podeu fer clic a les fletxes de la part superior dreta del tauler i moure-les cap endavant o cap enrere.
com fer un segon compte de tiktok

Si feu clic a la icona de l’ull que hi ha al costat de la imatge, la farà invisible. Feu clic al mateix lloc (ara hauria de ser una línia horitzontal més que un ull) per fer reaparèixer la imatge. D'aquesta manera, podeu arribar a imatges menys visibles que es col·loquen a la part inferior. A més, podeu fer clic a 'Amaga-ho tot' o a 'Mostra-ho tot' per fer desaparèixer o aparèixer totes les imatges alhora.

Altres opcions d'ordenació
A més de col·locar les capes, hi ha altres tres opcions útils a la secció 'Organitzar':
- L'eina 'Alinea' pot alinear la imatge amb determinades parts de la diapositiva. Podeu moure-la a la part superior, dreta, esquerra, inferior o al centre de la diapositiva.
- Si voleu combinar imatges diferents en una, heu d’utilitzar l’eina ‘Agrupa’. Utilitzeu la tecla Ctrl i feu clic a totes les imatges que vulgueu agrupar abans de seleccionar aquesta opció. Per aquí. totes les imatges es fusionaran en una sola capa.
- L’opció ‘Gira’ us permet girar la imatge 90 graus o capgirar-la horitzontalment o verticalment.

La capa és fàcil
PowerPoint té funcions de capes decents, tot i no ser tan polit com alguns programes d’edició d’imatges coneguts. Si només voleu fixar la posició de les imatges per a una gran presentació, aquestes eines integrades us poden ser útils.
Si inseriu text de text, forma o text normal, també apareixerà a les opcions d'ordenació i al 'Panell de selecció'. Com a tal, podeu combinar imatges i altres formes mentre esteu experimentant amb capes i acabar amb algunes resultats fascinants.
Coneixeu algun altre truc d’edició d’imatges en PowerPoint que els nostres lectors puguin trobar útils? Comparteix-ho amb la comunitat de TechJunkie als comentaris següents.