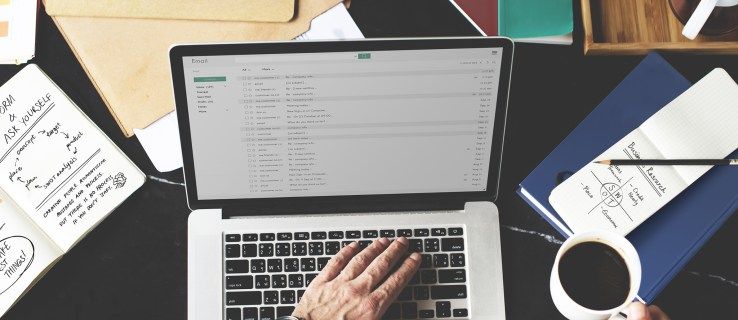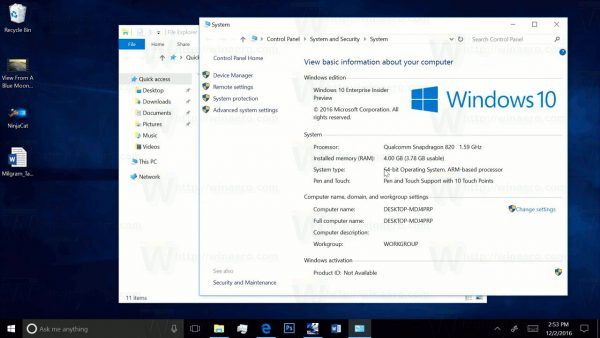Els dies de gravació d’imatges ISO del sistema operatiu en un disc ja han passat, avui en dia la majoria d’ordinadors poden arrencar des de l’USB, de manera que és més fàcil actualitzar-lo i instal·lar el Windows més còmode des d’una unitat flash USB. Una altra bona raó per instal·lar-se d’aquesta manera és la velocitat d’instal·lació, que és significativament més ràpida que la configuració de la unitat òptica. Molts dispositius moderns no inclouen una unitat òptica. Vegem com transferir la configuració de Windows 10 a una memòria USB d’arrencada. Si esteu executant Windows 8 en aquest moment, no cal programari de tercers, però al Windows 7 necessiteu una eina com l'arxiu 7-Zip per extreure el contingut del fitxer ISO de Windows 10.
Anunci publicitari
Atenció! Haureu d’esborrar totes les dades de la unitat flash USB que utilitzeu per això, així que feu una còpia de seguretat de les dades importants que hi ha abans de continuar.
Cal desempaquetar el fitxer ISO. Al Windows 7, utilitzeu el codi obert i gratuït Arxiu de 7 cremalleres o instal·lar CloneDrive virtual programari que també és gratuït. Crea una unitat virtual que pot muntar imatges ISO i podeu treballar amb elles com un disc de DVD normal inserit a la unitat de DVD física.
com aconseguir pedra a l’òxid
Al Windows 8 i al Windows 8.1, no necessiteu cap programari de tercers per extreure el contingut de la ISO a la unitat flash USB: Windows 8 i Windows 8.1 tenen compatibilitat integrada per a imatges ISO. Simplement feu doble clic a la ISO per muntar-la; El Windows 8 crearà una unitat de DVD virtual dins de la carpeta This PC. A continuació, només podeu copiar i enganxar fitxers de la unitat de DVD virtual a la vostra memòria USB.
com configurar un bot musical en discord
Nota important : No podeu crear una memòria USB Windows 10 de 64 bits (x64) d'arrencada a partir d'una edició de Windows de 32 bits (x86). Utilitzeu una edició de Windows de 64 bits per crear una memòria USB de 64 bits. Tanmateix, vosaltresllaunacreeu una unitat USB amb edició de Windows de 32 bits (x86) a partir d’una edició de Windows de 64 bits.
- Descarregueu Windows 10 si no el teniu tal i com es descriu aquí: Enllaços de descàrrega directa de Windows 10 Technical Preview .
- Obriu un indicador d'ordres elevat
- Escriviu el següent:
diskpart

Diskpart és una utilitat de gestió de discs de la consola que s'inclou per defecte amb Windows. Us permet realitzar totes les operacions de gestió de discos des de la línia d’ordres. - Connecteu la vostra memòria USB.
- Escriviu el següent a la sol·licitud de diskpart:
llista de disc
Es mostrarà una taula amb tots els vostres discos, inclosa la memòria USB connectada actualment. Tingueu en compte el número de la unitat de memòria USB.
En el meu cas, és el disc 1

- Ara, heu de seleccionar el disc USB a diskpart. Escriviu el següent:
disc sele #
On # és el número de la vostra unitat de memòria USB. En el meu cas, és 1, de manera que he d’utilitzar l’ordre següent:
disc sele 1

- Escriviu l'ordre següent:
net
Això esborrarà totes les dades de la vostra unitat USB.
Nota: Podeu ometre aquest pas si sou un usuari avançat i sabeu que la vostra memòria USB té un sistema de fitxers adequat. Si no esteu segur, és millor netejar les particions i les dades.

- Escriviu l'ordre següent:
crear part principal
Això crearà una partició principal que emmagatzemarà les vostres dades.

- Ara cal formatar la partició. Utilitzeu l'ordre següent:
format ràpid

- A continuació, escriviu l'ordre següent:
actiu
Això permetrà que el vostre llapis USB pugui carregar algun gestor d’arrencada.

- Ara el vostre treball a diskpart ha finalitzat. Escriviu 'sortida' per sortir-ne. Tornareu a l'indicador de comandes elevat: no el tanqueu.
- Feu doble clic a la imatge ISO al Windows 8 per muntar-la i copieu tots els fitxers de la imatge ISO del Windows 10 a la memòria USB. Això trigarà uns minuts en funció de la velocitat de la unitat flash USB. Al Windows 7, obriu el Windows 10 ISO amb 7-Zip i extraieu tots els fitxers a la lletra de la unitat USB.
- La part final: heu d’escriure un carregador d’arrencada a la vostra memòria USB. Suposem que la imatge ISO muntada té la lletra de la unitat, D: a la carpeta Aquest PC / ordinador, i que la vostra memòria USB té la lletra de la unitat E:
A continuació, heu d’escriure l’ordre següent a l’indicador de comandes elevat:com fer les mans lliures a Snapchat
D: Boot Bootsect / NT60 E: / force / mbr
Això escriurà el sector d'arrencada NT6 a la vostra memòria USB. Substituïu les lletres del meu exemple per les lletres adequades del vostre sistema operatiu.

Això és! Ara podeu utilitzar aquesta memòria USB per arrencar i instal·lar Windows 10 en qualsevol equip que admeti l’arrencada des de l’USB.

P.S. De fet, una vegada que feu arrencar la unitat USB escrivint el sector d’arrencada, sempre que no formateu la unitat, podeu esborrar tots els fitxers que hi ha i copiar fitxers més nous d’una ISO actualitzada a la mateixa unitat flash. i encara arrencarà.