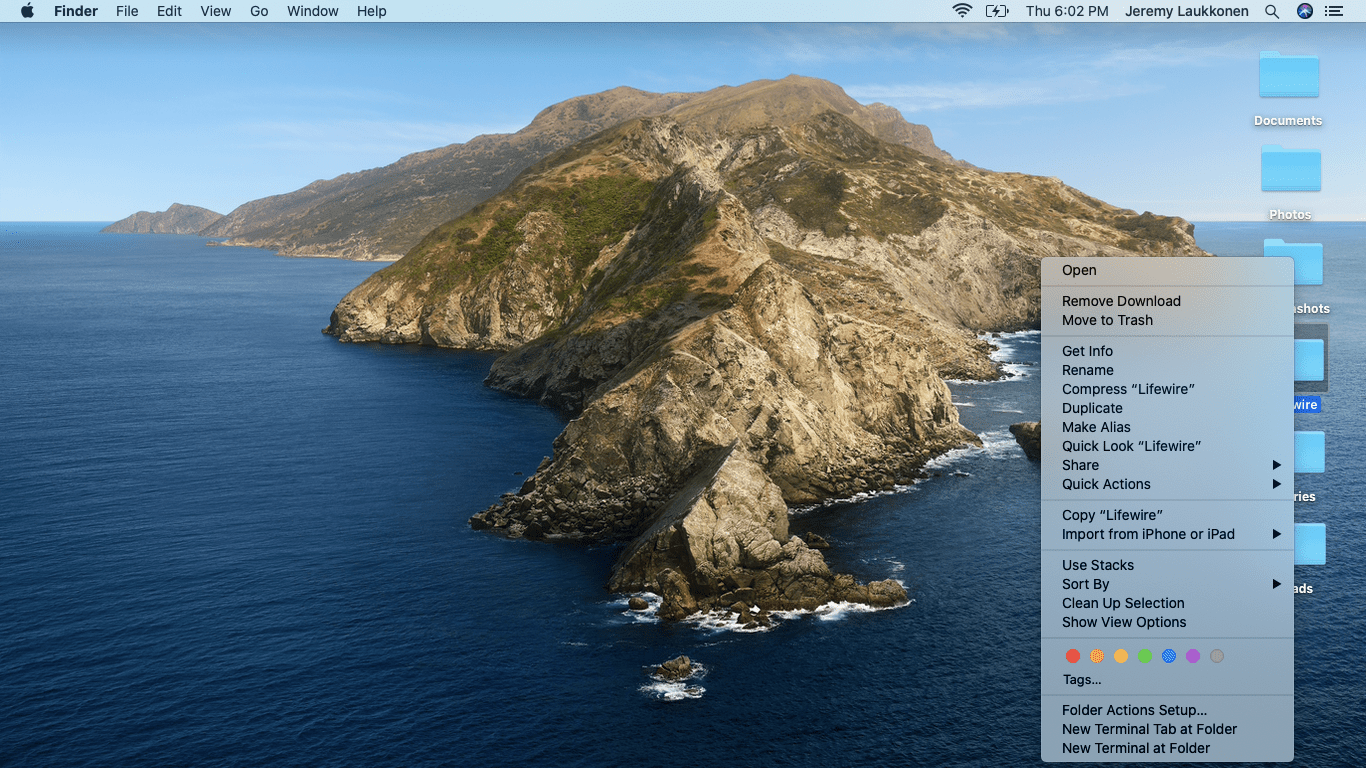Enllaços de dispositiu
Contrasenyes. Tots els tenim. Molts d'ells, perquè cada cop hi ha més llocs web que requereixen que creeu un perfil i inicieu sessió, especialment aquells que necessiten la vostra informació personal, com les xarxes socials o els llocs de compres.

Com més contrasenyes tinguem, més difícil serà recordar quina contrasenya va amb quin lloc i quina és la contrasenya.
Per facilitar-nos la vida, Chrome ofereix una funció d'emplenament automàtic que desa les contrasenyes d'aquests llocs i, a continuació, completa automàticament la informació cada vegada que iniciem sessió. Ja no cal recordar diverses contrasenyes.
Tanmateix, és possible que trobeu que aquesta funció d'emplenament automàtic no sempre es presenta quan necessiteu desar una contrasenya nova. Aquesta guia us mostrarà com fer que Chrome desi les vostres contrasenyes per a llocs en diversos dispositius.
Com forçar Chrome a desar la contrasenya d'un lloc a un ordinador amb Windows
Hi ha alguns motius pels quals Chrome no desa les vostres contrasenyes quan aneu a un lloc nou al vostre PC Windows. Fem una ullada a aquests i com resoldre'ls:
La vostra opció de desar les contrasenyes no està marcada
Una opció Desa contrasenya sense marcar és la raó més comuna per la qual Chrome no desa les vostres contrasenyes al vostre PC amb Windows. Arreglar aquest problema és senzill si seguiu aquests passos ràpids:
- Obriu el navegador Chrome a l'ordinador.

- Feu clic als tres punts a la cantonada superior dreta de la pantalla.

- Al menú emergent, seleccioneu Configuració.

- Desplaceu-vos cap avall i, sota l'encapçalament Emplenament automàtic, seleccioneu l'opció Contrasenyes.

- Assegureu-vos que l'opció Oferta per desar contrasenyes estigui marcada. Un cop hàgiu fet això, el control lliscant hauria de tornar-se blau.

- Ara podeu tancar la pestanya Configuració del vostre navegador.

Ara el vostre navegador Chrome us demanarà si voleu desar la vostra contrasenya quan inicieu la sessió en un lloc web nou.
Una altra manera d'activar aquesta funció és mitjançant el vostre compte de Google. Així és com:
- A la barra del navegador a la part superior de la pàgina d'inici de Google, escriviu: passwords.google.com i premeu Intro.

- S'obrirà la pàgina Gestor de contrasenyes. Des d'aquí, feu clic a la icona d'engranatge a la part superior dreta de la pàgina.

- S'obrirà un menú de configuració. Trieu l'opció Oferta per desar contrasenyes fent lliscar el commutador cap a la dreta. Un cop seleccionat, hauria de tornar-se blau.

- Ara podeu tancar aquesta pestanya al vostre navegador.

Suprimeix No deseu mai els llocs
Chrome ofereix l'opció de no desar mai la informació d'inici de sessió per a un lloc concret. Aquesta opció apareix com una finestra emergent que us pregunta si voleu desar la informació d'inici de sessió o si no la deseu mai. Si trieu l'opció No deseu mai, Chrome no us tornarà a preguntar si voleu desar la contrasenya d'aquest lloc, encara que tingueu activat l'emmagatzematge de contrasenyes. A continuació s'explica com invertir l'opció No deseu mai perquè pugueu desar la vostra contrasenya per a aquest lloc web:
- Obriu el navegador Chrome a l'ordinador.

- Navegueu a la icona de tres punts a la part superior dreta de la pàgina i feu-hi clic.

- Al menú que apareix, trieu Configuració i, a continuació, seleccioneu Contrasenyes, que trobareu a l'encapçalament Emplenament automàtic.

- Desplaceu-vos cap avall fins que trobeu el menú Mai desat.

- Aquí veureu una llista de tots els llocs web que heu seleccionat com a No deseu mai.

- Mireu la llista fins que trobeu el lloc web corresponent i feu clic a la X que hi ha al costat per eliminar-la de la llista.

- Ara podeu tancar aquesta pestanya al vostre navegador.

Ara que heu suprimit el lloc web d'aquesta llista, Chrome us demanarà si voleu desar la contrasenya la propera vegada que inicieu sessió al lloc.
Llocs que no us permeten desar contrasenyes
Un altre motiu pel qual Chrome no us demana si voleu desar una contrasenya per a un lloc és que alguns llocs no us permeten desar la vostra contrasenya com a part d'una mesura de seguretat. Per exemple, els llocs web bancaris impedeixen que es guardin les contrasenyes. Tanmateix, hi ha una manera d'evitar això.
A continuació s'explica com començar:
- Obriu el vostre navegador Chrome.

- A la barra d'adreces, escriviu: 'chrome://flags/#enable-password-force-saving' i, a continuació, premeu Intro.

- Trieu Habilitat al menú desplegable a l'opció Desa forçat de contrasenyes.

- Navegueu a la part inferior dreta de la pàgina i feu clic al botó blau Reinicia.

- Ara torneu a obrir el vostre navegador Chrome.
- Aneu al lloc web que normalment impedeix la finestra emergent Desa la contrasenya i inicieu la sessió al vostre compte.

- Abans d'iniciar sessió, feu clic amb el botó dret al quadre de contrasenya i trieu l'opció Desa la contrasenya.

- Chrome hauria d'omplir automàticament la contrasenya d'aquesta pàgina.
Tot i que aquesta opció és útil, no aconsellem utilitzar-la; molts llocs tenen aquest protocol per protegir-vos a vosaltres i la seguretat del vostre compte per un motiu.
Com forçar Chrome a desar contrasenyes per a un lloc en un Mac
Teniu problemes amb Chrome per desar les contrasenyes al vostre Mac? Hi ha alguns motius pels quals podríeu estar lluitant amb aquest problema, i cadascun és relativament senzill de resoldre. Per tant, donem un cop d'ull:
La vostra opció de desar les contrasenyes no està marcada
Un altre motiu pel qual Chrome no desa les contrasenyes al vostre Mac pot ser perquè la funció d'emplenament automàtic no està activada. Així és com ho fas:
- Obriu el navegador Chrome a l'ordinador.

- Feu clic a la icona de tres punts a la cantonada superior dreta de la pantalla.

- Al menú emergent, seleccioneu Configuració.

- Desplaceu-vos cap avall i, sota l'encapçalament Emplenament automàtic, trieu l'opció Contrasenyes.

- Assegureu-vos que l'opció Oferta per desar contrasenyes estigui marcada.

- Ara podeu tancar la pestanya Configuració del vostre navegador.
La propera vegada que utilitzeu el navegador Chrome, hauríeu de veure la finestra emergent que us preguntarà si voleu que Google desi la vostra contrasenya en un lloc web que requereixi que inicieu sessió.
Com forçar Chrome a desar contrasenyes en un iPhone
Aconseguir que Chrome desi les contrasenyes al vostre iPhone us facilita la vida, sobretot quan esteu en moviment. Tanmateix, si trobeu que Chrome no us demana si voleu desar la vostra contrasenya, és probable que la funció de desar la contrasenya no estigui habilitada. Rectificar això és senzill:
- Inicieu l'aplicació Chrome al vostre iPhone.

- A la part inferior dreta de la pantalla, toqueu Més, que s'indica amb una icona de tres punts.

- Toqueu la icona 'Configuració', que sembla un engranatge. Des d'aquest menú, seleccioneu Contrasenyes.

- Activa Desa contrasenyes.

- Tanqueu el vostre navegador.
Quan entreu a Chrome i visiteu un lloc web nou, Chrome hauria de demanar-vos si voleu desar la vostra contrasenya quan inicieu la sessió.
Com forçar Chrome a desar contrasenyes en un dispositiu Android
Chrome en un telèfon Android ofereix l'avantatge de mantenir la contrasenya per als llocs web nous que visiteu. Malauradament, aquesta funció no sempre apareix quan la necessitem. Per sort, és una solució fàcil:
- Obriu l'aplicació Chrome al vostre telèfon Android.

- Localitzeu la icona de tres punts a la part superior dreta de la pantalla. Des d'aquest menú, trieu l'opció Configuració.

- Toqueu l'opció Contrasenyes.

- S'obrirà una nova pantalla. Des d'aquí, activeu el control lliscant anomenat Desa les contrasenyes.

- Quan veieu que el control lliscant es torna blau, podeu tancar el navegador.

L'activació de Desa les contrasenyes hauria d'activar la finestra emergent per a llocs nous que requereixin iniciar la sessió.
Com forçar Chrome a desar contrasenyes en un iPad
Habilitar Chrome per desar les contrasenyes automàticament a un iPad és semblant a com ho faries al teu iPhone. Consulteu aquests passos per configurar aquesta funció en un iPad:
- Inicieu l'aplicació Chrome al vostre iPad.
- A la part inferior dreta de la pantalla, toqueu Més. Una icona de tres punts ho indica.
- Toqueu la icona 'Configuració', que sembla un engranatge. A continuació, seleccioneu Contrasenyes.
- Activa Desa contrasenyes.
- Tanqueu el vostre navegador.
Preguntes freqüents addicionals
Com puc fer que Chrome deixi de desar les contrasenyes?
Potser esteu en la posició en què ja no voleu que Chrome us pregunti si voleu desar les vostres contrasenyes. Potser heu decidit que no voleu desar les contrasenyes per motius de seguretat, de manera que la finestra emergent Chrome Save Password no és necessària. Els passos següents us mostraran com fer que Chrome deixi de desar contrasenyes.
1. Obriu el navegador Chrome.
2. Navegueu fins a la icona de tres punts i feu-hi clic.
3. Al menú que s'obre, trieu Configuració.
4. A continuació, seleccioneu Contrasenyes.
5. Aneu a l'opció Desa les contrasenyes i desactiveu-la.
com canviar d'idioma a Amazon
6. Tanqueu el navegador.
Després de desactivar aquesta funció, Chrome ja no us demanarà si voleu desar la vostra contrasenya en un lloc que requereixi que inicieu sessió. Podeu aplicar aquests passos fàcilment a qualsevol dels dispositius esmentats anteriorment.
Accés garantit!
Forçar Chrome a desar les teves contrasenyes pot simplificar la vida. Ja no cal que anoteu les vostres credencials diferents per a diversos llocs. Aquesta funció facilita la vida i manté la vostra informació segura.
Esbrinar com habilitar aquesta funció pot ser un repte, però un cop hàgiu seguit els senzills passos d'aquest article, desaràs les contrasenyes en molt poc temps.
Heu activat el desament de les vostres contrasenyes amb Chrome abans? Heu utilitzat un mètode semblant als descrits en aquesta guia? Feu-nos-ho saber a la secció de comentaris a continuació.